- 综合
- 软件
- 文章
- 安卓
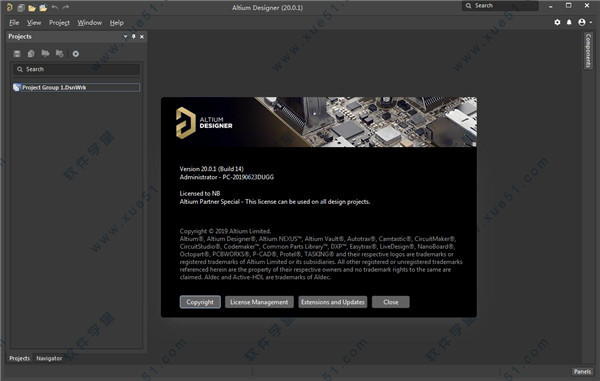


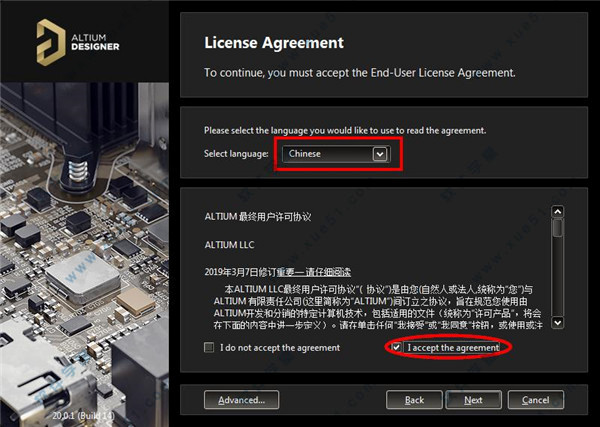

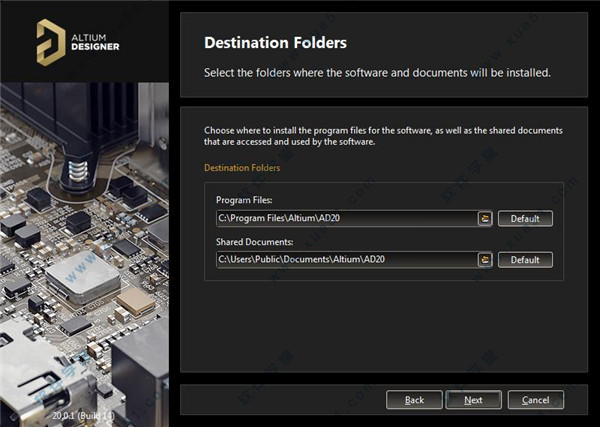
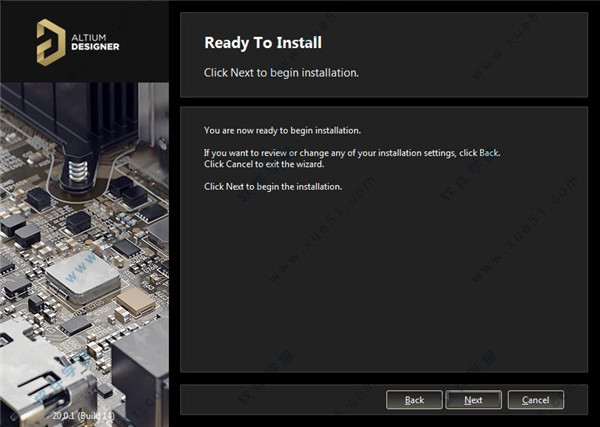





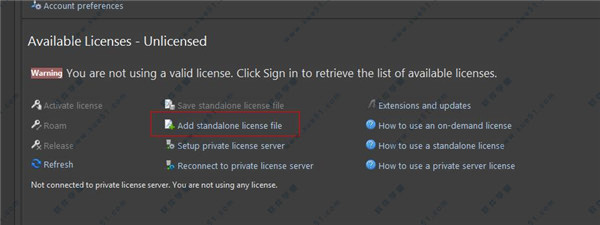



提示:该资源为网盘资源,请提前安装好百度网盘。提取码:4p9o
 altium designer 22 v2022
2.52GB
简体中文
altium designer 22 v2022
2.52GB
简体中文
 Altium Designer22免费版 v2022附安装教程
2.52GB
简体中文
Altium Designer22免费版 v2022附安装教程
2.52GB
简体中文
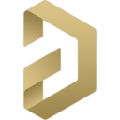 Altium Designer(AD)15 文件 v1.0
2.71MB
简体中文
Altium Designer(AD)15 文件 v1.0
2.71MB
简体中文
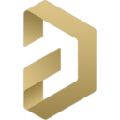 Altium Designer(AD)16 文件32/64位
2.7MB
简体中文
Altium Designer(AD)16 文件32/64位
2.7MB
简体中文
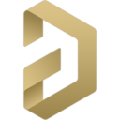 Altium Designer(AD)18 文件32/64位
2.74MB
简体中文
Altium Designer(AD)18 文件32/64位
2.74MB
简体中文
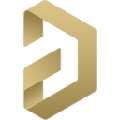 Altium Designer(AD)17 文件32/64位
2.74MB
简体中文
Altium Designer(AD)17 文件32/64位
2.74MB
简体中文
 Altium Designer 21v21.0.3汉化免费版
2.3GB
简体中文
Altium Designer 21v21.0.3汉化免费版
2.3GB
简体中文
 Altium designer元件库大全v1.0免费版
16.7MB
简体中文
Altium designer元件库大全v1.0免费版
16.7MB
简体中文
 altium designer(AD)14中文
2.97GB
简体中文
altium designer(AD)14中文
2.97GB
简体中文
 altium designer 2021v2021中文
2.38GB
简体中文
altium designer 2021v2021中文
2.38GB
简体中文
 altium designer 2021文件 v2021
85KB
简体中文
altium designer 2021文件 v2021
85KB
简体中文
 Altium Designer(AD) 19v19.0.4中文
2.27GB
简体中文
Altium Designer(AD) 19v19.0.4中文
2.27GB
简体中文
 Altium Designer 21中文v21.0.3
2.5GB
简体中文
Altium Designer 21中文v21.0.3
2.5GB
简体中文
 Altium Designer 2020v20.0.2中文
2.31GB
简体中文
Altium Designer 2020v20.0.2中文
2.31GB
简体中文
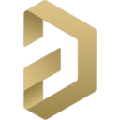 Altium Designer(AD)18
1.84GB
简体中文
Altium Designer(AD)18
1.84GB
简体中文
 altium designer(AD)17
2.69GB
简体中文
altium designer(AD)17
2.69GB
简体中文
 altium designer(AD) 15
2.97GB
简体中文
altium designer(AD) 15
2.97GB
简体中文
 Altium Designer(AD) 19文件
14KB
简体中文
Altium Designer(AD) 19文件
14KB
简体中文
 altium designer(AD)10
1.67GB
简体中文
altium designer(AD)10
1.67GB
简体中文
 altium designer(AD)9汉化v9.3.1.19182
1.77GB
简体中文
altium designer(AD)9汉化v9.3.1.19182
1.77GB
简体中文
 Altium Designer(AD)13中文
2.94GB
简体中文
Altium Designer(AD)13中文
2.94GB
简体中文
各位机械设计师们在进行在工作的时候肯定是离不开相关软件的帮助,一款好的机械设计软件首先就要功能十分强大,能够满足不同的用户们使用需求,再然后操作方式要十分的便捷,让各位用户们使用起来非常的轻松简单,相信各位相关人员对此肯定是非常有体验的,在此小编也是给大家带来了机械设计软件大全,里面都是非常好用的相关设计软件,对此有兴趣的小伙伴们可以来下载试试!
altium designer是一款非常专业级别的PCB设计软件,有了这款软件各位相关用户们就不必再担心会出现什么设计不了各种麻烦的问题,它的功能性十分的专业强大,不仅可以轻松的应对各种专业级别的问题还能够帮助用户们快速的完成各种简单便捷的操作,可以说是机械电子行业的龙头软件了,这么好用的软件如果用户们不曾拥有那将是非常可惜的,要是有用户们还不知道去哪里下载或者不知道哪个版本好用的话不妨来看看小编为大家带来的altium designer版本大全,里面有着各种版本的介绍,有兴趣的可以来了解一下!
有问题?点击报错+投诉+提问
0条评论