软件
- 综合
- 软件
- 文章
- 安卓
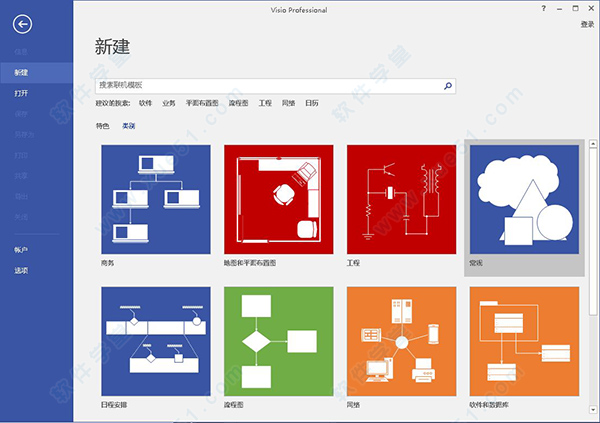










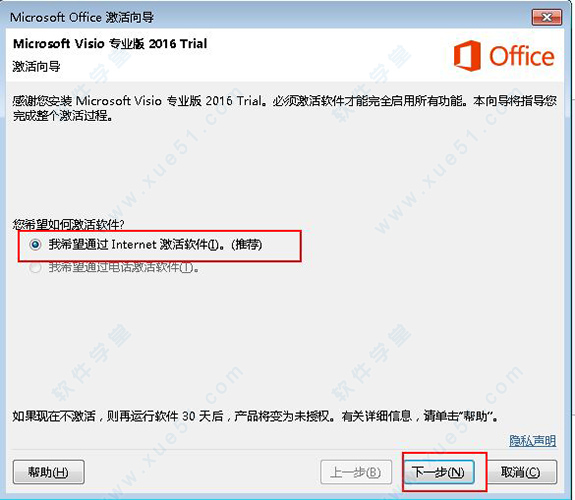
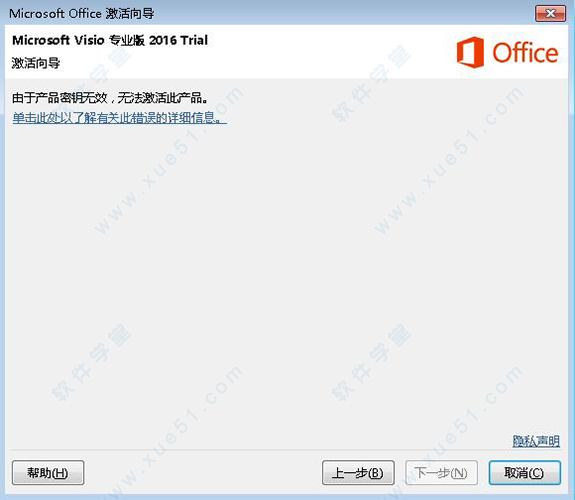

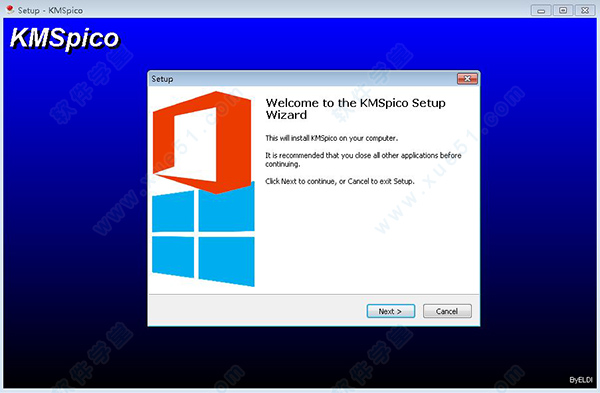
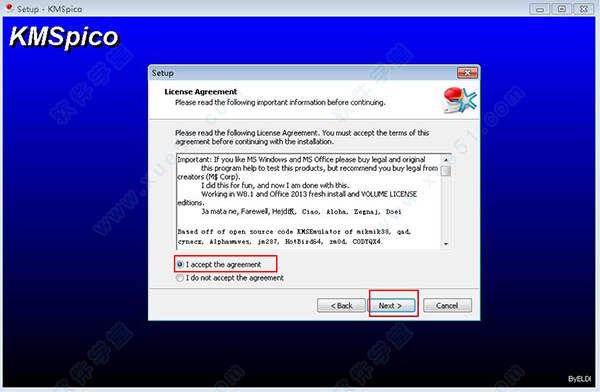





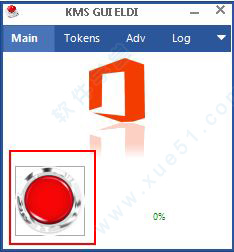
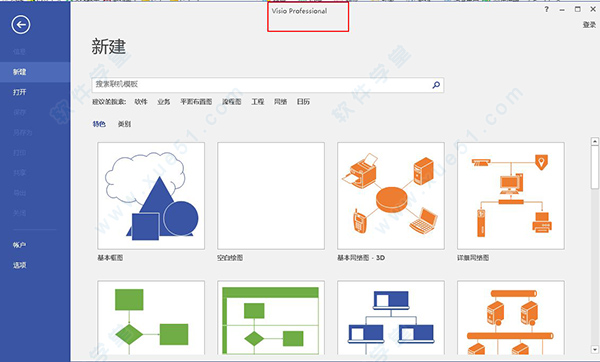













 visio2021永久激活版 v2021专业版
4.27GB
简体中文
visio2021永久激活版 v2021专业版
4.27GB
简体中文
 visio2010简体中文版
497MB
简体中文
visio2010简体中文版
497MB
简体中文
 visio2007简体中文版
379MB
简体中文
visio2007简体中文版
379MB
简体中文
 Visio 2003简体中文版
77.7MB
简体中文
Visio 2003简体中文版
77.7MB
简体中文
 visio2021最新版 v2021专业版
4.27GB
简体中文
visio2021最新版 v2021专业版
4.27GB
简体中文
 Visio v2021免费版
4.27GB
简体中文
Visio v2021免费版
4.27GB
简体中文
 visio2021 v2021
4.27GB
简体中文
visio2021 v2021
4.27GB
简体中文
 microsoft visio 201332/64位 专业版
920MB
简体中文
microsoft visio 201332/64位 专业版
920MB
简体中文
 Microsoft Visio 2019专业版
78MB
简体中文
Microsoft Visio 2019专业版
78MB
简体中文
 Microsoft Visio Pro2019中文
23.9MB
简体中文
Microsoft Visio Pro2019中文
23.9MB
简体中文
 microsoft visio 2016简体中文
612MB
简体中文
microsoft visio 2016简体中文
612MB
简体中文
 microsoft visio 2016专业版
612MB
简体中文
microsoft visio 2016专业版
612MB
简体中文
 Microsoft Visio 2013简体中文版
497MB
简体中文
Microsoft Visio 2013简体中文版
497MB
简体中文
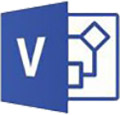 microsoft visio 2010 产品密钥32/64位
1.07GB
简体中文
microsoft visio 2010 产品密钥32/64位
1.07GB
简体中文
 microsoft visio 2007免密钥安装
374MB
简体中文
microsoft visio 2007免密钥安装
374MB
简体中文
 microsoft office visio 2007中文版完整版
377MB
简体中文
microsoft office visio 2007中文版完整版
377MB
简体中文
 Microsoft Visio 201332/64位
1.01GB
简体中文
Microsoft Visio 201332/64位
1.01GB
简体中文
3条评论
局域网IP 网友
很详细的步骤!!太感谢了
北京市石景山区联通 网友
经实际操作该下载的安装包确实是只安装VISIO2016版的,没有覆盖本地已安装的office(word excel等),按照该页面操作步骤安装完成,能正常打开VISIO,感谢分享!!!
中国移动 网友
能好用。快捷方便