visio2010是由微软推出的一款专业的优秀办公绘图软件,可以绘制业务流程图、组织结构图、项目管理图、营销图表、办公室布局图、网络图、电子线路图、数据库模型图、工艺管道图、因果图和方向图等,多种图表非常的强大,它还可以帮助您创建具有专业性外观的图表内容,以便让您的客户更加容易理解、记录和分析信息、数据、系统和过程,便于IT和商务专业人员就复杂信息、系统和流程进行可视化处理、分析和交流。现在的办公当中绝对少不了计算机,他帮我们解决很多麻烦,甚至实现了无纸化办公,这款软件相对其他的办公软件,这款软件相对来说比较妆业一点,用于办公室作图等工作,是IT精英们必不可少的帮手之一。小编今天为大家带来的是
Microsoft visio中文破解版下载端口,使得原本收费的软件现在只要简单破解即可免费使用,下文小编还带来了详细的破解教程供大家参考哦。软件还是中文版的哦,这样大家使用起来更加方便了,欢迎有需要的朋友免费下载使用。
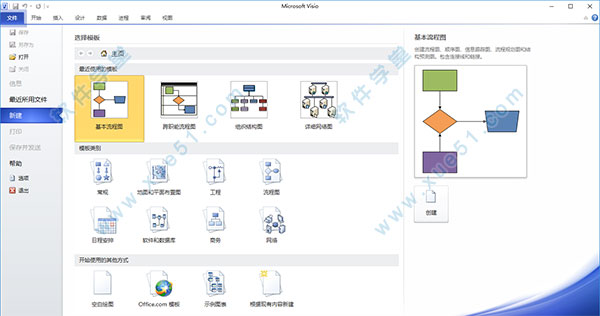
功能介绍
1、使用模板开始绘制图表通过新颖且事先绘制好的形状、智能模板和示例绘图,提供了大量选项来满足您对 IT 、业务、流程管理等更多内容的图表绘制需要。
2、快速查找和获得所需工具通过使用功能区选项卡中的逻辑功能组、可轻松访问形状和模具的增强的“形状”窗口,以及一个可帮助您在图表内部和图表之间更加高效地移动的新状态栏,图表创建过程中的每个步骤都将更加直观。
3、使用改进的自动功能更加快速地绘制图表无论是从头创建图表还是修改现有图表,均可使用快速形状浮动工具栏、增强的动态网格、自动调整页面大小、自动对齐和布局调整等功能来帮助您轻松且准确地添加和排列形状。
4、简化大型图表和复杂图表使用子流程和容器可直观且合理地对相关形状进行分组,增加图表的清晰度。当图表变大或变得更加复杂时,子流程和容器可确保信息更富条理性且易于理解。
5、使您的图表具有专业外观且引入注目通过使用各种格式设置工具和设计选项(包括新颖的形状和视觉效果、内容丰富的主题库以及实时预览功能),可帮助使您的图表更具吸引力。
6、通过实时数据使您的图表更加生动使用数据驱动的动态图表可对总体情况有所了解。只需将您的图表连接到一个或多个数据源,例如 Excel 或 SQL Server。然后即可根据您所定义的条件并使用明亮的颜色、图标、符号和数据条来直接在您的图表中显示实时数据。
7、模拟和监控 SharePoint 工作流使用新增的高级模板可以比以往更加轻松地创建和监控 SharePoint工作流,这一模板包含 SharePoint 工作流规则和逻辑,并且能够在 Microsoft SharePoint Designer 2010 和 Visio 2010 之间导出和导入工作流。
8、使用图表验证功能确保一致性和准确性可使用图表验证功能在整个组织内检查常见错误并支持图表绘制标准。只需单击一下,即可根据一组规则来验证图表以确保图表结构合理且适当。
破解密钥
GR24B-GC2XY-KRXRG-2TRJJ-4X7DC
VWQ6G-37WBG-J7DJP-CY66Y-V278X
2T8H8-JPW3D-CJGRK-3HTVF-VWD83
HMCVF-BX8YB-JK46P-DP3KJ-9DRB2
22WT8-GGT7M-7MVKR-HF7Y4-MCWWD
VX6BF-BHVDV-MHQ4R-KH9QD-6TQKV
J4MVP-7F4X4-V8W2C-8VWXY-2KBX3
MGF33-HGVVG-QHWDF-TK9BT-4BDV6
CWCW9-9KYD9-VH8CX-W9MVY-FFPKG
安装破解
1、首先下载数据包,本站提供有32和64版本,请根据自身系统选择下载,下载完毕,然后运行“setup.exe”进行安装。

2、进入之后,勾选“我接受此协议的条款”,再点击“继续”进行下一步安装。

3、选择“立即安装”即可进行安装,二是自定义安装,小编在这里推荐大家使用“立即安装”这一项。
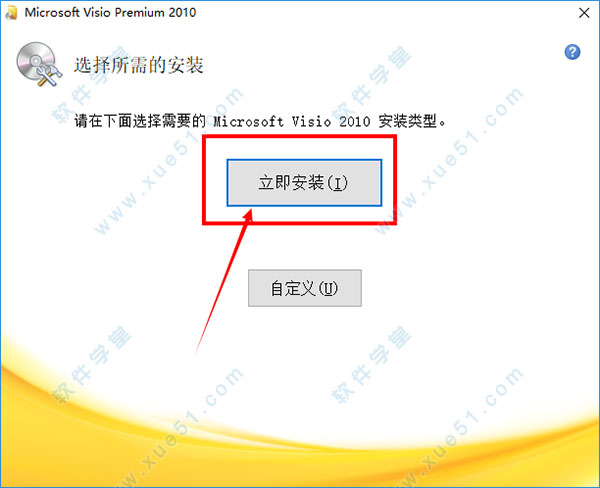
4、在安装过程时要等一会,等他进度完成后即可安装成功。

5、这就是安装成功的标识。

6、我们进入控制面板页面,找到右键点击,选择更改。

7、在弹出的窗口中,我们选择输入产品密钥,继续。

8、输入序列号通过之后,我们继续完成安装。

9、最后打开软件包中的激活工具,即可成功激活。
使用教程
1、打开软件后的首界面,可以点击新建,选择基础模板或者空白模板。

2、创建好后,我把这里分为三大区域介绍了分别为:基础模板区,工具栏,和工作区域,接下来我们通过创建一个简单的流程图。

3、通过这里我们可以取消鼠标已经选择的功能如连线、输入字等,左侧的滚动条是在流程图过长的时候。

4、在模板区选择适合你的模板,然后鼠标左键选中拖拽到工作区你想要放置的位置即可。

5、我们再其中输入内容,左键双击或者选择工具栏中的文本按钮,即可开始输入通过字体选项设置合适的字体样式。

6、同理选择一个流程框,拖拽到刚刚的正下方,然后鼠标选中连接线(当然可以选择连接线的样式),然后从开始框下线点击鼠标拉到流程框的上线,点击连接线即可完成(实际操作有提示的,很简单)。
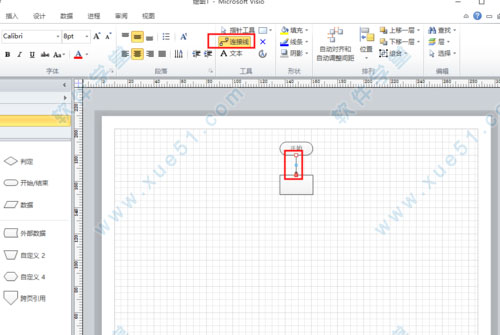
7、选择填充可以将流程图中的框修改为背景颜色,线条阴影同理。

8、选择菜单栏的插入选项,选择图片按钮找到你要插入到图片的目录路径选中图片--》打开后图片就插入到工作区了,在插入选项中还有其他的功能,操作基本一致。
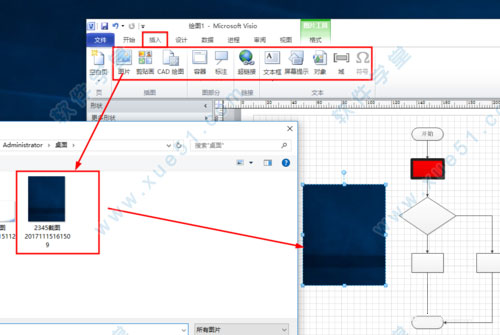
9、在设计选项界面可以选择工作区和模板区的样式,调整纸张的大小等。

10、在数据选项中可以插入一些数据数列等,这个可能需要你自己创建。

11、在进程界面选中一个框后,即可将其连接到其他的页面等,也可以检查图表或者导入导出工作区表。

12、审阅界面我们通常用到的就是拼写检查和翻译功能,其他的基本上用不到。

13、视图界面主要是窗口和工作区的样式等信息,一般情况下默认的就已经可以了。

14、在左上角这里是保存和复制粘贴剪切格式刷等常用的功能,建议及时保存即使你没完成之前。

新增功能
1、形状窗口更新,包含快速形状“形状”窗口显示文档中当前打开的所有模具。所有已打开模具的标题栏均位于该窗口的顶部。单击标题栏可查看相应模具中的形状。每个模具顶部(在浅色分割线上方)都有新增的“快速形状”区域,在其中放置最常使用的形状。如果要添加或删除形状,只需将所需形状拖入或拖出“快速形状”区域即可。实际上,您可以通过将形状拖放到您所需的位置来重新排列模具中任意位置处形状的顺序。如果打开了多个模具,并且每个模具您都只需其中的几个形状,则可以单击“快速形状”选项卡,在一个工作区中查看所有已打开模具中的“快速形状。
2、实时预览通过实时预览,您能够在确认格式设置选项(如字体和主题)之前看到它们将要呈现的外观。将暂时应用您指向的样式,因此您可以快速尝试若干个选项。
3、自动调整大小“自动调整大小”将 Visio 绘图图面中打印机纸张大小的可见页面替换为易于创建大型图表的可扩展页面。“自动调整大小”开启后,您将形状放在当前页面之外,该页面会扩展以容纳更大的图表。打印机纸张分界线会显示为点虚线。
4、插入和删除形状并且自动调整如果已创建了图表,但需要添加或删除形状,Visio 会为您进行连接和重新定位。通过将形状放置在连接线上,将它插入图表中。
5、自动对齐和自动调整间距使用“自动对齐和自动调整间距”按钮可对形状进行对齐和间距调整。您可同时调整图表中的所有形状,或通过选择指定要对其进行调整的形状。
6、自动连接增强功能自动连接功能使得形状的连接更为简便,将指针放置在蓝色“自动连接”箭头上时,会显示一个浮动工具栏,其中可最多包含当前所选模具的“快速形状”区域中的四个形状,如果您的形状已在页面上,则可从一个形状的蓝色“自动连接”箭头上拖出一条连接线,再将它放到另一个形状上。若通过这种方式连接形状,则不必切换到“连接线”工具。
常用快捷键
打开Ctrl+O或Ctrl+F12
另存F12或Alt+F2
Tab在对话框中的选项或区域之间移动
Alt+Tab切换到下一个程序窗口
Alt+Shift+Tab切换到上一个程序窗口
绘图窗口Ctrl+Tab可以对左侧形状进行调整
Shift+Tab按相反顺序在绘图页上的形状之间移动
切换到上一个窗口Alt+Shift+Tab
F5预览
Ctrl+F4关闭活动的绘图窗
Ctrl+F10将活动的绘图窗口最大化
Ctrl+F5将已经最大化的活动绘图窗口还原为原始大小
F6在所有打开的模具、锚定窗口、任务窗格和绘图窗口之间循环转移焦点
Ctrl+PageDown或Ctrl+Alt+Tab在绘图的页面(包括所有可见的标记贴)间循环转移焦点
Ctrl+PageUp?或Ctrl+Alt+Shift+Tab按相反顺序在绘图的页面间循环转移焦点
Ctrl+Alt+P打开“重新排序页”对话框
F2对于所选的形状,在文本边界模式与形状选择模式之间切换箭头键微移所选形状
Shift+箭头键一次将所选形状微移一个像素
Ctrl+Shift+V使文本垂直底端对齐
Alt+F6界面放大
Alt+Shift+F6界面缩小
关闭活动窗口Ctrl+W或Ctrl+F4
增大所选文本的字号Ctrl+Shift+>
缩小所选文本的字号Ctrl+Shift+<
组合Ctrl+G或?Ctrl+Shift+G
取消对所选组合Ctrl+Shift+U
将所选形状置于顶层Ctrl+Shift+F
将所选形状置于底层Ctrl+Shift+B
将所选形状向左旋转Ctrl+L 将所选形状向右旋转Ctrl+R
选择“指针工具”Ctrl+1 选择“文本工具”
Ctrl+2 选择“连接线工具”Ctrl+3(这个键非常实用)
选择“铅笔”并可改成弧线Ctrl+4
选择“任意曲线”Ctrl+5
选择“直线” Ctrl+6
选择“弧线” Ctrl+7
选择“矩形”Ctrl+8
选择“椭圆形” Ctrl+9/0
选择“连接点工具”Ctrl+Shift+1
选择“图章工具”Ctrl+Shift+3
选择“文本块工具”Ctrl+Shift+4
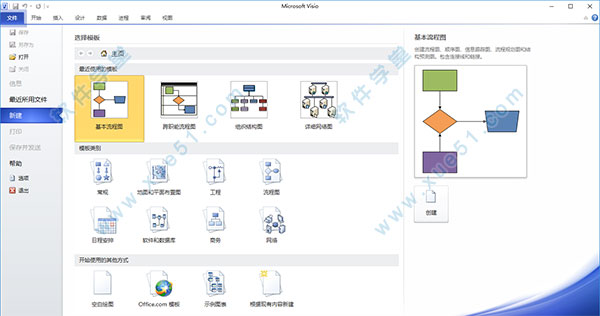


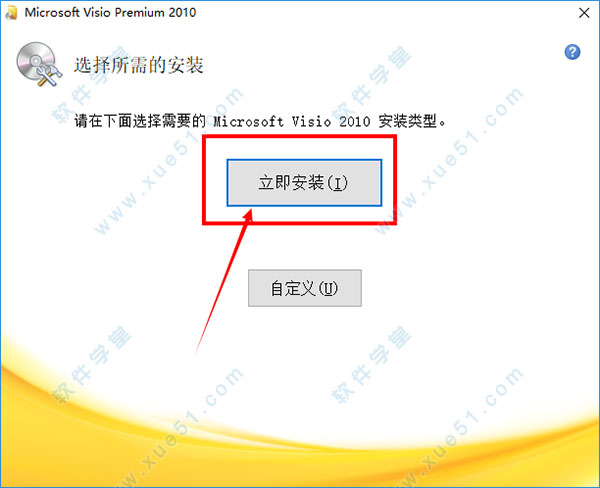










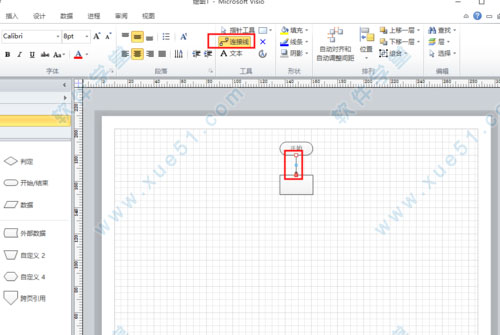

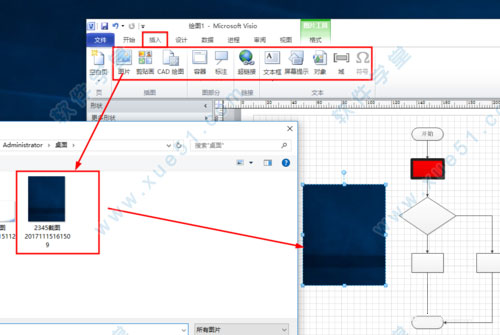






0条评论