软件
- 综合
- 软件
- 文章
- 安卓
















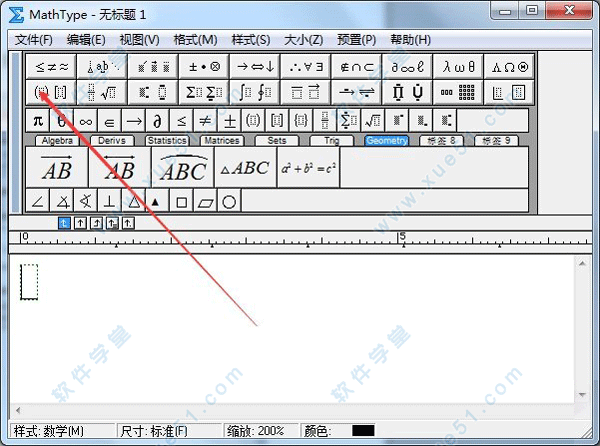
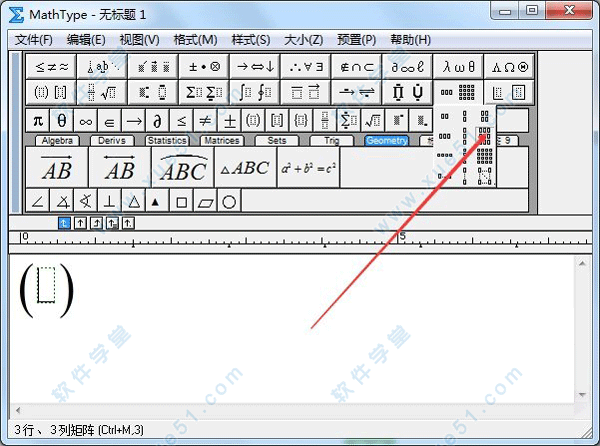

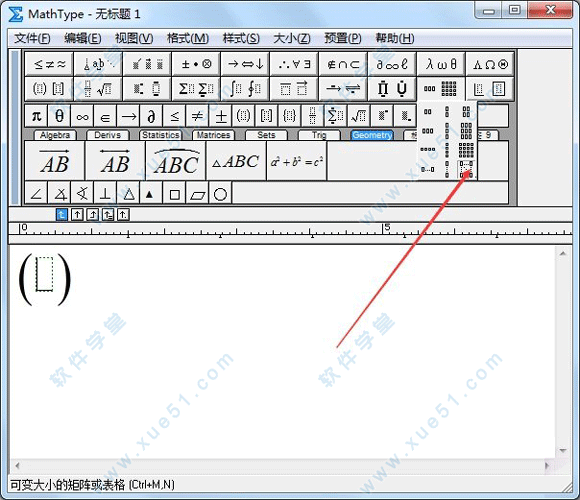



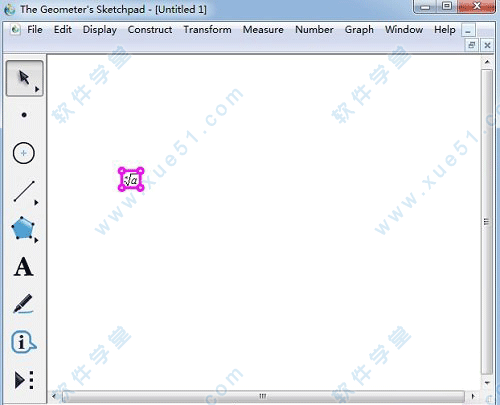

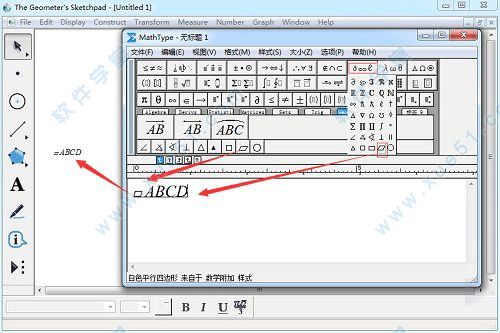

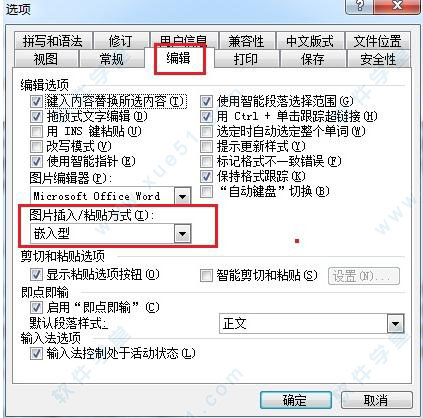


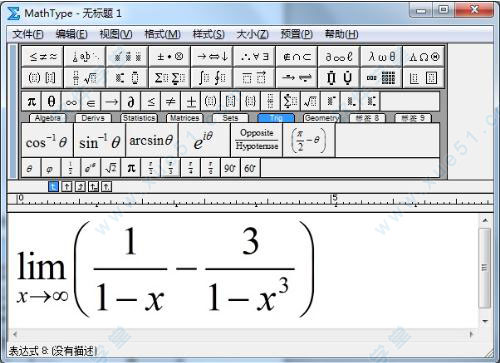
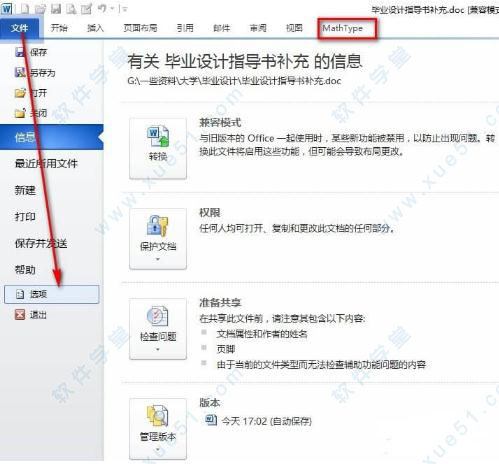

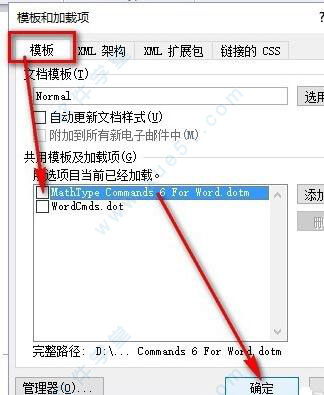


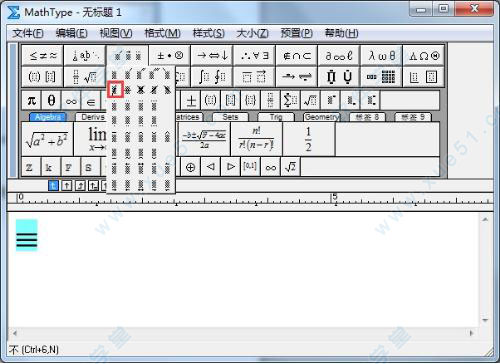
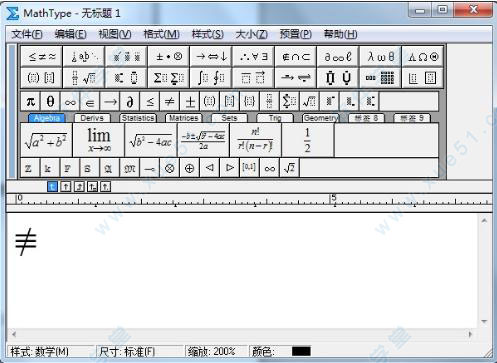
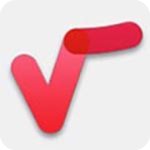 MathType官方中文版 v7.7.1.258
42MB
简体中文
MathType官方中文版 v7.7.1.258
42MB
简体中文
 mathtype v7.2
10MB
简体中文
mathtype v7.2
10MB
简体中文
 MathTypev7.4汉化
38MB
简体中文
MathTypev7.4汉化
38MB
简体中文
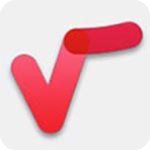 MathType7.4中文
30MB
简体中文
MathType7.4中文
30MB
简体中文
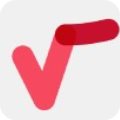 mathtype7.3
38.7MB
简体中文
mathtype7.3
38.7MB
简体中文
 mathtype3.0
9.9MB
简体中文
mathtype3.0
9.9MB
简体中文
 mathtype 5.2
9MB
简体中文
mathtype 5.2
9MB
简体中文
 MathType7.1
38.4MB
简体中文
MathType7.1
38.4MB
简体中文
 mathtype6.0
9.79MB
简体中文
mathtype6.0
9.79MB
简体中文
 mathtype 6.5
9.86MB
简体中文
mathtype 6.5
9.86MB
简体中文
 mathtype 5.0
9.76MB
简体中文
mathtype 5.0
9.76MB
简体中文
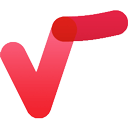 MathType7.0v1.0
38.4MB
简体中文
MathType7.0v1.0
38.4MB
简体中文
 MathType6.9v1.0
9.79MB
简体中文
MathType6.9v1.0
9.79MB
简体中文
 mathtypev6.6a
5.28MB
简体中文
mathtypev6.6a
5.28MB
简体中文
 MathType for Macv6.7
16.9MB
简体中文
MathType for Macv6.7
16.9MB
简体中文
mathtype公式编辑器是一款专业的数学公式编辑工具,能够帮助用户在各种文档中插入复杂的数学公式和符号。用户可以轻松输入各种复杂的公式和符号,与Office文档完美结合,显示效果超好,比Office自带的公式编辑器要强大很多。小编为大家整理了mathtype版本大全,并且每个版本都是破解版的,附有详细的安装步骤,并且提供免费下载,有需要的用户快来下载体验吧~
0条评论