- 综合
- 软件
- 文章
- 安卓
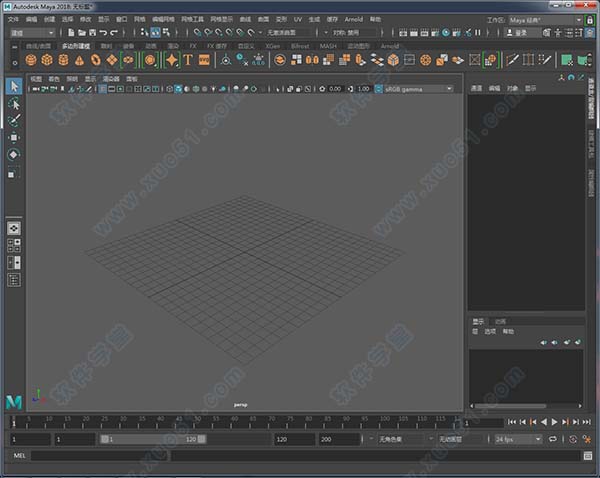




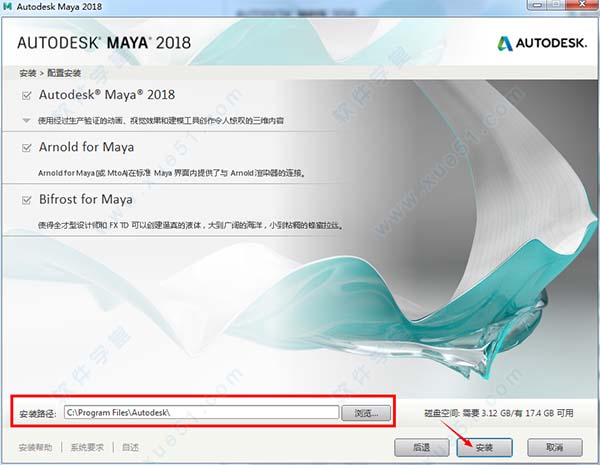

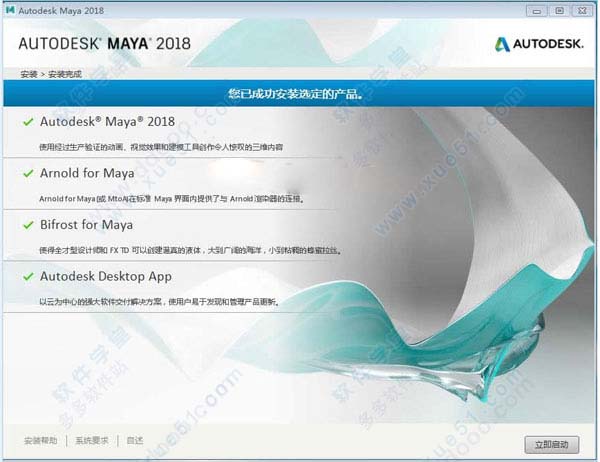
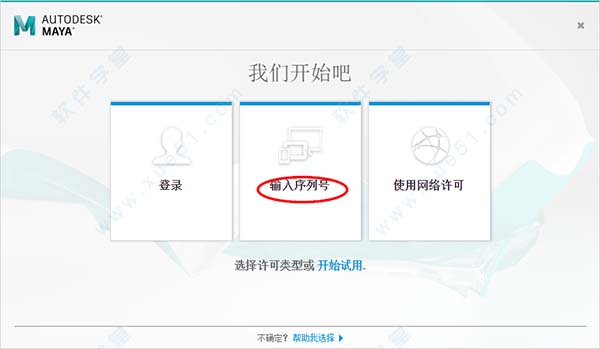

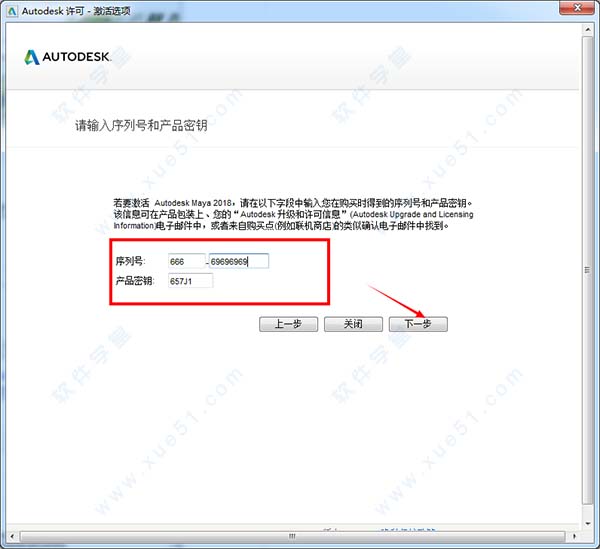
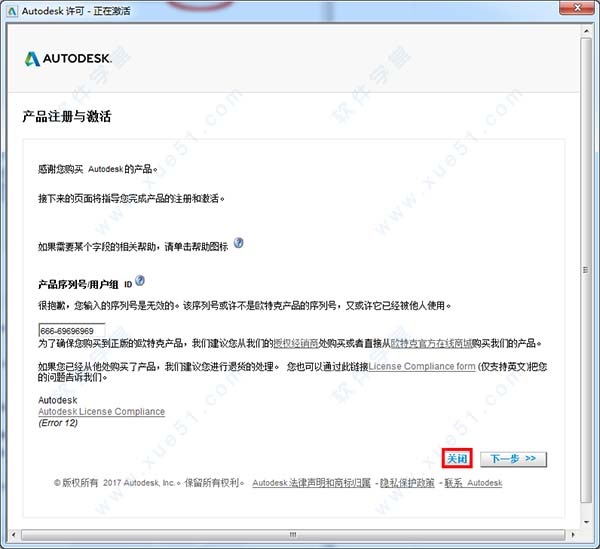
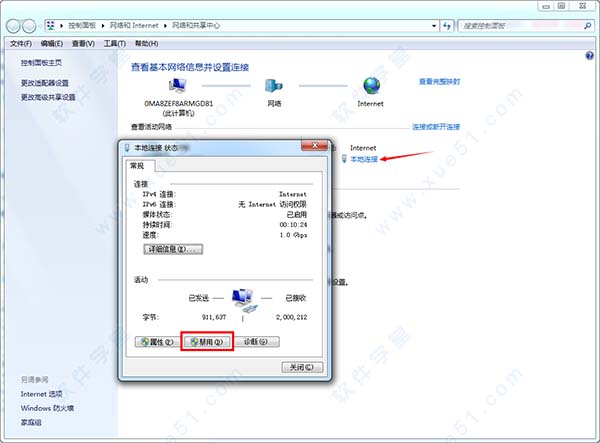


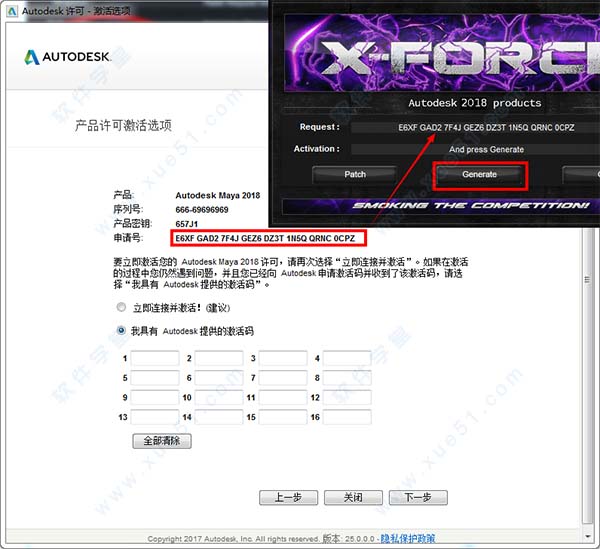
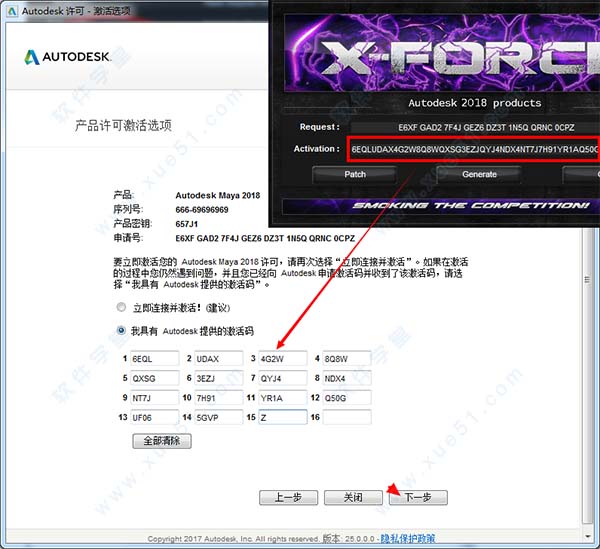

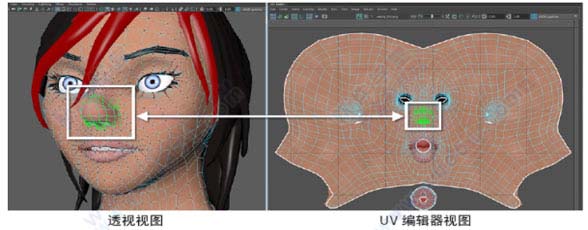


提示:该资源为网盘资源,请提前安装好百度网盘。
 Maya2022中文
4.67GB
简体中文
Maya2022中文
4.67GB
简体中文
 Maya2023 v1.0中文版
2.61GB
简体中文
Maya2023 v1.0中文版
2.61GB
简体中文
 Autodesk Mayav2022简体中文
4.67GB
简体中文
Autodesk Mayav2022简体中文
4.67GB
简体中文
 Autodesk maya2021中文V2021
6.07GB
简体中文
Autodesk maya2021中文V2021
6.07GB
简体中文
 Autodesk Maya LT 2019 中文
976MB
简体中文
Autodesk Maya LT 2019 中文
976MB
简体中文
 Autodesk Maya LT 2019注册机32/64位
1.95MB
简体中文
Autodesk Maya LT 2019注册机32/64位
1.95MB
简体中文
 Autodesk Maya 2018.5中文32/64位
1.75GB
简体中文
Autodesk Maya 2018.5中文32/64位
1.75GB
简体中文
 Autodesk Maya 2019注册机v1.0
377KB
简体中文
Autodesk Maya 2019注册机v1.0
377KB
简体中文
 autodesk maya2017中文
1.22GB
简体中文
autodesk maya2017中文
1.22GB
简体中文
 Autodesk Maya2018中文
1.4GB
简体中文
Autodesk Maya2018中文
1.4GB
简体中文
 maya2012中文 32/64位
3.15GB
简体中文
maya2012中文 32/64位
3.15GB
简体中文
 Autodesk Maya2014中文版
2.19GB
简体中文
Autodesk Maya2014中文版
2.19GB
简体中文
 Maya2013 64位中文
1.52GB
简体中文
Maya2013 64位中文
1.52GB
简体中文
 maya2014
2.19GB
简体中文
maya2014
2.19GB
简体中文
 autodesk maya2015中文
1.52GB
简体中文
autodesk maya2015中文
1.52GB
简体中文
 Autodesk Maya 2016中文
2.25GB
简体中文
Autodesk Maya 2016中文
2.25GB
简体中文
 Autodesk Maya2014 MAC
1.26GB
简体中文
Autodesk Maya2014 MAC
1.26GB
简体中文
 Autodesk maya 2017 for macv2017.3
1.18GB
简体中文
Autodesk maya 2017 for macv2017.3
1.18GB
简体中文
 Autodesk Maya(三维动画设计软件) 2022 for Macv2022.1免费中文版
1.97GB
简体中文
Autodesk Maya(三维动画设计软件) 2022 for Macv2022.1免费中文版
1.97GB
简体中文
 Maya 2022 macv2022.0.0中文
1.97GB
简体中文
Maya 2022 macv2022.0.0中文
1.97GB
简体中文
 Autodesk maya 2018 mac中文v2018.2
1.31GB
简体中文
Autodesk maya 2018 mac中文v2018.2
1.31GB
简体中文
 autodesk maya for mac2016中文
780MB
简体中文
autodesk maya for mac2016中文
780MB
简体中文
相信很多从事3D设计方面的工作人员应该对Maya这款软件不会陌生吧,它在3D设计方面的软件那可是非常有名的,可以算的上是顶尖级别的软件了,它可以做到三维计算机动画、建模、仿真和渲染软件等等相关功能,基本上相关行业的朋友们都会有这款软件,但是可能会有许多人不知道maya软件有多少版本,maya哪个版本好用呢?要知道这款软件可是出了很多版本的,每个版本都有着自己独特的地方,每个用户总会有非常适合自己的版本软件,今天小编就给大家整理了一份maya版本大全,并且每个软件还附有详细的软件介绍,可以让用户们进行详细的挑选!
本次小编带来的是autodesk2019全系列下载地址,欧特克公司是全球最大的二维和三维设计、工程与娱乐软件公司,其出品的autocad、3dmax、revit等产品受到众多设计者的青睐,那么autodesk2019有哪些产品呢,软件学堂整理了autodesk2019全部系列软件,同时每一个软件都附有激活文件和详细的图文安装教程,各位用户可参照教程完成破解激活,想体验最新autodesk产品的用户,赶紧来本站下载体验吧。
0条评论