C4D R18 Mac全称:Maxon Cinema 4D Studio R18,是一款专业的三维动画设计建模软件,也是3D动画设计中比较出色的一款工具。这款软件是由德国有名的软件公司Maxon Computer开发而来,其性能的强大、高速的运算和完美的渲染效果得到大小公司以及电影制作方面的广泛使用。说实在的,这款软件可以算是mac端最好用的一款动画设计建模软件了,有它你的动画图像将更加清晰,创造出极佳的产品视觉效果。看过3D动画或者是玩过3D游戏的用户都知道,那用3D建模打造出来的人物真实度简直可以和真人相媲美了,不管是从哪个方面来说都简直是太好看了。而作为用户的你,难道不想自己设计一款3D人物出来吗?
今天小编为大家带来了Maxon C4D R18 Mac中文破解版下载,附注册码,以及详细图文安装破解说明,亲测可用哦,方便您破解使用。有需要的用户欢迎下载使用。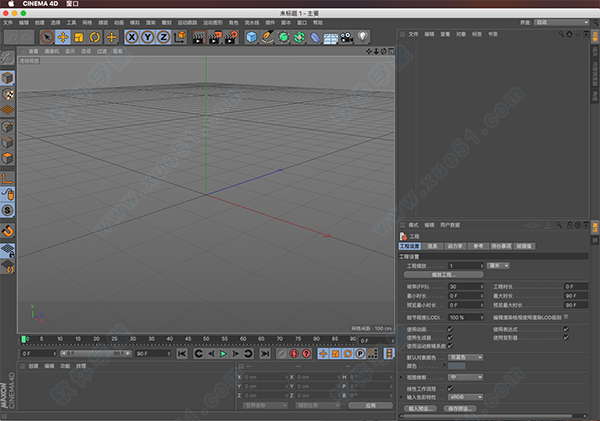
安装破解说明
1、首先打开“Cinema4DR18.dmg”镜像文件,然后双击“MAXON-Start”app进行安装;
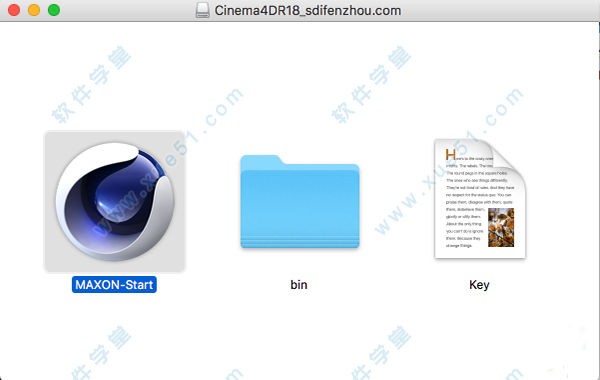
2、这里选择语言“cn-Chinese”然后点击“setup”进行下一步;

3、然后点击“继续”安装;

4、现在我们到了安装注册界面,上面随意填写,然后打开软件包中的key文本,将其中的序列号随意选择一条复制进序列号框中,都可用,小编如图复制的是第一条:
14804090633-DZTW-GZLF-DJSV-CXNM-KKHX-SGPV 点击“继续”即可注册成功;
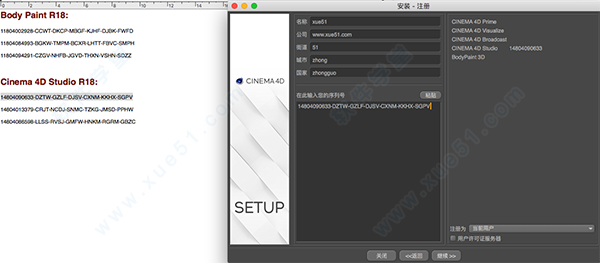
5、这里安装类型默认,点击“继续”;

6、根据自己需要进行勾选,然后点击“继续”;
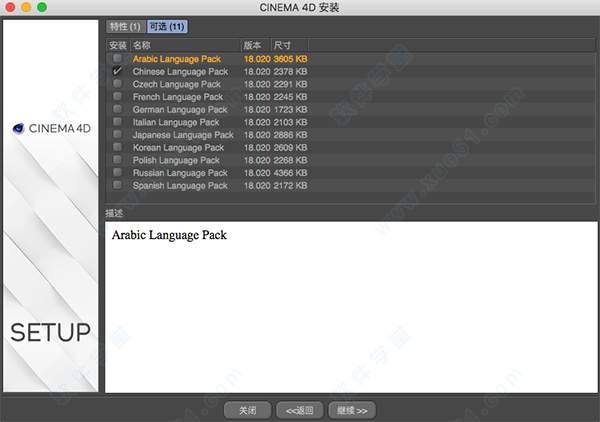
7、注意,这里勾选“我已经阅读并同意许可”然后点击“继续”;

8、选择安装目录,小编建议默认,点击“继续”;

9、这时如果您设置了开机密码,会弹出如下窗口,输入密码即可,没有就忽略小编此步;
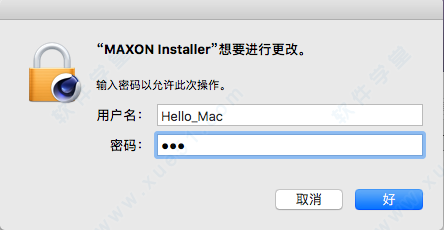
10、正在安装,请稍等;

11、安装完成,点击“结束”;

中文设置
1、打开C4D R18 Mac破解版如下还是英文;

2、我们点击左上角的Cinema 4D然后点击选择“Preference”;

3、然后继续在inferface-language中选择“Chinese(cn)点击“好”,重启软件即可转换成中文”;
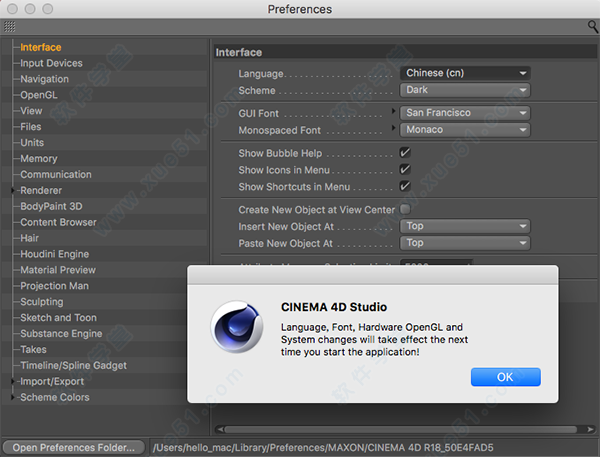
新功能
一、泰森分裂非破坏性的破碎。
全新的泰森分裂对象让您尽情的拆毁墙壁。几乎可以用肉眼可见的任何对象来控制碎片的分布,有条理地将任何对象碎裂成程序化的碎片。使用样条,多边形对象或者粒子来创建艺术感的程序化几何体。元素可以随时替换而不必塌陷泰森分裂对象。作为原生的运动图形对象,您可以让其与动力学,所有变形器以及衰减随意结合使用。
二、全新的切割工具能切成片,也可以切成块。
Cinema 4D Release 18全新的交互切割工具让切割变得格外优秀。新的线性切割工具可以在一个甚至多个对象描绘切线,并在交互预览下实时调整,接着在新锁定的边上移除或者分裂你的对象。使用新的平面切割工具可以使用局部坐标,世界坐标,或是相机视角坐标来切割新的边。您也可以描绘一条线并调整位置和旋转来定义平面,可以输入数字或是用视图操控器来调整。循环/路径切割工具用来创建对称的循环或是路径,基于周围边界的百分比或绝对距离,并且保持着新形成边的曲率。所有三种新工具都可以分开单独执行,您可以通过快捷键或者命令来执行想要的模式。
三、对象跟踪使用对象跟踪将您的Cinema 4D创作带入真实世界的拍摄影像。MAXON努力让视觉特效的工作流程与工具能为所有人所用。重构摄像机与任意数量物体的运动将视频文件转化为三维空间的世界。为对象的关键特征添加2D用户跟踪轨并记录入对象追踪–根据这些追踪轨或者参考几何体的帮助就能重构出对象。接下来您可以轻而易举的将任意数量的三维对象无缝加入真实世界的影像了。
四、着色器与表面效果该软件中全新的着色器与着色选项带来更先进的渲染能力。新增的薄膜着色器可以帮助您渲染泡沫,浮油,指纹以及类似的油污残留所形成的彩虹色表面。反向环境吸收可以用来制作边缘磨损或更快速的渲染次表面散射等特效。阴影捕捉着色器以简便的方式捕捉三维物体的阴影与环境吸收来合成到真实拍摄的素材之上。
五、一切为了工作流程Cinema 4D一直以来提供着快速又直观的工作流程,Release 18也为新工具们提供了亲切并易于掌握的界面。视图的改良让与您连接三维世界的窗口已经发生了戏剧性的翻新,包括屏幕空间的环境吸收,视图曲面细分技术提供的实时置换预览,以及多层反射的实时预览。
快捷键大全
常用快捷键:
1) Shift+C(搜索功能)
2) “C” (转换成可编辑)
3) “D” (挤压)
4) “I” Button(向内挤压)
5) “S”(帧选择)
6) Control+ D(项目设置)
7) Shift + V(视图设置)
8) Control+R(渲染视图)
9) Control + B(渲染设置)
Alt+ B(创建动画预览)
10) Alt+D(隐藏坐标轴手柄
)
自定义快捷键:ALT+1 实时选择
ALT+2 框选
横向数字键
1 点模式
2 线模式
3 面模式
Q 模型模式
ALT+E 区域渲染
ALT+A 选择子集
ALT+C 连接并删除
SHIFT+D 转到第一激活对象(鼠标放在对象栏上 适用于多个子集物体情况下 透视图中选择的物体快速的在对象栏里找到)
默认常用快捷:O 最大化显示所限物体
H 最大化显示场景所有物体
ALT +左键 物体属性参数上(例如位移)以0.1的单位调整
SHIFT+左键 物体属性参数上(例如位移)以10的单位调整
CTRL+左键 对参数K帧
shift+左键 删除关键帧
ctrl+shift+左键 删除轨迹
CTRL+TAP 全屏显示鼠标所指面板
ALT+G 打组
SHIFT+G 取消打组
CTRL+左键 将父级拖拽到一个图层,其下的子级也能自动添加进去
V 热盒
CTRL+B 渲染设置
CTRL+D 工程设置
SHIFT+V 当前视窗设置
ALT+B 预览动画
F 上一帧
G 下一帧
CTRL+F 上一个关键帧
CTRL+G 下一个关键帧
SHIFT+F3 时间线编辑窗口
CTRL+R 编辑窗口渲染画面(可能与最终输出不一致)
SHIFT+R 图片浏览器渲染(最终输出画面)
F8 播放动画
F9 手动K帧
SHIFT+F 回到第一帧
SHIFT+G 回到最后一帧
SHIFT+F4 层编辑窗口
SHIFT+F5 物体属性独立编辑器窗口
SHIFT+F6 图片浏览器
SHIFT+F8 预设浏览器
SHIFT+F12 自定义命令
CTRL+SHIFT+左键 以物体中心为相机中心旋转视窗
对象栏快捷键CTRL+C 复制
CTRL+X 剪切
CTRL+V 粘贴
文件编辑快捷键CTRL+N 新建工程
CTRL+S 保存工程
CTRL+O 打开工程
CTRL+SHIFT+O 合并打开另一工程到当前工程
CTRL+W 关闭当前工程
文件菜单--保存工程(包含资源) 无快捷键 类似AE打包工程
小技巧
1 多选物体情况下....对象轴心--单一对象操作勾选(实时选择 位移 缩放 旋转) 物体将以自身轴向旋转。。。不勾选将以这些物体看做一个整体进行操作
2 很多人不小心就讲C4D默认摄像机Z轴向旋转了 找不到默认摄像机的就很苦恼了 你可以在右下方属性面板的左上角 点击模式 选择摄像机 进行调整
3 R15更新了量化操作 (位移 旋转 缩放 比如 先选择你要旋转的某个轴向再加选shift键 物体会以默认的5°旋转)R15改为了10°默认旋转 同上 在模式里找到建模 量化子菜单
4 如果突然发现你的喜四弟不能选择物体 或者位移失灵等情况 可能是你QQ和喜四弟冲突了 你可以 横向键盘1-0按一遍 然后按下回车键 如果不好使 重启软件 如果还不好使 重启电脑 绝对好使 此适用于所有BUG
5 如果模型面太多 材质过于复杂 场景中预览动画太卡变成线框甚至骨架显示 导致你无法正常预览动画关键帧的话 你可以按CTRL+D 找到细节程度这一选 项 调整至50%(依据你个人配置以及场景复杂度而言) 注意 此选项影响 ALE+E CTRL+R ALT+R 渲染 但不影响你的最终渲染 shift+r
6 如果你的工程量庞大 而又不想看到材质只想看清楚模型 这时你可以选择对 象 -基本 开启使用颜色 调整一个你喜欢的颜色即可 不影响所有类型渲染
或者把他们加入一个层 对层调整一个你喜欢的颜色 然后再SHIFT+V 显示选 项卡下 勾选 使用层颜色 此选项影响 物体使用颜色
7 SHIFT+V 试图选项卡下 调整边框颜色以及透明度 颜色内画面是不被渲染的
你还可以勾选这里的 标题安全框 动作安全框 同PR AE中安全框
8 如果你想对多个物体使用一个材质 那么你可以
多选物体后 在材质球上右键 选择 --应用 就O了
9 想只渲染地面上的阴影(类似于maya的 use background 材质球效果) 那么 你可以
①新建一个摄像机进入摄像机视角 对地面添加与背景一样的材质球 投射方 式改为摄像机 将摄像机拖入材质标签的摄像机框内 对地面加合成标签勾 选合成背景 或者你直接将材质标签投射为前言 其他步骤省去
②如果你使用的是R15 而且添加了一个天空HDR的话 那么你直接在地面上加 完材质再添加合成标签 勾选 为HDR贴图合成背景 再添加全局光照效果
③ 你可以访问C4D菜鸟群 群共享 下载扣除阴影插件 插件内含使用教程 此 插件从C4D输出素材后适合于AE后期合成用
工作流程改进,包括Substance Engine整合,RLM,交换文件格式。
安装注意事项:
MAXONC4D.ISO 安装包支持Win/Mac系统安装;
MAXONC4D.ISO 安装包文件请勿解压安装可能会出错;
Mac 系统可直接双击运行
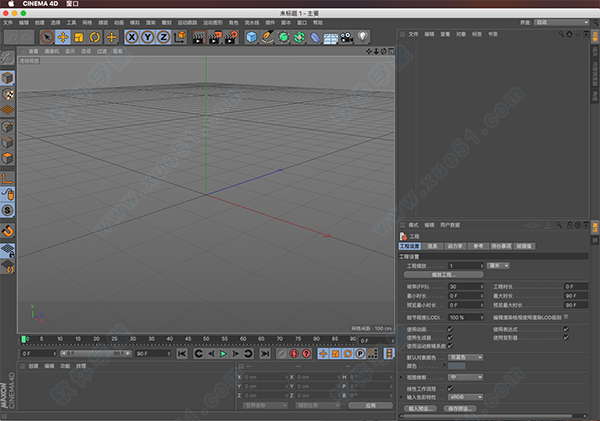
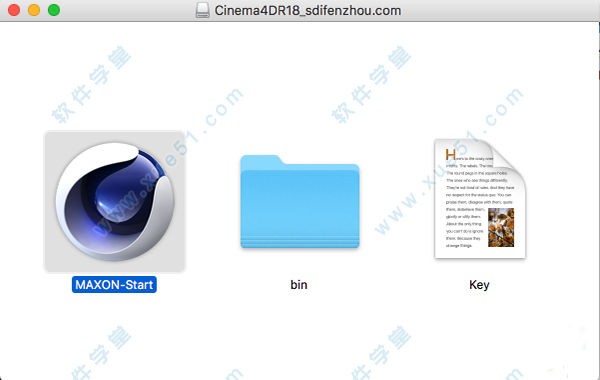


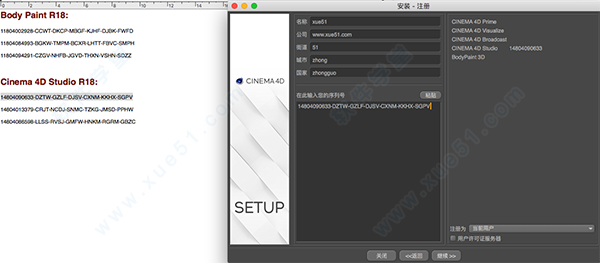

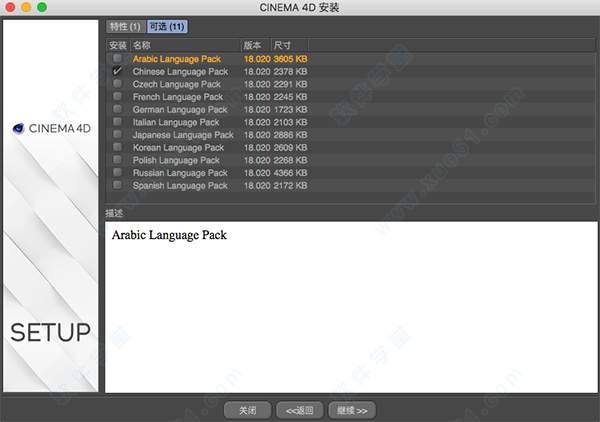


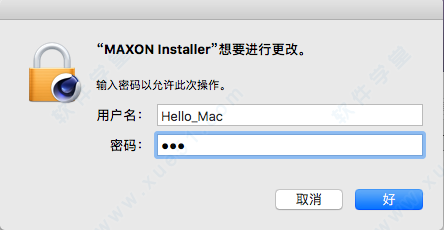




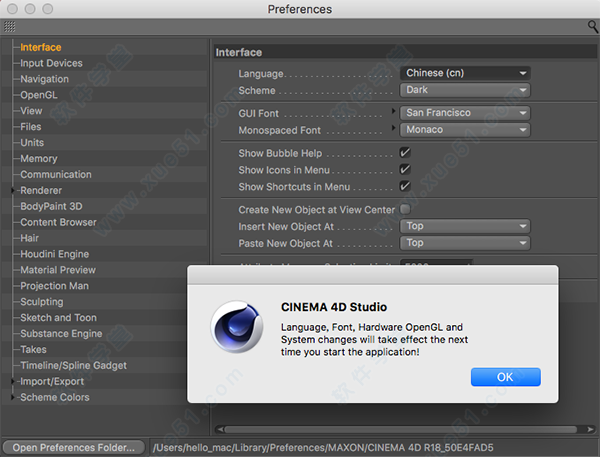






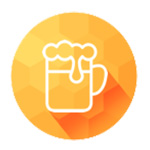






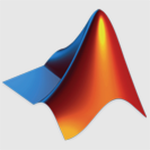


0条评论