Acrobat DC是一款非常好用的PDF文件查看工具,我们在日常办公中经常需要到使用各种PDF格式的文件,因为它真的非常方便好用,不仅可以编辑修改文字,还可以在文字内容中添加图片等等方便的操作。但是这种文件一般都是需要特定的软件才能打开查看的,小编带来的这款就是能够非常方便的打开各种PDF格式文件的工具,除了简单的查看之外,它还具备了编辑,批注,修改等等方面的辅助功能,基本上只要是有关PDF方面的操作需求,本款软件都是可以支持的,并且在全新的版本当中还新增了许多全新的功能,云端储存功能可以让用户们随时随地的进行查看修改编辑,特别是在使用体验感上面进行了更加人性化的改进,在这为大家提供了
Acrobat DC 2021中文破解版,内部已集成破解,安装完成即是免费使用,需要注意的是该软件版本只支持32位操作系统,大家根据自己电脑情况选择下载!

软件功能
1、为重要文件添加星标,以便从不同设备访问这些文件
现在,您可以在对重要文件添加星标,方便以后从任何设备访问这些文件。您可以从本地计算机、DocumentCloud或任何第三方存储空间对文件添加星标。您无法为已发送或已接收以供签名的文件添加星标。
添加星标时,会自动将本地文件复制到DocumentCloud。第三方存储文件不会复制到云端。您可以从“主页”视图中的“已添加星标”选项卡中,找到所有已添加星标的文件。“最近”中的实心星形图标表示该文件已添加星标。对文件取消添加星标时,该文件会从“已添加星标”选项卡中移除,但仍保留在云端。
2、从主页或查看程序对文件添加星标
在“主页”视图中,将光标悬停在PDF文件上,然后单击文件名旁边的星形图标。
打开PDF文件,然后单击工具栏中的“星形”图标。
首次为PDF文件添加星标时,系统会提示您选择:您是希望在所有设备上都能访问添加星标的文件,还是只在特定设备上访问添加星标的文件。
您可以随时前往编辑-首选项-Adobe联机服务-已添加星标的文件位置来更改这个首选项。
3、简化的一键式压缩PDF体验
现在,您有一个一键式选项,可直接从Acrobat中的“文件”菜单生成PDF文件的优化版本。编辑PDF文档后,可以选择文-压缩PDF或“减少文件大小”来压缩文件的大小。
注意:
Adobe正在测试两种不同的简化的一键式体验-压缩PDF减小文件大小。因此,更新到最新版本后,您会看到“压缩PDF”选项或“减小文件大小”选项。从功能角度来看,这两个选项是相同的。
4、一次压缩多个PDF
现在,您可以从“优化PDF”工具栏(工具-优化PDF)减小单个文件和多个文件的大小。
Acrobat DC 2021安装教程
1、将下载好的Acrobat DC 2021中文破解版压缩包进行解压得到安装程序,点击安装。
2、开始进入到安装页面,安装位置与语言选择默认即可。

3、点击继续即可进入到安装中,安装过程需要几分钟,耐心等待。

4、在安装过程中如果弹出安全提示请选择允许,否则将安装失败。

5、弹出以下提示即为安装成功。

6、直接点击运行桌面的快捷方式或者是在程序页面下即可进入到软件中。

软件特色
1、简化的PDF保护体验
现在,只需单击一次即可保护PDF,方法是使用“文件”菜单中的新“使用密码保护”选项。新体验充满现代感,且简单直观。您指定并确认密码,然后确定该密码是否将会限制查看或编辑。
在“文件”菜单中,选择使用密码保护。
在“使用密码保护”对话框中,选择要针对查看PDF,还是针对编辑PDF来设置密码。输入密码,然后单击应用。
2、从头开始创建表单
现在,提供一个可以使用空白页面从头开始创建表单的选项。转到工具>准备表单,然后选择新建,再单击开始。
3、统一的编辑文本和表单域体验
Acrobat DC表单现在具有两个新工具-编辑和添加文本。使用添加文本工具可将标签或标题添加到表单域。使用“准备表单”工具(工具>准备表单)中的编辑工具可以编辑文本、图像或表单域。
右侧窗格显示与选定工具相关的选项。例如,单击任意文本时,工具会切换到文本编辑模式,且右侧窗格会显示文本编辑选项。如果单击表单域,则工具会切换到表单创作模式,且右侧窗格会显示与表单相关的选项。
选中“添加文本”工具时的右侧窗格选项
选中“添加文本域”工具时的右侧窗格选项
4、进行了简化的“填写和签名”新界面
Acrobat DC新的“填写和签名”界面更加直观,说明更加清晰,可以您很容易地确定想要执行的操作–填写和签名或者请求签名。
5、“填写和签名”的颜色自定义工具
现在,使用“填写和签名”工具时,可以选择在填写和签署PDF表单时要使用的颜色。要更改颜色,请单击“填写和签名”工具栏中的“颜色”按钮。
默认情况下,签名的颜色为黑色。要保留默认颜色,请选中为签名保留原始颜色复选框。






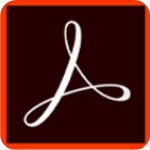 Adobe Acrobat DC 2020 v2020.006.20034绿色
766MB
简体中文
Adobe Acrobat DC 2020 v2020.006.20034绿色
766MB
简体中文
 Adobe Acrobat Pro DC v2021.001.20145
689MB
简体中文
Adobe Acrobat Pro DC v2021.001.20145
689MB
简体中文
 Acrobat DC 2021v2021.001.20145简体中文版
877MB
简体中文
Acrobat DC 2021v2021.001.20145简体中文版
877MB
简体中文
0条评论