Tekla Structures是一款非常好用的
建筑设计软件,它的制作商是非常有名的Trimble软件厂商,可以给各位用户们来非常给力的设计相关功能,帮助各位朋友们更加快捷有效的完成各种相关的工作。用户们可以使用这款软件去进行各种极其复杂的管理,创建3D模型,为广大的设计人员提供了非常便利的辅助功能,让用户们可以享受一整套的流程服务,从开始到结束都不用怎么操心,可以极力的满足不同用户们之间的建筑设计需求,可以说是一款超级方便好用的辅助工具,并且在全新的版本当中针对关键性功能有着极大的提升,让用户们的工作效率变得更高同时在操作界面上也是进行优化设计,整体更加的简洁明了,让用户们的使用体验感变的更加舒适,在这小编就带来了
Tekla Structures 2021破解版,附带了破解补丁可以免费激活软件无限制使用,有兴趣的可以来试试!

软件特色
1、分析与设计
用Tekla,您可以用任意材料来建想要的结构,还可以在一个模型里包含多种材料。可以通过Open API来和其他分析和设计软件接口。另外,用格式传输形式来和分析与设计软件连接。支持格式包括:SDNF,CIS/2和IFC。如果您想用电子表格进行内部分析/设计,也可以做到。
和分析/设计的接口的好处包括可以在模型中协作和模型的具体化,图纸和报告及有效的更新管理。
2、图纸,报告和机械化
和大多数主流的生产或计划及机械自动化系统都有整合,这些系统包括钢结构,混凝土构件和钢筋。生产信息可以从模型中自动传输到这些系统中并让手工作业和错误最小化。图纸能从模型中精确导出,他们可以和模型一起更新。另外,您可以使用模型来计算材料用量。
为了广泛的和制造机器连接,使用多种不同的文件格式。
3、更流畅的工作流程
和主要的AEC,MEP和工厂设计软件解决方案相互连接,这多亏了打开BIM和IFC格式的铺开。软件支持DGN和DWG格式。BIM软件也和施工管理行业有联系,并和分析&设计软件有接口。。
这个开放的解决方案带来的好处包括更好的布置协调和结构信息来支持现场施工。
也和项目管理应用有接口,可以进一步帮助用户来理解和具体化项目信息真正的范围,包括工作计划,材料分类,支付需求和其他项目伙伴创建的对象。另外,将项目管理信息中的重要上游具化成智能的项目对象信息可以让用户有机会来创建项目状态一览表。
Tekla Structures 2021安装教程
1、将下载好的压缩包进行解压得到安装包以及破解补丁。

2、点击安装包开始安装,勾选我接受许可证协议条款。

3、点击I Have Already Purchased。

4、点击Local Sentinel RMS。

5、安装完成,退出向导。

6、运行keygen,等待生成许可证文件,将它复制到软件安装目录中即可。

使用教程
一、启动Structural Designer
首次启动Tekla Structures时,要求您选择一个国家或地区。根据您的选择,可以配置各种特定于区域的设置,例如设计代码,单位和默认截面尺寸。这些设置可以根据您公司的要求进行更改,并在启动每个新项目时应用。
1、选择您要设置的国家
通过从Windows“开始”菜单中选择它或双击桌面图标来启动Structural Designer。
出现一个对话框,您可以在其中选择设置。
选择一个适合您项目所在地区的国家/地区。
单击“确定”。将显示Structural Designer界面,其中包含为所选国家/地区配置的设置。
2、检查或更改设置
您可以随时检查或更改应用于新项目的设置。
在主页功能区上,单击“设置”。“设置”对话框打开,显示为所选设置集配置的设置。
根据需要更改设置。
注意:您所做的任何更改仅适用于新项目,现有项目不受影响。有关更改设置的更多信息,请参阅:管理设置集。
二、处理项目
1、开始一个新项目
在主工具栏上,单击“新建”。
注意:熟悉该程序后,某些用户可能更喜欢设置模板以用作新项目的基础-尤其是在项目之间存在很多共性的情况下。
您的新项目将打开,您将看到:
两种场景视图:结构3D和St.Base(Base)2D
选项卡式项目工作区
单击项目工作区下的“结构”选项卡
一个结构树将显示在项目工作区。
在“结构”树中,单击“结构”。
“属性”窗口显示“结构”属性。
在“结构”树中,单击“级别”
“属性”窗口将更改为显示“层”属性-此时,模型中仅存在一个层。
注意:显示级别的单位(以及其他设置)已从启动项目时处于活动状态的设置集中复制到模型中。这些称为“模型设置”。模型设置仅适用于当前项目,可以根据需要进行编辑以适合模型。
2、打开一个项目
您一次可以打开一个项目。如果您打开了一个项目并且已经打开了一个项目,Tekla Structural Designer会提示您保存第一个项目。
注意:您可以快速打开最近使用的项目,简单地从显示的在“最近使用的文档”列表中选择文件菜单。
在主工具栏上,单击“打开”。
浏览到所需的文件夹,然后在列表中选择一个项目。
要打开选定的项目,请单击“打开”或双击该项目。
您的项目打开,您将看到:
该场景视图和属性窗口,因为他们显示最后该项目被保存。
该项目工作,因为它是显示最后该项目被保存。
3、检查或更改项目中的模型设置
您可以随时检查或更改当前项目中的模型设置。
在主页功能区上,单击“模型设置”
将打开“模型设置”对话框,显示已从活动设置集中复制到项目中的模型设置。
根据需要更改模型设置。
注意:您所做的任何更改仅适用于当前项目,新项目不受影响。有关更改模型设置的更多信息,请参阅:应用和管理模型设置。
三、使用自动保存和备份
备份可确保无论发生什么情况,都可以还原到该模型的先前版本。
备份的另一个好处是,它们提供了有限的(按用户设置)模型的历史记录。
出现程序错误后,自动保存功能可以恢复到正常工作状态。
1、启用自动保存
在主工具栏上,单击“设置”。
在自动保存下,单击常规>自动恢复
选中已启用复选框,并根据需要设置时间间隔。
单击确定。
2、启用备份
在主工具栏上,单击“设置”。
单击常规>自动恢复
在“备份”下,选中“启用”框,然后根据需要设置时间间隔。
接受默认位置,或根据需要浏览到其他位置。
本地和网络位置均允许。
单击确定。
注意:备份文件以只读权限保存。
注意:如果需要,您可以调整备份数量的限制。达到限制后,较早的备份将开始自动删除。
3、出现程序错误后自动恢复自动保存或备份
Tekla Structures为了最大程度地减少丢失工作和可能的模型数据损坏的可能性,当检测到错误时可以显示“程序错误”对话框。如下所示,当检测到错误时,将为您提供许多可满足模型潜在情况的操作选项。
强烈建议您不要单击取消,否则您将要使用可能损坏的文件。相反,我们建议您始终选择操作选项之一,然后单击“确定”。
如果存在自动保存文件,则顶部选项将可用,通常是推荐的选择(尽管根据您设置的间隔,如果同时存在自动保存和备份,则备份可能是最新版本的)。模型,在这种情况下,应使用第二个选项)。
如果存在文件的先前保存版本,则第三个选项将可用(无论是否存在自动保存或备份文件),其中列出了模型的最后一次保存。如果不存在自动保存或备份文件,则建议使用此选项。
如果工程师希望还原到以前的首选文件版本,则可以通过“打开其他模型”选项进行选择。
如果只是刚刚启动模型,则以上所有情况均不适用,因此建议使用其余选项“再次启动模型”。
最后一种选择是保存可能损坏的模型,以提交给您的本地支持团队进行调查。如果工程师可以使用此选项来帮助我们继续改进程序,我们将不胜感激。提交此类文件时,请尝试并包括尽可能多的关于错误发生之前程序中所采取步骤的信息。
4、手动还原备份
如果启用了备份功能,则需要时可以将项目的先前版本还原到该版本。备份通过在指定的时间间隔后定期保存模型来进行。每次备份都将保存为新名称,直到达到用户可定义的最大备份数量为止,之后将覆盖较早的备份。
在“文件”菜单上,单击“模型备份”。列出了此模型ID的可用备份。
注意:该列表仅供参考,无法通过从列表中选择备份来直接还原备份。
单击备份路径:打开包含这些备份的文件夹。
双击所需的备份文件以在Tekla Structural Designer的另一个会话中将其打开(如果您只有一个许可证,则此时可能需要从上一个会话退出。)将打开备份模型,但是请注意,这是只读。
从“文件”菜单中单击“另存为”,将备份保存为新名称。







 tekla structures19.0
1.35GB
简体中文
tekla structures19.0
1.35GB
简体中文
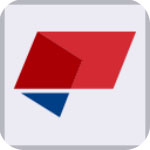 tekla2017补丁
49.7MB
简体中文
tekla2017补丁
49.7MB
简体中文
 Tekla Structures2022中文 v2022 附安装教程
3.43GB
简体中文
Tekla Structures2022中文 v2022 附安装教程
3.43GB
简体中文
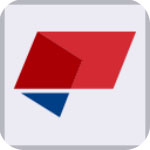 Tekla Structures 2017 文件
1.4MB
简体中文
Tekla Structures 2017 文件
1.4MB
简体中文
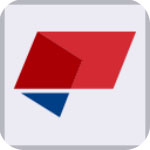 Tekla Structures2017(Tekla22)
898MB
简体中文
Tekla Structures2017(Tekla22)
898MB
简体中文
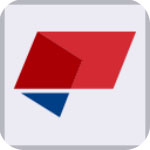 Tekla Structures2018
2.02GB
简体中文
Tekla Structures2018
2.02GB
简体中文
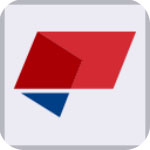 Tekla21(Tekla Structures2016)64位
895MB
简体中文
Tekla21(Tekla Structures2016)64位
895MB
简体中文
0条评论