KiCad是一款电子自动化软件,它包含一个工程管理器和四个主要程序:eeschema(原理编辑器),cvpcb(元件封装关联选择器),pcbnew(PCB布线程序),gerbview(光绘文件查看器),软件还是一款开源软件,所以不会有盗版问题;而且软件的图形操作界面配鼠标、键盘一起,用起来也是非常方便。因为它是一个跨平台的工具,所以该软件在linux和windows上都能用。从个方便出发,这都是一款非常不错的软件,需要的小伙伴快来下载吧!
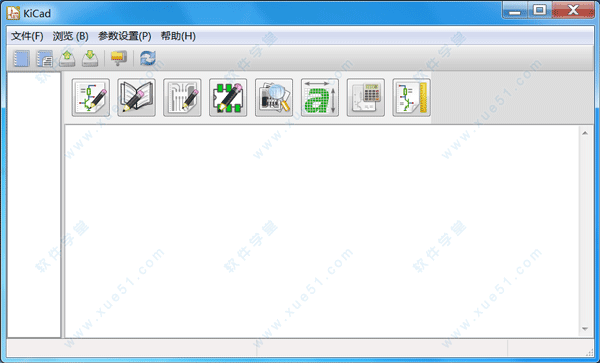
功能介绍
1、原理图设计
使用原理图编辑器,您可以无限制地创建您的设计; 无需付费即可使用该我刚给你呢。 原理图符号库和内置的原理图符号编辑器可以帮助您快速开始设计。
2、PCB布局
制作多达32层的专业PCB布局。软件现在有一个推动和推动路由器,它能够路由差分对和交互式调整走线长度。
3、3D
浏览器包含一个3D浏览器,您可以使用它在交互式画布中检查您的设计。您可以旋转和平移以检查在2D视图上难以检查的细节。 多个渲染选项允许您修改电路板的美学外观,或隐藏和显示功能,以便于检查。
如何制作PCB文件?
一、使用Pcbnew1. 在KiCad工程管理界面,点击Pcbnew图标,

Pcbnew的窗口就会打开。如果这时候弹出来一个窗口,窗口中提示 *.kicad_pcb文件不存在而且问你是否要创建它,选择“是”就可以了。 2. 开始输入一些信息。在顶部工具栏点击Page settings图标,

设置页面大小为A4,标题为Tutorial1。
3. 我们最好先根据你的PCB制造商的要求设置一下两条线的最小间隙(Clearance)和线条的最小宽度(Minimum track width)。通常,你可以设置最小间隙为0.25,最小线宽为0.25。点击菜单Design Rules → Design Rules,选择Net Classes Editor标签,修改最小间隙(Clearance)为0.25,修改线宽(Tarck width)为0.25,这里的单位是mm。

4. 在上边的窗口中选择Global Design Rules标签,修改Min track width为0.25,点击OK按钮提交这些改动关闭这个Design Rules Editor窗口。
5. 现在,我们该导入网络表文件了。在顶部工具栏点击Read Netlist图标,在弹出窗口中点击Browse按钮,选择之前生成的tutorial1.net文件,然后点击 Read Current Netlist按钮,然后点击Close关闭。(老顽童:在Message窗口中将会出现一些信息,如果有错误,将会以红色的字体表示,按照之前原理图的教程,这里不会有错误。)

6. 这时候你会在图中的左上角看到所有的元器件。如果看不清楚,可以滚动鼠标滚轮放大元器件。(老顽童:我导入的元器件在图的正中间,不在左上角。)
7. 用鼠标选中所有的元器件,然后把他们拖到图纸的正中间。如果需要的话,你可以用鼠标把它们放大和缩小。
8. 所有的元器件都通过一组细导线连接,这些线叫做ratsnest。确保左侧工具栏的Hide board ratsnest按钮KiCad(电子设计自动化软件) v4.0.7汉化版 附教程是按下的状态,你才能够看到连接元器件的这些线。

注意: 这些工具提示是向后的,例如这里,按下的时候表示显示ratsnest。
9. 把鼠标悬浮到元器件上边,然后按下键盘上的G键,你就可以移动它们,移动到你想要放的地方时,点击一下鼠标即可。移动元器件,直到这些线交叉的最少。
注意: 你也可以用快捷键M来移动这些元器件,不过,在后边你会发现,当你已经用导线把元器件连接起来之后,用M移动的话,连接导线不会动,用G移动的话,连接的导线也会动。这个在原理图中也讲过了。

10. 如果ratsnest在屏幕中显示的很乱,单击右键,选择Redraw view。注意一下电阻和单片机PIN6连接的那个引脚,这个是我们在原理图中用网络标号连接的引脚。网络标号和实际连线先比,网络标号是首选的,因为它可以使画出来的原理图看起来不乱。
11. 现在我们要画PCB的边框了。在顶层工具栏中,找到选择“层”的地方,默认是“F.Cu(PgUp)”,这里我们点击倒三角,选择Edge.Cuts层。点击右侧工具栏中的Add graphic line or polygon图标

,在元器件的周围,画一个正方形,注意,元器件的绿色边框和PCB的边框要有一定的间隙。
12. 下一步,我们要连接除了地以外的所有导线。因为,我们将会在buttom copper层(叫做B.Cu)用一个地覆铜来连接所有的GND。
13. 现在,我们必须要选择我们将要在哪个层上工作。在顶层工具栏中有个向下拖动的菜单,选择F.Cu (PgUp)层。这个层就是电路板的顶部覆铜层。(就是我们熟知的toplayer)

14. 如果你想做4层板的话,选择菜单Design Rules → Layers Setup,然后修改Copper Layers为4。在layers表格中,你可以给layer起名,决定每一层的用途。这些内容其实都可以通过 Preset Layer Groupings菜单来解决。
15. 在右侧工具栏中,点击Add Tracks and vias图标

,点击J1的PIN1脚,连接到R2的焊盘上,然后双击结束这条线的绘制。这条线的宽度是默认的0.25mm,在顶部工具栏的最左边,有个下拉菜单,可以选择线的宽度,不过,默认情况,只有一种线宽可选。如下图所示:

16. 如果你想增加更多的线宽可供选择,选择菜单Design Rules → Design Rules → Global Design Rules ,在这个窗口的右下脚,可以加入你想要的其它线宽。在绘制PCB图的时候,你就可以有多种线宽可供选择了。例如下图所示:单位(mm)
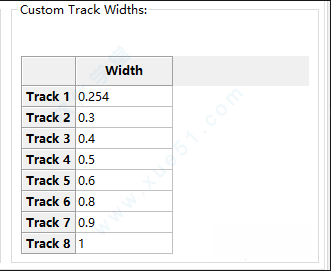
17. 另外,你可以增加一个Net Class用来指定一组选项。进入菜单Design Rules → Design Rules → Net Classes Editor,点击Add,在弹出的窗口中,输入power,也就是增加一个power class。然后可以修改Track Width为你想要的宽度。除了GND,把其它的都加入power class。加入的方法是:在membership选项卡中,左上边有一个下拉菜单,选中default,右上边有一个下拉菜单,选中power,点击中间的箭头按钮Select All,然后按下键盘的Ctrl键不要放,在左边的里边找到GND点击一下,就可以把Ctrl放开了。这样,就选中了除了GND之外的所有NET。然后点击一下向右的按钮,就达到目的了。
18.如果你想改变grid大小,单击右键,把鼠标放到Grid Select,右边会出来一些grid大小,选择一个自己合适的即可。
19. 除了GND,连接好所有的焊盘,如下图所示:
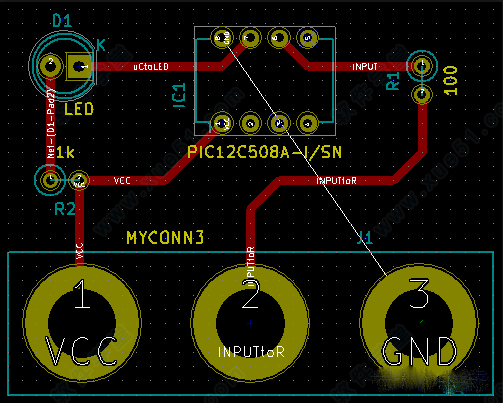
20. 现在,让我们在PCB的另一面画线吧。在顶部工具栏中选择B.Cu,点击Add tracks and vias icon图标

,连接J1的PIN3和IC1的PIN8。(这个操作其实也没有必要非要做,因为我们接下来将在底层覆铜铺地。)注意一下这跳线的颜色和其它线的颜色是不同的。
21. 顶层的引脚A连接到底层的引脚B。这个可以用过孔来实现。当你从顶层的引脚画出一条线之后,右键后在菜单中选择Place Via(放置过孔),或者直接点击键盘上的V键,这时候就会自动跳转到底层,然后你就可以在底层画线完成你的连接。
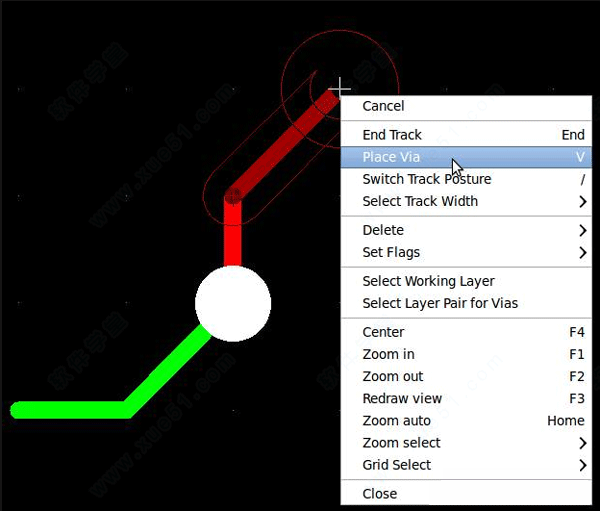
22. 如果你想检查一下某根线是否连接好,你可以在右侧的工具栏中点击Net highlight图标

,然后再点击一下J1的PIN3,这根线以及所有连接到这个焊盘上的线都将呈现高亮状态。 23. 现在,我们该给底层覆铜连接到GND了。点击右侧工具栏的Add Zones图标

,接下来我们需要围绕电路板画一个矩形,在图中你想要作为矩形的一个拐角的地方点击一下,在新出现的对话框中,设置Pad connected为"Thermal relief",设置Outline slope为"H,V,and 45 deg only",然后点击OK按钮。
24. 沿着PCB的四个边,画一个矩形,在终点双击完成。在刚才你画好的矩形框中单击右键,然后选择菜单Fill or Refill All Zones,电路板就会被绿色的占满整个矩形,如下图所示:

25. 现在我们来执行规则检查命令。点击顶部工具栏中的Perform Design Rules Check图标

。点击Start DRC(开始规则检查)按钮,应该不会有错误。点击List Unconnected(列出没有连接的线)按钮,现在应该是没有未连接的线。点击OK关闭DRC Control窗口。
26. 点击菜单File → Save保存你的文件,如果你想以3D形式欣赏一下你的作品,点击菜单View → 3D Viewer。

27. 你可以用鼠标来拖动和旋转你的PCB模型。
28. 你的电路板就画完了,如果想要交给生产厂家生产,还需要生成gerber文件。
二、生成Gerber文件当你完成PCB之后,你就可以生成Gerber文件给PCB生产商了,PCB生产商拿到你的gerber文件就会给你做出电路板。
1. 在工程管理界面,点击pcbnew图标打开你的PCB图。
2. 点击菜单 File → Plot,Plot Format选择gerber,点击Browers选择保存文件的文件夹,然后再点击Plot按钮。
3. 下面这张表格是做2层板所需要的图层。
 三、使用GerbView工具
三、使用GerbView工具1. 在工程管理界面,点击GerbView图标,可以打开看所有的gerber文件。在顶层工具栏下拉菜单中选择Layer1。点击菜单File → Load Gerber file或者点击图标

,一次加载所有的gerber文件。注意看他们叠加在一起的样子。
2. 右边的菜单栏里可以选择哪个显示以及哪个不显示。在生产之前,仔细的检查一下每一个层。
3. 在Pcbnew窗口中,再次进入菜单File → Plot,保持默认选择,点击Generate Drill File按钮,就可以了。
KiCad使用技巧
1。移动元件快捷键是m,元件旋转的快捷键是r,使用方法是将鼠标移动到特定的元件上再按下快捷键就可以了。
2。拷贝元件最快的方法是按住shift 键 然后用鼠标拖动光标选定准备的元件然后
不要松开shift 键再移动到指定的地方松开 shift 键复制 就成功了
3。层次原理图绘制的方法是在原理图上增加层次管脚,然后在顶层的那张原理图上加入层次原理图元件,在放置层次原理图元件的时候会要求你指定对于的原理图名称。同时在层次原理图元件上也要加入层次管脚。这和99se操作有些类似。
4。如果不喜欢英文界面可以在语言选项中选择简体中文选项,整个菜单就会自动变成中文的了
5。在层次原理图中不同层次图中的电源网络默认是全局连接的。
6。放置过一次的元件软件会自动为它建立一个缓冲区,再次放置的时候直接选取就可以了
7。图画好以后点击元件编号按钮软件就可以为所有元件自动编号。
8.删除元件可以把光标放在元件或者线上按D就可以直接删除。
软件优点
1.是一款开源软件,遵守GNU的GPL版权协议,使用起来没有盗版的问题。
2.采用图形操作界面,配合鼠标和键盘使用很方便。
3.是一个跨平台的工具,在linux和windows都可以方便使用。
4.生成gerber文件很简便,PCB画好以后可以直接生成gerber文件。不用担心文件格式
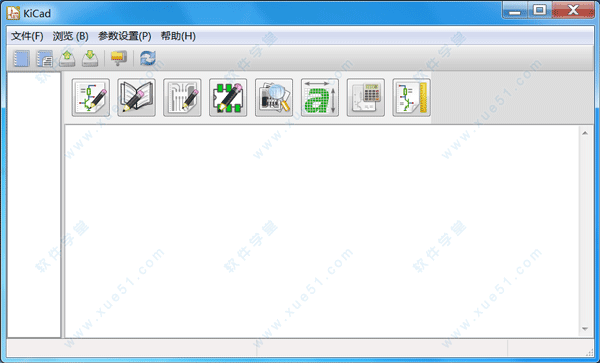










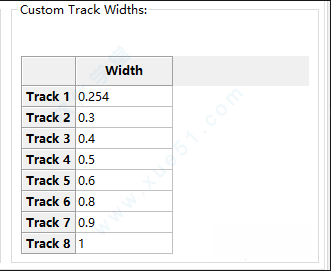
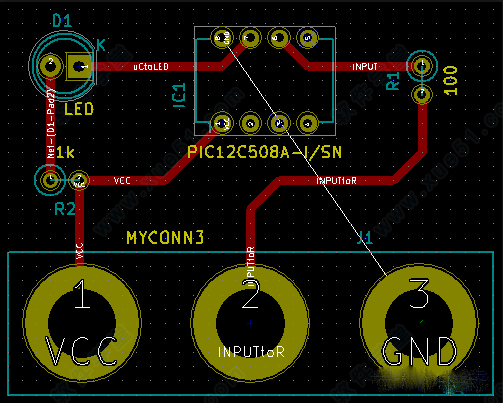

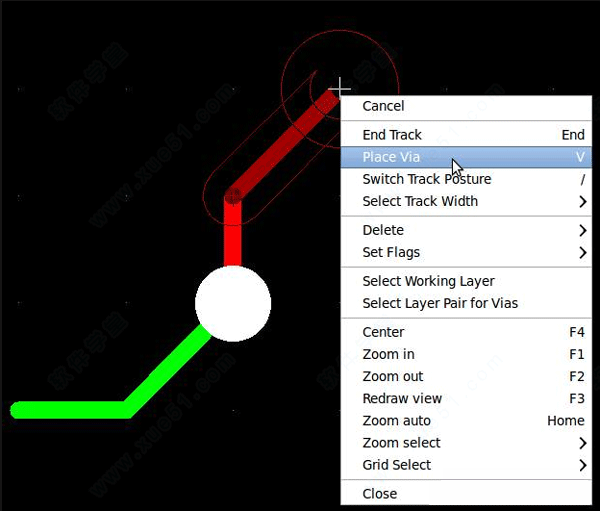







1条评论
广东省肇庆市鹏博士长城宽带 网友
123