Envisioneer 14是一款全新的
装修设计软件,为用户提供了地板、墙纸、桌子、灯具、屋顶、家具、建材等各种丰富的素材,可以随意使用,支持3D框架结构功能,可轻松排布好墙、地板和屋顶的构架,任意搭配,并再加上Oculus Rift的结合,轻松实现建筑装饰虚拟现实互动,前所未有的装修效果体验展现在用户面前。它在室内设计、生产制造、建材家具产品效果展示、施工图制作、三维动画、建筑设计以及园林景观设计等方面特别受大家的欢迎,应用范围广泛,用途丰富,不仅能够让你在软件内设计平面效果图,而且还可以让你体验一番真实的3D模拟装修设计场景,可谓是不可多得的优秀设计软件。小编为大家带来了
Envisioneer 14破解版下载,内置破解补丁可以完美激活注册软件,解锁所有功能限制,用户即可无限制免费使用,需要的用户朋友们快来这里下载体验吧,你也想为自己的房子设计制作出精美、别具一格的独特风格设计图吗,那就来这里下载使用吧。
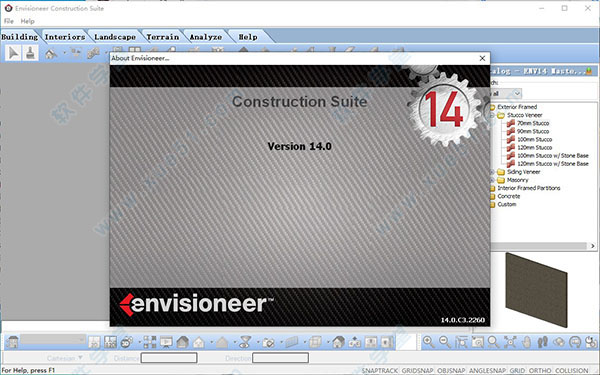
安装破解教程
1、下载好文件包,得到安装程序和破解补丁,如下图所示:

2、双击运行安装程序,选择好软件安装路径,然后点击install开始准备安装软件

3、软件进入安装状态,正在安装,请耐心等待一下

4、软件安装成功,去掉方框勾选,先不要运行打开软件
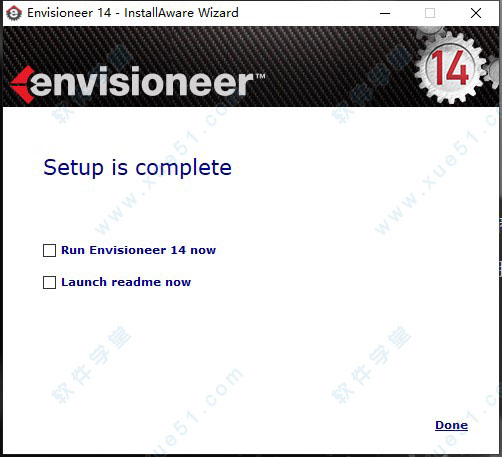
5、然后将破解补丁文件复制到软件安装路径下即可激活软件

6、成功注册破解,用户可放心使用

新增功能
1、桁架纵断面图
桁架运行在V14版中的实用工具将桁架型材放置在现有的屋顶下。识别到屋顶的屋脊,山谷和山行墙端并放入适当的轮廓。它还能识别到下面的天花板,也会改变桁架底部弦的轮廓。

2、木桁架
新的V14木材桁架程序是向模型添加细节的好方法。指定桁架的类型和该桁架中的部件的布局,然后将其插入到模型中。根据需要向客户展示装饰桁架,这是在3D Envisioneer模型中进行说明的好方法。

3、层次顺序——从前到后
创建工作表以后,你会在表中插入许多项目到模型中像智能视图,图像文件、文本和线条等。当你想让他们互相重叠,你需要在上面或者后面指定元件。在软件里可以优先通过层的项目顺序。每一层都有一个优先级,数字越高,元素就越会被推到顶部,而那些较低的数字就会出现在这些元素的下面。这是一个伟大的方式来确保你的工作图纸看上去很专业。

4、房间强光部分
平面图中你需要在房间中突出一个地方的亮度。在房间中插入元件的时候可以清晰的显示房屋的边界,这个功能非常的实用。插入元素的房间是用在各种公用设施,如地板和天花板。现在,随着房间突出显示功能,更容易看出您正在突出显示哪个房间插入元素。更容易插入元件!

5、三角墙末端上的梯形框架
软件14版本包括自动将梯形框架放置在山墙屋顶末端的设置。指定部件的类型,其标记的阶段和数量排序的用法以及沿着山墙的梯形框架构件之间的距离。一旦指定了,山形墙末端将自动包括框架。按照你想要的方式完成确保山墙上的框架和数量的好方法。

功能特色
1、实时阴影的新现实模式
当您为客户展示设计图时,您会希望设计图尽可能真实,这样可以快速拿下客户。软件采用实时阴影在现实表现方式以确保一切看起来会在同一天的时间内完成。在演示时,您完全可以使用这一功能,快速的帮助您进行展示。
2、场景设置
软件中每个模型中的每个场景都有自己的设置。这允许您通过设置一天的时间来定制每个视图的外观,使用背景的类型和天空和太阳设置。软件中完美的工具帮助您为客户留下深刻的印象。
3、灯光
软件中的每个灯都具有照明性能,所以你可以改变每个灯光的亮度和功率。在一个场景中轻松地关闭一个单独的光,你只需右键点击光,并打开或关闭灯。在演示时使用该功能能够很好的帮助您。
4、演示模式
这是所有关于展示,吸引客户,并为设计师们取得业务的很好功能。在14版本软件中的演示模式增强现实功能中,实现了全局光照和碰撞控制。该设置完全可以将您的设计带入更好的境
5、虚拟现实
虚拟现实是家居设计市场中的改变者。在软件中,客户完全可以进入到自己的新家并查看每个角落。在里边走来走去,就像是在真实的空间中一样。为家居设计带来更加直观的体验。

优势亮点
1、智能生成施工图
完成绘图以后,能够简单方便地自动生成各种施工图纸(原始平面图、设备改造及墙体拆除图、新建墙体图、平面布局图、地面铺装图、天花造型尺寸图、强弱电图等)。
2、枢轴门
为您在门类样式风格中提供了旋转门。当您指定了一个旋转门的时候,所有的自定义选项都可用于其他。您可以指定到框架边缘的距离。其中,枢轴的原点是固定的,该软件一个很大的优点就是准确的指定自定义设计。
3、平滑阴影
软件中的渲染视图在外观上更加真实和自然,因为软件能够平滑复杂几何图形的边缘,快速赢得客户。
4、4K显示器
随着硬件技术的加强,您要相信软件是最好的,4K显示功能能够很好的增强屏幕上的视觉效果。
5、集成
致力于确保它是一个通用平台,可以轻松地与其他应用程序集成,支持导入和导出AutoCAD的DWG和SketchUp的SKP的最新格式。
使用教程
在使用软件作图之前,我们首先学一下怎么设置软件以及认识界面的绘图辅助功能。
【设置】
软件提供了许多选项,例如自定义界面,你可以进行设置以满足个人喜好。在软件中有两种不同的设置类型可用。
1、程序设置
大多数与程序相关的设置是在程序设置对话框。我们将突出一些设置,这些选项会帮助您进行更精确的设置。
2、选择设置>程序设置。注意在左窗格中的设置类型列表。
3、在通用页面中,您可以编辑保存时间间隔和备份数量,这将创造自动保存功能。您还可以禁用自动保存功能。自动保存可能会影响到你的工作,但是花几秒钟的时间保存,可以避免意外情况下计算机自动关闭导致工作记录无法保存。想想你正在工作的项目与修改项目时改变的速度,来决定保存时间间隔和是否禁用自动保存。
4、 在左窗格中,选择绘图辅助。这里列出的工具,使设计模型更加高效。
【绘图辅助】
1、模型视图的插入编辑
(1)模型视图的插入编辑----点击元件。当您插入线性绘制的元素,如墙壁和栏杆,你可以选择挑选点(指向和点击),或者选择并拖拽(点击、拖动、然后松开鼠标按钮)。
(2)模型视图的插入编辑----单击元件。您可以选择“重复插入”命令自动插入;或者返回到选择模式选择“仅单一插入”。
(3)推进距离----你可以按键盘上的箭头键“轻推”选中的对象。您可以设置两个微调距离。标准微调距离在没有按下其他按键下使用的距离。第二种距离,按住CTRL键的距离,就是如果你按住Ctrl键的同时用轻推的距离。
2、网格: 视觉辅助,包括水平和垂直的线网,在绘图区域显示的图形文件。这些线不能打印。但是你可以改变网格的颜色,类型和线间距。可以切换网格,并根据需要通过点击在屏幕的右下角的按钮,或者按键盘上F7按钮关闭。
3、对象捕捉:当插入一个对象时,将捕捉到先前在模型中插入的对象。对象捕捉激活时,你的光标定位到现有对象的特定距离(像素搜索距离)范围内。您可以通过单击绘图辅助工具栏上的“对象捕捉”按钮,或按键盘上F5切换对象捕捉开或关。
4、正交:限制你的光标,以90度角插入元件时,尤其是绘制线性元素,如墙体。您可以通过单击绘图辅助工具栏上的“正交”按钮或按键盘上的F8切换或关闭正交。
5、角度捕捉:驱使光标移动到预定义角度,并禁用正交。简单地指定一个角度,光标将会提前在这个角度的每个递增量上显示。例如,如果选择15°,就会接受15°,30°,45°的角等。您可以通过单击绘图辅助工具栏上的“角度捕捉 ”按钮,或者按键盘上的F6打开或关闭此工具。
6、网格捕捉:将光标捕捉到一个无形的网格,同时绘制。您可以捕捉到明显的绘图网格通过启用“匹配网格”捕捉,或通过设置自定义间距里面的X和Y的距离设置网格捕捉间距。您可以通过单击绘图辅助工具栏上的“网格捕捉”按钮或按键盘上的F4打开或关闭此功能。
7、捕捉追踪:可以帮助你在特定的角度和相对于其他物体的位置绘制对象。捕捉追踪打开时,临时调整路径的出现是基于对象的捕捉点,如端点和中点。当你把鼠标移动到它们的绘制路径时,会标有一个小的、坚实的方形。你同时最多可以采用5个点。对齐路径是水平和垂直的,如果你的角度捕捉打开时,也可以倾斜。为了捕捉追踪工作,对象捕捉必须启用。您可以通过单击绘图辅助工具栏上的“捕捉追踪”按钮或按F3键盘上切换捕捉追踪打开或关闭。
8、自动滚动:当你在模型视图插入元件时,你在绘图边缘移动鼠标时自动滚动功能将自动滚动绘图。当自动滚动的功能激活时,你的光标变为多方向箭头。图纸将在你移动光标的方向滚动。您可以在任何时间使用自动滚动功能。您还可以调整滚动速度慢或更快。
【建筑位置】
与模型相关的最重要的设置是建筑位置,这决定了墙体和其他元素的高度和距离。
1、设置—建筑位置
当你在你的绘制区域中插入一个元件时,它插入的是当前的建筑位置。在插入元件之前,最重要的是定义你的建筑位置,由于建筑位置是组织元件和将他们插入到正确高度的关键元素。当你定义建筑位置的时候,你需要做两件最基本的事情:
(1)在你的模型中为每层地板设置高度;
(2)指定每层地板相对于地面的定位距离(地面为0)。
数量:号码,位置的参考号码。
名称:位置的名字。(例如:第一层)
楼层:地板离地面的高度。
顶梁高度:窗户的顶部距地面的距离。
天花板高度:地板表面到天花板表面的距离。
墙高:从墙的底部到墙的顶部的距离。
框架选项:根据预定义跨度表、交叉配置等设置并确定墙壁上每个框架的位置。
【室内墙体】
一、利用“捕捉追踪插入墙体”
1、 确保在绘图工具栏启用“捕捉追踪”选项。
2、 把鼠标移到点N1,如上图所示,但不要点击它。出现一个黑色的方格。
3、开始向下移动鼠标,会有一条线从N1点发出指向下面的墙体。这是一个对齐路径,沿着这条直线移动鼠标。
4、当光标移动到外墙,如下图所示,单击鼠标左键,指定墙N的起点。
5、将你的鼠标向上移动,输入3048mm,然后按Enter键,墙N被创建。
6、 向左移动你的鼠标,到墙A内点击,墙O被创建。
7、右击点击完成。
二、通过复制现有的墙体创建墙
1、点击刚创建的墙体O。
2、右击,选择副本。(副本就是复制)
3、点击墙体上的点,墙的副本连接到你的光标。将你的光标向下移动,输入1524mm,按Enter键。
4、选择墙体B,然后右击,选择副本。
5、点击墙B上的点。
6、在指挥命令栏里查看距离里面的数值,拉出一个新墙直到距离接近1524mm,单击鼠标左键。墙Q被创建。现在让我们继续移动墙Q,使其距离墙B的距离接近1524mm,我们将通过墙周围的尺寸来编辑距离。
7、选中墙Q,点击墙上面显示的尺寸。
8、在编辑尺寸的对话框中,数值改为1524mm,点击确定。墙Q被创建。
9、选中墙Q,右击,选择副本。
10、点击墙Q上的点,向下移动鼠标,输入914mm,按Enter键。墙R被创建。
11、 按ESC键清除您的选择。
12、点击图中标记为L的墙体,右击,选择副本。
13、选中墙L上的点,将光标向右移动,输入914mm,按Enter键。墙S被创建。
14、选中墙R下面的墙体,将光标移到墙R的左端,会出现延伸光标。
15、点击,并拖动光标到左边的墙体。
16、保存绘图。
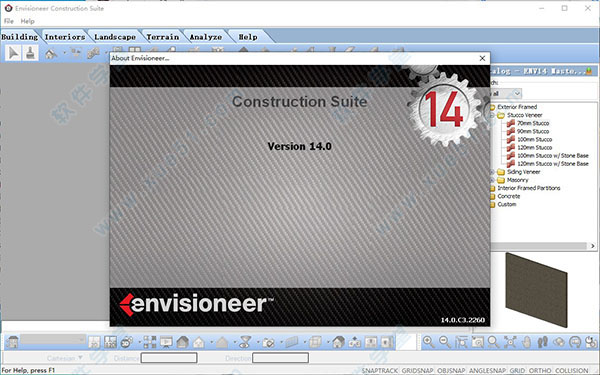



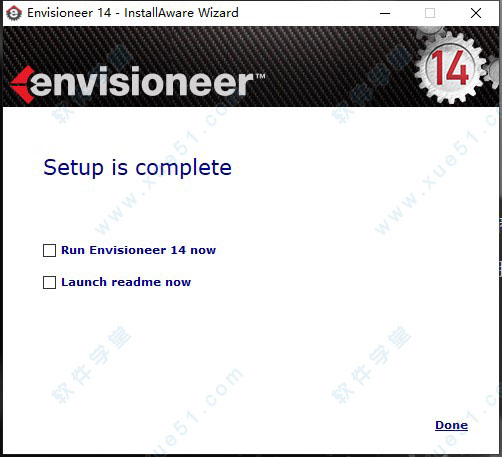








 envisioneer中文版 v11
1.1GB
简体中文
envisioneer中文版 v11
1.1GB
简体中文
 Envisioneer(装修设计软件) 13中文
1.43GB
简体中文
Envisioneer(装修设计软件) 13中文
1.43GB
简体中文
0条评论