illustrator cs5破解补丁是软件
Adobe Illustrator CS5(AI CS5)的破解补丁文件,破解原版程序许多收费功能,让我们使用软件更加方便。该软件提供许多高级绘制工具、形象的画笔和一些时间节约程序以及与Adobe CS Live 联机服务的集成,可以为用户提供极高的精度和强大功能。新版本的ai cs5功能全面升级,拥有透视图、毛刷画笔、可变宽度笔触和形状生成器工具,同时利用Adobe各产品增强的集成功能,用户可以在ai cs5 和 Adobe Flash Catalyst CS5 等产品之间轻松切换,从而为您的设计添加互动,是由美国ADOBE(奥多比)公司推出的一款非常完善的矢量绘图软件。这款软件是很多设计师少不了的必备软件之一,有了它方便我们的工作,让我们工作更轻松,采用了新的透视网格工具可使您启用网格功能,支持在真实的透视图平面上直接绘图。增强了使用笔触设计功能,通过宽度工具的可变宽度来绘制笔触,您可以快速轻松地在任何点对称地或沿任一边进行调整。小编这次带来的破解补丁,破解过程很简单,并且下文小编带来了详细的破解教程,欢迎有需要的朋友免费下载体验。

使用教程
1、首先我们需要下载Adobe Illustrator cs5官方中文原版安装程序,下载完毕后直接点击压缩包程序解压到指定文件夹。

2、解压完毕后会自动启动安装程序,在这个过程可能会出现下图所示弹框,点击忽略即可。

3、接下来我们就开始进行安装了,接受许可协议。

4、此处先选择安装试用版,后面会讲解如何破解。

5、接下来就进入安装内容界面了,由于小编的系统为32位,下面的图则只有一个安装选项,若是64位系统的朋友则会有32位与64位两个安装内容,可选择都安装也可只安装一个。

6、等待安装完成,这个过程大约5到10分钟左右。

7、程序安装完毕,点击Adobe Illustrator CS5进入软件。
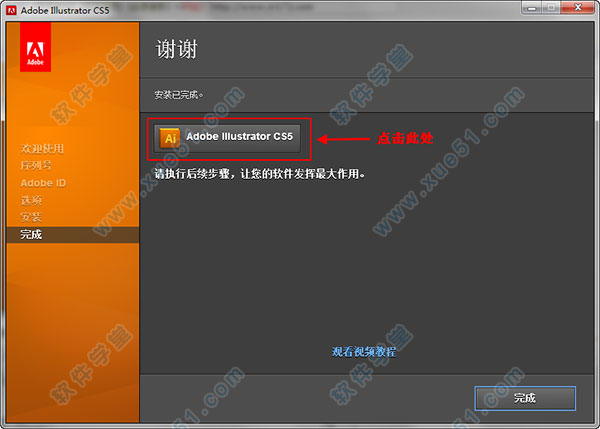
8、接下来会进入下图所示界面,此处填写一个上面给出的序列号然后点击继续就会进入程序使用界面了。

9、进入程序使用界面后,过一会程序会联网自动检测序列号,提示序列号失效,此时再次输入一个跟刚才不同的序列号点击继续。

10、继续后程序暂时就可以使用了,接下来我们要永久的破解它,关闭程序,下载上面给出的CS5通用破解补丁。
11、找到Adobe Illustrator CS5程序安装文件夹中的amtlib.dll文件,这个文件一般在安装盘符中的X(X代表你的程序安装盘符):Program FilesAdobe Illustrator CS5Adobe Illustrator CS5Support FilesContentsWindows中,用通用破解补丁将这个文件替换掉。

12、之后我们再打开程序,就会发现程序不再提示序列号无效的问题了,至此Adobe Illustrator CS5完全安装破解完毕。

功能特色
1、透视绘图在精准的1点、2 点或3点直线透视中绘制形状和场景,创造出真实的景深和距离感
 2、优美的描边
2、优美的描边完全控制宽度可变、沿路径缩放的描边、箭头、虚线和艺术画笔
 3、针对Web和移动设备的精致图形
3、针对Web和移动设备的精致图形在文件的像素网格上精确地创建矢量对象,从而交付像素统一的栅格图稿形状生成器工具:无需访问多个工具和面板,就可以在画板上直观地合并、编辑和填充形状
 4、使用Flash Catalyst实现往返编辑
4、使用Flash Catalyst实现往返编辑在Illustrator中编辑图稿,同时保持使用 Adobe Flash Catalyst 添加的结构和交互性
 5、无需编写代码就可以创建交互性
5、无需编写代码就可以创建交互性将Illustrator设计导入 Flash Catalyst,无需编写代码就可以创建交互式体验
 6、毛刷画笔
6、毛刷画笔使用与自然媒体的毛刷笔触相似的矢量进行绘图,控制毛刷特点并进行不透明上色
 7、多个画板增强功能 增强功能
7、多个画板增强功能 增强功能处理一个文件中最多100个不同大小的画板,按照您的意愿组织和查看它们
8、绘图增强功能使用日常工具提高工作速度。使用一个按键连接路径,在后侧绘图,在内侧绘图
分辨率无关效果:应用投影、模糊和纹理等栅格效果,它们在不同媒体中可以保持一致的外观。
使用技巧
一、新建文档1、设置面板的各项参数
双击面板工具,会弹出“画板选项”窗口。画板就是最终会被输出的地方。

2、文档设置
文档设置好了以后,可以修改,在文件——》文档设置中打开修改。
 二、界面设置
二、界面设置1、用户界面
编辑——》首选项——》用户界面。

2、双击缩放
双击一个面板会在“合并”——“简略版”——“最大化”三种面板间切换。

3、保存工作区
如果下次打开面板还想使用目前的工作环境,点“新建工作区”。取名“xxx”,下次就可以切换到这个工作区了。


常见问题
一、illustrator怎么填充颜色?1、先绘制一个矢量图,如图,假设两个图形编为了一组。
2、点工具箱里的直接选择工具右下的小箭头,选择编组选择工具。
3、选择其中一个图形,如:选择五角形。
4、点工具栏上填色旁的下拉列表,选择其中一个颜色。
二、illustrator怎么把颜色添加到色板?1、将设置好的颜色直接拖到色板里,就OK.下次想用,打开色板点击就行。
三、illustrator怎么画圆?方法一
1、点工具箱里的矩形工具右下的小箭头,弹出扩展菜单。
2、选择椭圆工具,然后在画布上按住SHIFT键拖出一个圆。
方法二
1、点工具箱里的矩形工具右下的小箭头,弹出扩展菜单。
2、选择椭圆工具,然后在画布上点一下,点中约束宽度和高度比例图标(如上图所示),输入圆的宽度或者高度,点确定。
四、illustrator怎么转曲?1、AI要把文本转成曲线,先要选中要转曲的文本,然后可以使用文字菜单里的“创建轮廓”,也可以使用快捷键Ctrl+Shift+O。
2、文件里的文本转成曲线后,就可以在其它没有安装字体的电脑上打开文件操作。如果文本没转曲线,那么如果其他电脑里没有文件里使用的字体的话,打开后会提示缺少字体,文字的形状会发生改变。
五、illustrator怎么画撕裂字体?1、可用AI的创建轮廓和钢笔或变形工具来完成:<>中为快捷键;选中文字对象,创建轮廓(Shift+Ctrl+O),切换到钢笔工具或变形工具,来完成变形部分的美化。
2、输入文字,用钢笔工具勾画想要的整体形状,同时选中文字和形状,用顶层对象创建 封套就好。
六、illustrator怎么旋转?旋转有三个方法:
1、使用选择工具选中对象后,将鼠标移到对象定位框中间的那个点旁边,工具箭头会变成上下两个倾斜的小箭头,这时就可以移动鼠标进行旋转。
2、使用“旋转工具”(快捷键是R),选择对象并移动鼠标进行旋转。
3、在变换面板中,输入一个角度值(负值顺时针,正值逆时值),回车。
七、illustrator怎么画虚线?1、首先用直线工具画一条直线。
2、打开描边窗口(窗口-描边),设置描边的数值就可以了。
常用快捷键
一、文件操作新建图形文件 【ctrl】+【n】
打开已有的图像 【ctrl】+【o】
关闭当前图像 【ctrl】+【w】
保存当前图像 【ctrl】+【s】
另存为... 【ctrl】+【shift】+【s】
存储副本 【ctrl】+【alt】+【s】
页面设置 【ctrl】+維hift】+【p】
文档设置 【ctrl】+【alt】+【p】
打印 【ctrl】+【p】
打开“预置”对话框 【ctrl】+【k】
回复到上次存盘之前的状态 【f12】
二、编辑操作还原前面的操作(步数可在预置中) 【ctrl】+【z】
重复操作 【ctrl】+【shift】+【z】
将选取的内容剪切放到剪贴板 【ctrl】+【x】或【f2】
将选取的内容拷贝放到剪贴板 【ctrl】+【c】
将剪贴板的内容粘到当前图形中 【ctrl】+【v】或【f4】
将剪贴板的内容粘到最前面 【ctrl】+【f】
将剪贴板的内容粘到最后面 【ctrl】+【b】
删除所选对象 【del】
选取全部对象 【ctrl】+【a】
取消选择 【ctrl】+【shift】+【a】
再次转换 【ctrl】+【d】
发送到最前面 【ctrl】+【shift】+【]】
向前发送 【ctrl】+【]】
发送到最后面 【ctrl】+【shift】+【[】
向后发送 【ctrl】+【[】
群组所选物体 【ctrl】+【g】
取消所选物体的群组 【ctrl】+【shift】+【g】
锁定所选的物体 【ctrl】+【2】
锁定没有选择的物体 【ctrl】+【alt】+【shift】+【2】
全部解除锁定 【ctrl】+【alt】+【2】
隐藏所选物体 【ctrl】+【3】
隐藏没有选择的物体 【ctrl】+【alt】+【shift】+【3】
显示所有已隐藏的物体 【ctrl】+【alt】+【3】
联接断开的路径 【ctrl】+【j】
对齐路径点 【ctrl】+【alt】+【j】
调合两个物体 【ctrl】+【alt】+【b】
取消调合 【ctrl】+【alt】+【shift】+【b】
调合选项 选【w】后按【回车】
新建一个图像遮罩 【ctrl】+【7】
取消图像遮罩 【ctrl】+【alt】+【7】
联合路径 【ctrl】+【8】
取消联合 【ctrl】+【alt】+【8】
图表类型 选【j】后按【回车】
再次应用最后一次使用的滤镜 【ctrl】+【e】
应用最后使用的滤镜并调节参数 【ctrl】+【alt】+【e】
三、文字处理文字左对齐或顶对齐 【ctrl】+【shift】+【l】
文字中对齐 【ctrl】+【shift】+【c】
文字右对齐或底对齐 【ctrl】+【shift】+【r】
文字分散对齐 【ctrl】+【shift】+【j】
插入一个软回车 【shift】+【回车】
精确输入字距调整值 【ctrl】+【alt】+【k】
将字距设置为0 【ctrl】+【shift】+【q】
将字体宽高比还原为1比1 【ctrl】+【shift】+【x】
左/右选择 1 个字符 【shift】+【←】/【→】
下/上选择 1 行 【shift】+【↑】/【↓】
选择所有字符 【ctrl】+【a】
选择从插入点到鼠标点按点的字符 【shift】加点按
左/右移动 1 个字符 【←】/【→】
下/上移动 1 行 【↑】/【↓】
左/右移动1个字 【ctrl】+【←】/【→】
将所选文本的文字大小减小2 点象素 【ctrl】+【shift】+【<】
将所选文本的文字大小增大2 点象素 【ctrl】+【shift】+【>】
将所选文本的文字大小减小10 点象素 【ctrl】+【alt】+【shift】+【<】
将所选文本的文字大小增大10 点象素 【ctrl】+【alt】+【shift】+【>】
将行距减小2点象素 【alt】+【↓】
将行距增大2点象素 【alt】+【↑】
将基线位移减小2点象素 【shift】+【alt】+【↓】
将基线位移增加2点象素 【shift】+【alt】+【↑】
将字距微调或字距调整减小20/1000ems 【alt】+【←】
将字距微调或字距调整增加20/1000ems 【alt】+【→】
将字距微调或字距调整减小100/1000ems 【ctrl】+【alt】+【←】
将字距微调或字距调整增加100/1000ems 【ctrl】+【alt】+【→】
光标移到最前面 【home】
光标移到最后面 【end】
选择到最前面 【shift】+【home】
选择到最后面 【shift】+【end】
将文字转换成路径 【ctrl】+【shift】+【o】
四、视图操作将图像显示为边框模式(切换) 【ctrl】+【y】
对所选对象生成预览(在边框模式中) 【ctrl】+【shift】+【y】
放大视图 【ctrl】+【+】
缩小视图 【ctrl】+【-】
放大到页面大小 【ctrl】+【0】
实际象素显示 【ctrl】+【1】
显示/隐藏所路径的控制点 【ctrl】+【h】
隐藏模板 【ctrl】+【shift】+【w】
显示/隐藏标尺 【ctrl】+【r】
显示/隐藏参考线 【ctrl】+【;】
锁定/解锁参考线 【ctrl】+【alt】+【;】
将所选对象变成参考线 【ctrl】+【5】
将变成参考线的物体还原 【ctrl】+【alt】+【5】
贴紧参考线 【ctrl】+【shift】+【;】
显示/隐藏网格 【ctrl】+【”】
贴紧网格 【ctrl】+【shift】+【”】
捕捉到点 【ctrl】+【alt】+【”】
应用敏捷参照 【ctrl】+【u】
显示/隐藏“字体”面板 【ctrl】+【t】
显示/隐藏“段落”面板 【ctrl】+【m】
显示/隐藏“制表”面板 【ctrl】+【shift】+【t】
显示/隐藏“画笔”面板 【f5】
显示/隐藏“颜色”面板 【f6】/【ctrl】+【i】
显示/隐藏“图层”面板 【f7】
显示/隐藏“信息”面板 【f8】
显示/隐藏“渐变”面板 【f9】
显示/隐藏“描边”面板 【f10】
显示/隐藏“属性”面板 【f11】
显示/隐藏所有命令面板 【tab】
显示或隐藏工具箱以外的所有调板 【shift】+【tab】
选择最后一次使用过的面板 【ctrl】+【~】







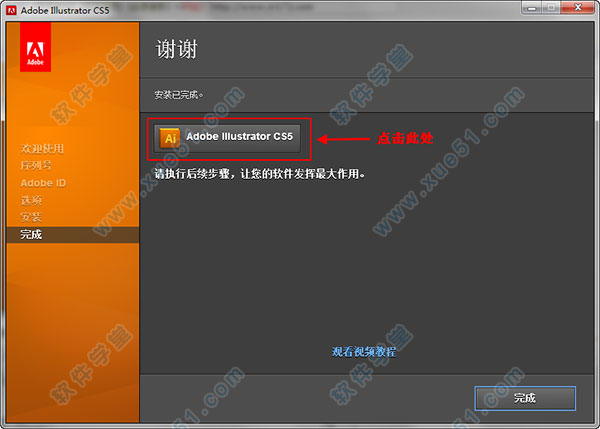
















0条评论