软件
- 综合
- 软件
- 文章
- 安卓
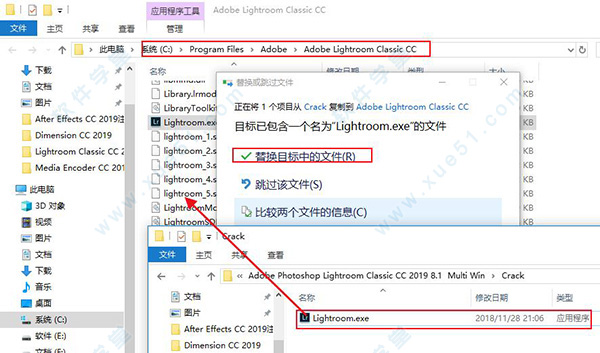






提取码:zqu8
 lightroom 2021中文v10.1电脑版
1.13GB
简体中文
lightroom 2021中文v10.1电脑版
1.13GB
简体中文
 Photoshop Lightroom Classic(Lr cc)v2020绿色中文
1.11GB
简体中文
Photoshop Lightroom Classic(Lr cc)v2020绿色中文
1.11GB
简体中文
 lightroom classic cc补丁/注册机
1.66MB
简体中文
lightroom classic cc补丁/注册机
1.66MB
简体中文
 Lightroom cc 2015 64位
744MB
简体中文
Lightroom cc 2015 64位
744MB
简体中文
 Adobe Photoshop Lightroom Classic 2021中文v10.0
1.18GB
简体中文
Adobe Photoshop Lightroom Classic 2021中文v10.0
1.18GB
简体中文
 Adobe Lightroom(Lr) 532/64位
952MB
简体中文
Adobe Lightroom(Lr) 532/64位
952MB
简体中文
 Lr(Lightroom)2019补丁
18MB
简体中文
Lr(Lightroom)2019补丁
18MB
简体中文
 Lightroom Classic CCv7.3.1绿色精简版
679MB
简体中文
Lightroom Classic CCv7.3.1绿色精简版
679MB
简体中文
 Adobe Photoshop Lightroom CC (lr cc2017)2017v6.10
1.1GB
简体中文
Adobe Photoshop Lightroom CC (lr cc2017)2017v6.10
1.1GB
简体中文
 Lightroom Classic CC 2018补丁
2.38MB
简体中文
Lightroom Classic CC 2018补丁
2.38MB
简体中文
 Adobe Photoshop Lightroom cc 2019中文v2.0.1
908MB
简体中文
Adobe Photoshop Lightroom cc 2019中文v2.0.1
908MB
简体中文
 Adobe Photoshop lightroom cc 2019补丁
5.98MB
简体中文
Adobe Photoshop lightroom cc 2019补丁
5.98MB
简体中文
 lightroom cc2018绿色版
853MB
简体中文
lightroom cc2018绿色版
853MB
简体中文
 adobe lightroom(Lr) 6
962MB
简体中文
adobe lightroom(Lr) 6
962MB
简体中文
 Adobe lightroom(Lr) cc 2015 mac中文v6.0
726MB
简体中文
Adobe lightroom(Lr) cc 2015 mac中文v6.0
726MB
简体中文
 Adobe lightroom(Lr) CC 2017 mac v6.9
1.13GB
简体中文
Adobe lightroom(Lr) CC 2017 mac v6.9
1.13GB
简体中文
有问题?点击报错+投诉+提问
0条评论