软件
- 综合
- 软件
- 文章
- 安卓
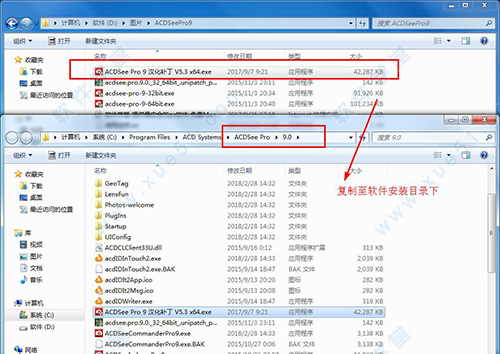


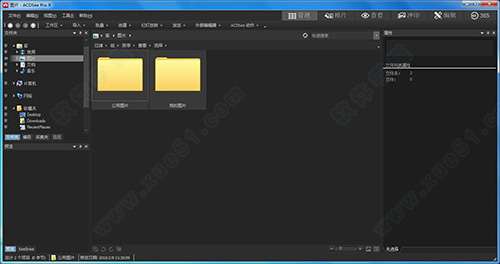
 ACDSee15完美专业(附注册机获取注册码)v15.1
94.7MB
简体中文
ACDSee15完美专业(附注册机获取注册码)v15.1
94.7MB
简体中文
 ACDSee15中文V15.1
95.2MB
简体中文
ACDSee15中文V15.1
95.2MB
简体中文
 Acdsee Pro 8 注册机V8.0
973KB
简体中文
Acdsee Pro 8 注册机V8.0
973KB
简体中文
 acdsee12中文
19.79MB
简体中文
acdsee12中文
19.79MB
简体中文
 ACDSee Ultimate 10注册机
706KB
简体中文
ACDSee Ultimate 10注册机
706KB
简体中文
 acdsee 10 官方版 v10.0
38.87MB
简体中文
acdsee 10 官方版 v10.0
38.87MB
简体中文
 ACDsee 10 v10.0免费版
2.06GB
简体中文
ACDsee 10 v10.0免费版
2.06GB
简体中文
 ACDSee Ultimate 10精简 v10.3.0.979
80.8MB
简体中文
ACDSee Ultimate 10精简 v10.3.0.979
80.8MB
简体中文
 acdsee10.0 中文版
68.59MB
简体中文
acdsee10.0 中文版
68.59MB
简体中文
 acdsee9.0 中文版
9.23MB
简体中文
acdsee9.0 中文版
9.23MB
简体中文
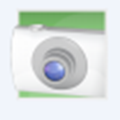 acdsee2009 中文版
34.99MB
简体中文
acdsee2009 中文版
34.99MB
简体中文
 acdsee 3.1绿色版
2.54MB
简体中文
acdsee 3.1绿色版
2.54MB
简体中文
 acdsee2022旗舰中文版 v15.1 附怎么使用
136MB
简体中文
acdsee2022旗舰中文版 v15.1 附怎么使用
136MB
简体中文
 acdsee2022免费激活版 v15.1 附使用教程
136MB
简体中文
acdsee2022免费激活版 v15.1 附使用教程
136MB
简体中文
 ACDSee 2022v15.1中文
261MB
简体中文
ACDSee 2022v15.1中文
261MB
简体中文
 acdsee5.0绿色版v5.0
6.7MB
简体中文
acdsee5.0绿色版v5.0
6.7MB
简体中文
 acdsee 5.0简体中文版
6.7MB
简体中文
acdsee 5.0简体中文版
6.7MB
简体中文
 ACDSee2022专业版v24.0.1.17102022免安装版
294MB
简体中文
ACDSee2022专业版v24.0.1.17102022免安装版
294MB
简体中文
 acdsee prov2022旗舰
270MB
简体中文
acdsee prov2022旗舰
270MB
简体中文
 acdsee 2021v14.0中文
242MB
简体中文
acdsee 2021v14.0中文
242MB
简体中文
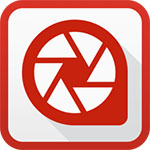 Acdsee pro 2019注册机
17MB
简体中文
Acdsee pro 2019注册机
17MB
简体中文
 acdsee2021家庭版v14.0汉化精简版
378MB
简体中文
acdsee2021家庭版v14.0汉化精简版
378MB
简体中文
 acdsee2021专业版v14.0汉化
254MB
简体中文
acdsee2021专业版v14.0汉化
254MB
简体中文
 acdsee photo studio ultimate 2021v14.0
254MB
简体中文
acdsee photo studio ultimate 2021v14.0
254MB
简体中文
 acdsee 2021旗舰v14.0
254MB
简体中文
acdsee 2021旗舰v14.0
254MB
简体中文
 ACDSee Photo Studio Professional 2019中文v12.0
19.29MB
简体中文
ACDSee Photo Studio Professional 2019中文v12.0
19.29MB
简体中文
 ACDSee16
72.2MB
简体中文
ACDSee16
72.2MB
简体中文
 ACDSee Photo Studio Ultimate 2020v13.0
297MB
简体中文
ACDSee Photo Studio Ultimate 2020v13.0
297MB
简体中文
 ACDSee 2020 家庭中文v23.0.2 32/64位
350MB
简体中文
ACDSee 2020 家庭中文v23.0.2 32/64位
350MB
简体中文
 ACDSee去广告版v11.0
30MB
简体中文
ACDSee去广告版v11.0
30MB
简体中文
 ACDSee Photo Studio Home 2020v23.0
366.12MB
简体中文
ACDSee Photo Studio Home 2020v23.0
366.12MB
简体中文
 ACDSee Home 2020补丁
518KB
简体中文
ACDSee Home 2020补丁
518KB
简体中文
 ACDSee Ultimate 2020v13.0简体中文
284MB
简体中文
ACDSee Ultimate 2020v13.0简体中文
284MB
简体中文
 ACDSee Pro 2020v13.0简体中文
282MB
简体中文
ACDSee Pro 2020v13.0简体中文
282MB
简体中文
 ACDSee Ultimate2020补丁
54MB
简体中文
ACDSee Ultimate2020补丁
54MB
简体中文
 ACDSee Pro 2020补丁
53MB
简体中文
ACDSee Pro 2020补丁
53MB
简体中文
 ACDSee 2018注册机通用版32/64位
129KB
简体中文
ACDSee 2018注册机通用版32/64位
129KB
简体中文
 ACDSee Photo Editorv10.0中文
103.63MB
简体中文
ACDSee Photo Editorv10.0中文
103.63MB
简体中文
 ACDSee Video Studiov4.0.0.872中文
234.58MB
简体中文
ACDSee Video Studiov4.0.0.872中文
234.58MB
简体中文
 ACDSee15注册机
198KB
简体中文
ACDSee15注册机
198KB
简体中文
 ACDSee Ultimate 9简体中文v9.3.674
55.99MB
简体中文
ACDSee Ultimate 9简体中文v9.3.674
55.99MB
简体中文
 ACDSee Ultimate 11中文64位
137.4MB
简体中文
ACDSee Ultimate 11中文64位
137.4MB
简体中文
 ACDSee Ultimate 2019中文精简v12.0
130KB
简体中文
ACDSee Ultimate 2019中文精简v12.0
130KB
简体中文
 ACDSee Pro 2019简体中文
19.2MB
简体中文
ACDSee Pro 2019简体中文
19.2MB
简体中文
 acdsee 2019 绿色版32/64位
34.79MB
简体中文
acdsee 2019 绿色版32/64位
34.79MB
简体中文
 acdsee 10 中文
453MB
简体中文
acdsee 10 中文
453MB
简体中文
 acdsee 10 文件
171MB
简体中文
acdsee 10 文件
171MB
简体中文
 acdsee pro 8绿色精简(免许可证密钥)
94.79MB
简体中文
acdsee pro 8绿色精简(免许可证密钥)
94.79MB
简体中文
 acdsee pro 9 注册机
140KB
简体中文
acdsee pro 9 注册机
140KB
简体中文
 acdsee pro 8 绿色精简版
94.92MB
简体中文
acdsee pro 8 绿色精简版
94.92MB
简体中文
 acdsee ultimate 10 简体中文版
240.4MB
简体中文
acdsee ultimate 10 简体中文版
240.4MB
简体中文
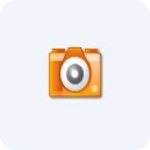 acdsee9.0绿色版
21.46MB
简体中文
acdsee9.0绿色版
21.46MB
简体中文
 acdsee 20注册机+补丁
53KB
简体中文
acdsee 20注册机+补丁
53KB
简体中文
 acdsee 20中文
490MB
简体中文
acdsee 20中文
490MB
简体中文
 ACDSee Pro 6v6.1
50MB
简体中文
ACDSee Pro 6v6.1
50MB
简体中文
 acdsee ultimate 2019注册机
18.09MB
简体中文
acdsee ultimate 2019注册机
18.09MB
简体中文
 acdsee photo studio ultimate 2019中文v12.0
258.41MB
简体中文
acdsee photo studio ultimate 2019中文v12.0
258.41MB
简体中文
 acdsee photo studio pro 2019v12.0
239.4MB
简体中文
acdsee photo studio pro 2019v12.0
239.4MB
简体中文
 acdsee pro2019许可证密钥/注册机
18.41MB
简体中文
acdsee pro2019许可证密钥/注册机
18.41MB
简体中文
 acdsee2019注册机32位/64位通用版
17.78MB
简体中文
acdsee2019注册机32位/64位通用版
17.78MB
简体中文
 acdsee photo studio standard 2019v22.0.1087
379.79MB
简体中文
acdsee photo studio standard 2019v22.0.1087
379.79MB
简体中文
 acdsee8.0绿色中文v8.0.39
6.83MB
简体中文
acdsee8.0绿色中文v8.0.39
6.83MB
简体中文
 ACDSee17v1.0中文
62.09MB
简体中文
ACDSee17v1.0中文
62.09MB
简体中文
 acdsee18注册机v1.0
1.9MB
简体中文
acdsee18注册机v1.0
1.9MB
简体中文
 ACDSee18v1.0中文
329MB
简体中文
ACDSee18v1.0中文
329MB
简体中文
 acdsee19V19.1.419
195MB
简体中文
acdsee19V19.1.419
195MB
简体中文
 ACDSee14v1.0中文
97MB
简体中文
ACDSee14v1.0中文
97MB
简体中文
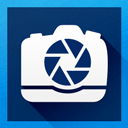 acdsee ultimate 9v1.0汉化
118MB
简体中文
acdsee ultimate 9v1.0汉化
118MB
简体中文
 ACDSee Photo Studio pro 2018V11.0
303MB
简体中文
ACDSee Photo Studio pro 2018V11.0
303MB
简体中文
 ACDsee Pro 10中文32/64位
456MB
简体中文
ACDsee Pro 10中文32/64位
456MB
简体中文
 ACDsee Pro10注册机
175MB
简体中文
ACDsee Pro10注册机
175MB
简体中文
 ACDSee Photo Studio Ultimate 2018V11.0
163MB
简体中文
ACDSee Photo Studio Ultimate 2018V11.0
163MB
简体中文
 ACDSee Pro 932/64位简体中文
230MB
简体中文
ACDSee Pro 932/64位简体中文
230MB
简体中文
 ACDSee Pro 8中文
169MB
简体中文
ACDSee Pro 8中文
169MB
简体中文
 ACDSee 18简体中文32/64位附英文版
329MB
简体中文
ACDSee 18简体中文32/64位附英文版
329MB
简体中文
 ACDSee Ultimate 10(ACDSee旗舰版)64位汉化
241MB
简体中文
ACDSee Ultimate 10(ACDSee旗舰版)64位汉化
241MB
简体中文
 ACDsee pro mac版v3.7.201
83.53MB
简体中文
ACDsee pro mac版v3.7.201
83.53MB
简体中文
ACDSee是一款比较老牌的看图软件。一经推出便到全世界范围的欢迎。具有很多优良特性,例如良好的操作界面,简单人性化的操作方式等特性,优质的快速图形解码方式,支持丰富的图形格式,强大的图形文件管理功能等。为满足大家对新老版本的使用需求。软件学堂为你整理了各个版本的ACDSee软件大集合,全部是免费下载哦,有需要的朋友可以试试哦。
0条评论