- 综合
- 软件
- 文章
- 安卓

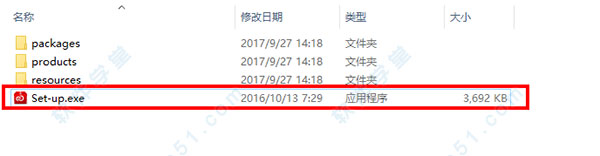

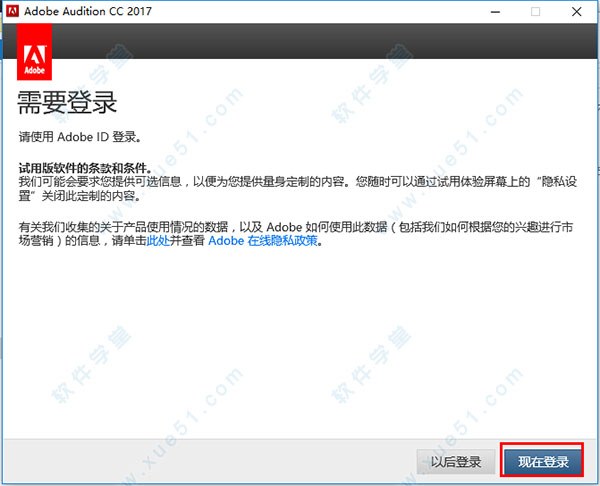






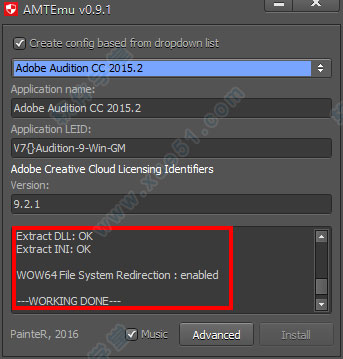

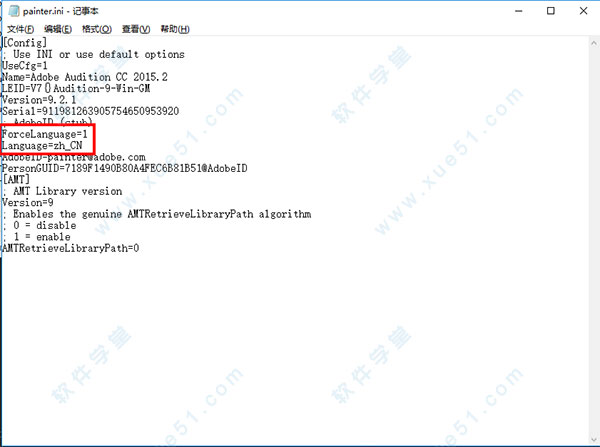

 Audition v14.22021免费
429MB
简体中文
Audition v14.22021免费
429MB
简体中文
 Adobe Audition(Au) 2020 v13.0.0.519中文
422.98MB
简体中文
Adobe Audition(Au) 2020 v13.0.0.519中文
422.98MB
简体中文
 adobe audition(Au) cc 2018补丁
2.4MB
简体中文
adobe audition(Au) cc 2018补丁
2.4MB
简体中文
 adobe audition(Au) cc 2017 补丁
2.4MB
简体中文
adobe audition(Au) cc 2017 补丁
2.4MB
简体中文
 adobe audition cs6 v1.0汉化
223MB
简体中文
adobe audition cs6 v1.0汉化
223MB
简体中文
 adobe audition 3.0中文版
48.37MB
简体中文
adobe audition 3.0中文版
48.37MB
简体中文
 Adobe Audition(Au) CC2018中文
573.29MB
简体中文
Adobe Audition(Au) CC2018中文
573.29MB
简体中文
 Adobe Audition汉化免费版 v22.0 附安装教程
445MB
简体中文
Adobe Audition汉化免费版 v22.0 附安装教程
445MB
简体中文
 Adobe Audition cc2022 v22.0.0.96
241MB
简体中文
Adobe Audition cc2022 v22.0.0.96
241MB
简体中文
 Adobe Audition2022v22.0永久激活
241MB
简体中文
Adobe Audition2022v22.0永久激活
241MB
简体中文
 Adobe Audition2022v22.0.0.96中文精简版
472MB
简体中文
Adobe Audition2022v22.0.0.96中文精简版
472MB
简体中文
 Audition ccv14.2 2021中文
429MB
简体中文
Audition ccv14.2 2021中文
429MB
简体中文
 Adobe Audition 2021v14.0.0.36中文
421MB
简体中文
Adobe Audition 2021v14.0.0.36中文
421MB
简体中文
 Adobe Audition CC 2020中文v13.0.9
700MB
简体中文
Adobe Audition CC 2020中文v13.0.9
700MB
简体中文
 adobe audition(Au) cs6补丁32/64位
1.7MB
简体中文
adobe audition(Au) cs6补丁32/64位
1.7MB
简体中文
 Audition 2020绿色v13.0.3.60
223MB
简体中文
Audition 2020绿色v13.0.3.60
223MB
简体中文
 Adobe Audition cc 2020v13.0.2.35中文
380MB
简体中文
Adobe Audition cc 2020v13.0.2.35中文
380MB
简体中文
 Adobe Audition(Au) cc 2019中文绿色版v12.0.1.34免安装
244MB
简体中文
Adobe Audition(Au) cc 2019中文绿色版v12.0.1.34免安装
244MB
简体中文
 Adobe Audition(Au) CC 2019绿色精简
484.13MB
简体中文
Adobe Audition(Au) CC 2019绿色精简
484.13MB
简体中文
 Audition CC 2019文件
1.09MB
简体中文
Audition CC 2019文件
1.09MB
简体中文
 Audition CC 2018绿色精简版
105MB
简体中文
Audition CC 2018绿色精简版
105MB
简体中文
 Adobe Audition(Au) CC 2017绿色精简版
257MB
简体中文
Adobe Audition(Au) CC 2017绿色精简版
257MB
简体中文
 adobe audition cs6汉化补丁
795KB
简体中文
adobe audition cs6汉化补丁
795KB
简体中文
 Adobe Audition CS6汉化
223MB
简体中文
Adobe Audition CS6汉化
223MB
简体中文
 Adobe Audition(Au) CC 2019补丁
7.2MB
简体中文
Adobe Audition(Au) CC 2019补丁
7.2MB
简体中文
 Adobe Audition(Au) CC 2019中文v12.0
631.24MB
简体中文
Adobe Audition(Au) CC 2019中文v12.0
631.24MB
简体中文
 Adobe Audition CS6绿色精简版V5.0.2
346.59MB
简体中文
Adobe Audition CS6绿色精简版V5.0.2
346.59MB
简体中文
 adobe audition cs5.5汉化包
6.08MB
简体中文
adobe audition cs5.5汉化包
6.08MB
简体中文
 adobe audition cs5.5汉化
232MB
简体中文
adobe audition cs5.5汉化
232MB
简体中文
 adobe audition cc2015补丁
2.4MB
简体中文
adobe audition cc2015补丁
2.4MB
简体中文
 adobe auditio(Au) cc 2015中文v8.0.0.129
338MB
简体中文
adobe auditio(Au) cc 2015中文v8.0.0.129
338MB
简体中文
 Adobe Audition(AU) CC2017 Mac
665.46MB
简体中文
Adobe Audition(AU) CC2017 Mac
665.46MB
简体中文
 Adobe Audition(AU) CS6 Mac
340.76MB
简体中文
Adobe Audition(AU) CS6 Mac
340.76MB
简体中文
 Adobe Audition 2020 macv13.4.0.38中文
441MB
简体中文
Adobe Audition 2020 macv13.4.0.38中文
441MB
简体中文
 auditionv14 mac中文
474MB
简体中文
auditionv14 mac中文
474MB
简体中文
 Adobe Audition mac 2021v14.4.0.38
474MB
简体中文
Adobe Audition mac 2021v14.4.0.38
474MB
简体中文
 Adobe Audition(Au) CC for Mac2018中文
687.5MB
简体中文
Adobe Audition(Au) CC for Mac2018中文
687.5MB
简体中文
 Adobe audition(Au) cc 2015mac
337MB
简体中文
Adobe audition(Au) cc 2015mac
337MB
简体中文
Adobe Audition是一款非常好用的音频处理软件,它可以给用户们带来非常有效的音频处理功能,当我们需要对音频做任何处理的时候都可以来使用这款软件进行操作,它内置了非常多的实用工具可以帮助我们快速的完成各种音频编辑修改,并且还可以提供一整套的处理操作,从录制到修改到输出都可以在这里完成,非常的节省我们的工作时间,相信经常玩这个的朋友们应该都知道这个牌子的,下面小编也是给各位朋友们带来了Adobe Audition版本大全,每个版本都有着非常详细的介绍让用户们可以非常清楚的了解到各种信息,有兴趣的可以来试试!
视频和音频可以说是充斥着我们的生活,特别是在现在互联网和网络发达的当下,不管是在网页、还是在短视频平台上,给用户提供有趣的音频和视频的人可以说是相当的多的,并且有趣的音频和视频制作完成之后吸引到了人群之后,往往是可以实现变现的,所以很多的人都从事其中,而工欲善其事必先利其器,现在市场上也有相当多的音频处理剪切软件,有偏向专业的,也有偏向简单易用的,今天小编就整理了一下,方便大家选择喜欢的下载。
音频编辑软件是指专门对音频进行剪切、修改的一类工具。大家听到的手机铃声就是通过通过它们剪切合成的,不仅如此。音频编辑软件还可以调节音频音调、实现混音,降噪、转换格式等,将一段声音加入优美的音效,可以说是非常实用,小编为大家整理了音频编辑软件大全,这么多音频编辑软件哪个好呢?快来挑选一款使用,DIY剪辑出优美的声音~
网页小编是再了解不过的了,小编学的就是软件这一块,所以网页设计必须是要有所了解的。那么网页设计软件有哪些?哪个好用点?小编来告诉你,我上学到工作用的最多的网页设计软件就是dreamweaver了,也就是大家常说的dw,接触网页的伙伴都知道,这就不用我介绍了,它最出名的一个网页设计软件。当然还有Adobe Creative、Google Web等等,这些网页设计软件都是不错的。小编已经全部为大家整理好了,就等你来下载体验了。
0条评论