软件
- 综合
- 软件
- 文章
- 安卓




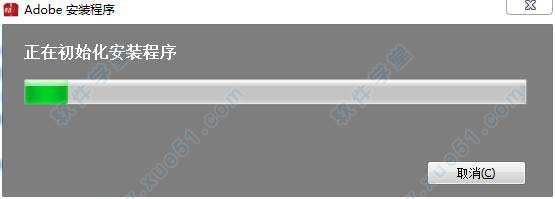


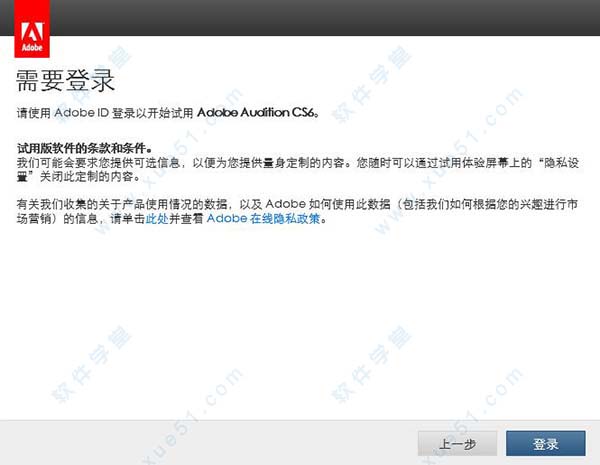

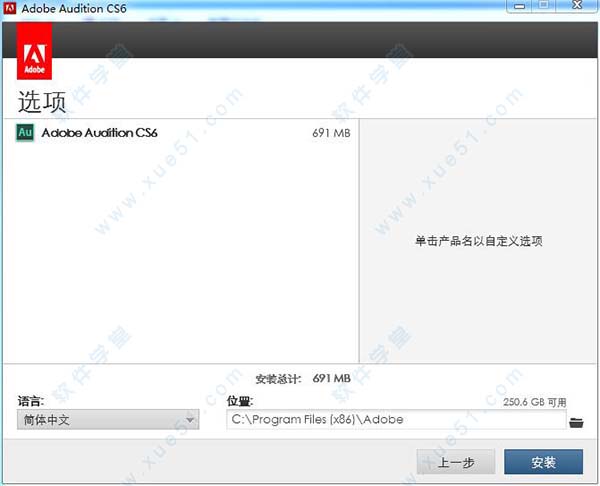





 Audition v14.22021免费
429MB
简体中文
Audition v14.22021免费
429MB
简体中文
 Adobe Audition(Au) 2020 v13.0.0.519中文
422.98MB
简体中文
Adobe Audition(Au) 2020 v13.0.0.519中文
422.98MB
简体中文
 adobe audition(Au) cc 2018补丁
2.4MB
简体中文
adobe audition(Au) cc 2018补丁
2.4MB
简体中文
 adobe audition(Au) cc 2017 补丁
2.4MB
简体中文
adobe audition(Au) cc 2017 补丁
2.4MB
简体中文
 adobe audition cs6 v1.0汉化
223MB
简体中文
adobe audition cs6 v1.0汉化
223MB
简体中文
 adobe audition 3.0中文版
48.37MB
简体中文
adobe audition 3.0中文版
48.37MB
简体中文
 Adobe Audition(Au) CC2018中文
573.29MB
简体中文
Adobe Audition(Au) CC2018中文
573.29MB
简体中文
 Adobe Audition汉化免费版 v22.0 附安装教程
445MB
简体中文
Adobe Audition汉化免费版 v22.0 附安装教程
445MB
简体中文
 Adobe Audition cc2022 v22.0.0.96
241MB
简体中文
Adobe Audition cc2022 v22.0.0.96
241MB
简体中文
 Adobe Audition2022v22.0永久激活
241MB
简体中文
Adobe Audition2022v22.0永久激活
241MB
简体中文
 Adobe Audition2022v22.0.0.96中文精简版
472MB
简体中文
Adobe Audition2022v22.0.0.96中文精简版
472MB
简体中文
 Audition ccv14.2 2021中文
429MB
简体中文
Audition ccv14.2 2021中文
429MB
简体中文
 Adobe Audition 2021v14.0.0.36中文
421MB
简体中文
Adobe Audition 2021v14.0.0.36中文
421MB
简体中文
 Adobe Audition CC 2020中文v13.0.9
700MB
简体中文
Adobe Audition CC 2020中文v13.0.9
700MB
简体中文
 adobe audition(Au) cs6补丁32/64位
1.7MB
简体中文
adobe audition(Au) cs6补丁32/64位
1.7MB
简体中文
 Audition 2020绿色v13.0.3.60
223MB
简体中文
Audition 2020绿色v13.0.3.60
223MB
简体中文
 Adobe Audition cc 2020v13.0.2.35中文
380MB
简体中文
Adobe Audition cc 2020v13.0.2.35中文
380MB
简体中文
 Adobe Audition(Au) cc 2019中文绿色版v12.0.1.34免安装
244MB
简体中文
Adobe Audition(Au) cc 2019中文绿色版v12.0.1.34免安装
244MB
简体中文
 Adobe Audition(Au) CC 2019绿色精简
484.13MB
简体中文
Adobe Audition(Au) CC 2019绿色精简
484.13MB
简体中文
 Audition CC 2019文件
1.09MB
简体中文
Audition CC 2019文件
1.09MB
简体中文
 Audition CC 2018绿色精简版
105MB
简体中文
Audition CC 2018绿色精简版
105MB
简体中文
 Adobe Audition(Au) CC 2017中文
556MB
简体中文
Adobe Audition(Au) CC 2017中文
556MB
简体中文
 Adobe Audition(Au) CC 2017绿色精简版
257MB
简体中文
Adobe Audition(Au) CC 2017绿色精简版
257MB
简体中文
 adobe audition cs6汉化补丁
795KB
简体中文
adobe audition cs6汉化补丁
795KB
简体中文
 Adobe Audition(Au) CC 2019补丁
7.2MB
简体中文
Adobe Audition(Au) CC 2019补丁
7.2MB
简体中文
 Adobe Audition(Au) CC 2019中文v12.0
631.24MB
简体中文
Adobe Audition(Au) CC 2019中文v12.0
631.24MB
简体中文
 Adobe Audition CS6绿色精简版V5.0.2
346.59MB
简体中文
Adobe Audition CS6绿色精简版V5.0.2
346.59MB
简体中文
 adobe audition cs5.5汉化包
6.08MB
简体中文
adobe audition cs5.5汉化包
6.08MB
简体中文
 adobe audition cs5.5汉化
232MB
简体中文
adobe audition cs5.5汉化
232MB
简体中文
 adobe audition cc2015补丁
2.4MB
简体中文
adobe audition cc2015补丁
2.4MB
简体中文
 adobe auditio(Au) cc 2015中文v8.0.0.129
338MB
简体中文
adobe auditio(Au) cc 2015中文v8.0.0.129
338MB
简体中文
 Adobe Audition(AU) CC2017 Mac
665.46MB
简体中文
Adobe Audition(AU) CC2017 Mac
665.46MB
简体中文
 Adobe Audition(AU) CS6 Mac
340.76MB
简体中文
Adobe Audition(AU) CS6 Mac
340.76MB
简体中文
 Adobe Audition 2020 macv13.4.0.38中文
441MB
简体中文
Adobe Audition 2020 macv13.4.0.38中文
441MB
简体中文
 auditionv14 mac中文
474MB
简体中文
auditionv14 mac中文
474MB
简体中文
 Adobe Audition mac 2021v14.4.0.38
474MB
简体中文
Adobe Audition mac 2021v14.4.0.38
474MB
简体中文
 Adobe Audition(Au) CC for Mac2018中文
687.5MB
简体中文
Adobe Audition(Au) CC for Mac2018中文
687.5MB
简体中文
 Adobe audition(Au) cc 2015mac
337MB
简体中文
Adobe audition(Au) cc 2015mac
337MB
简体中文
Adobe Audition是一款非常好用的音频处理软件,它可以给用户们带来非常有效的音频处理功能,当我们需要对音频做任何处理的时候都可以来使用这款软件进行操作,它内置了非常多的实用工具可以帮助我们快速的完成各种音频编辑修改,并且还可以提供一整套的处理操作,从录制到修改到输出都可以在这里完成,非常的节省我们的工作时间,相信经常玩这个的朋友们应该都知道这个牌子的,下面小编也是给各位朋友们带来了Adobe Audition版本大全,每个版本都有着非常详细的介绍让用户们可以非常清楚的了解到各种信息,有兴趣的可以来试试!
0条评论