fl studio12的全称为Fruity Loops Studio,也有人叫它水果,它是一款非常优秀且专业的音频制作处理软件。它拥有漂亮的大混音盘、数不胜数的音效插件以及先进的制作工具,再加上它还为用户提供了音符编辑器和音效编辑器,用户可以通过自己的具体要求编辑出鼓、镲、锣、钢琴、笛等等各种乐器的不同音律的节奏以及编辑出各类声音针对在不同音乐中所要求的延续,间断,颤动,爆发等特殊声效,能够非常好的帮助用户创作出属于自己的等个的乐曲,让你轻松的实现你的音乐梦想。有需要的朋友可以来下载试用下哦!

软件教程
一、初次打开软件设置系统设置窗。该窗口会在我们第一次打开软件的时候弹出来,如果没有弹出我们可以按住键盘键“F10”,然后我们就可以选择需要的声卡和MIDI 驱动了。我们先要看的是MIDI 设置窗口,但最重要的还是音频设置窗口 。
1、我们可以在下拉菜单中选择输出驱动。如果你对选择哪一个不是很清楚的话可以选择默认的系统驱动。如果你觉得输出的声音存在问题可以重新选择其它驱动。
2、缓冲区长度。该窗口的知识不需要我们了解太多,但是我最基本的要掌握缓冲长度的作用是什么。一般来说,如果缓冲设置长了,将大大减少暴音的可能性,但回放的反应速度会减低;如果设置短了,你可以得到较快的反应,但有可能产生暴音。我们当然希望它越短越好,但这取决于你的电脑。如果你的电脑声卡很好且运行速度很快,我们可以将其设置为10ms。 创新SoundBlaster Live 声卡,我们可以把它最低可以设置成30ms。
3、除此之外,要想提高操作系统的反应速度我们可以使用Use Polling 选项前提是你使用的是Windows 95 或 98但如果你使用的是Windows 2000,最好还是不要打开主窗口。设置完成后,我们就可以看到主窗口即软件的开始界面。你会发现它的操作界面是很多大窗口和小窗口嵌套而成的。主窗口上方的是工具栏。大窗口里面有
浏览器(左)和 节拍音序器(右)。我们可以根据需求自由的排列窗口位置。
二、简单制作以及保存输出: 1、打开软件后可以选择自己喜欢的乐器,在通道机架中可以替换,也可以在最左侧的插件中选取直接拖入通道即可。
2、打开钢琴窗界面,输入音符即可,这时候发挥自己的音乐细胞,即兴创作。
3、可以在另一轨打开另一种乐器,再次输入即可。多种音乐交合在一起就是一首简单的小编曲。
4、输出,当制作完成后需要输出,点击窗口文件中的导出,通常以mp3格式导出。或者根据自己需要以相应格式输出。
使用技巧
一、细说快捷工具单-Riff器软件钢琴卷轴窗口左上方的便可以直接打开快捷工具菜单,快捷工具菜单包含了电音音符的各种编辑工具,本章节就为大家来细说其中的Riff器。
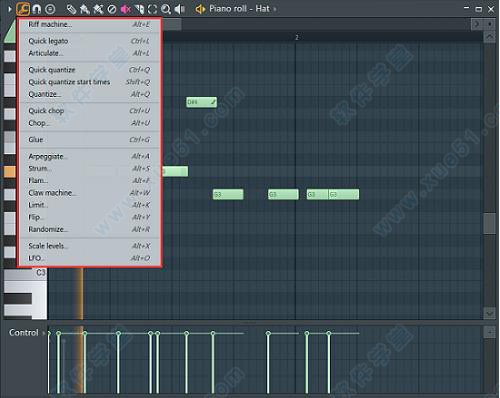
Riff machine(Riff器)命令
这个命令主要是用于自动产生乐段一般分为Prog(发展),Chrod(和弦),Arp(琵音),Mirror(镜像),Levels(电平),Art(发音),Groove(韵律),Fit(适应)这8个步骤。

Prog(发展):根据需要选择一个长音序列基调
Chrod(和弦):将选择的长音序列转换成和弦,为琵音作准备
Arp(琵音):将和弦剁碎并做琵音形成基本的Riff
Mirror(镜像):垂直或水平翻转琵音,让琵音变得更加有意思
Levels(电平):将音符电平随机以增加变化
Art(发音):音符长度/过渡变化可以以改变 “风格”
Groove(韵律):音符量化可以添加不同的节奏感
Fit(适应):设定音符范围和定调
其他设置项目和按钮的作用介绍如下
Reset(重置):用于将相应的步骤恢复默认设置
Random(随机):用于将相应的步骤的参数随机化
Show details(显示细节):可以展开相应的步骤的详细细节进行更深入的设置。
Preview up to current step(预览当前步骤):用于设定仅显示当前步骤的音符预览。
Work on existing score(作用于现有音符):用于设置Riff器作用与现有的音符上。
Length(长度)用于设置产生的Riff长度
Start over(重新开始):用于将所有的步骤的设置恢复默认
Throw dice(投骰子):用于随机所有步骤的设置,可快速产生随机Riff.
Accept(接受):用于确认现有的设置
二、解析FL Studio12播放列表窗口工具1、画笔工具
画笔工具用来在播放列表窗口中插入样本剪辑,音频剪辑,自动控制剪辑,播放列表自由度很高,可以3种剪辑随意混排,在剪辑编辑区中,单击鼠标移动到剪辑上左右拖动鼠标可以移动剪辑的时间位置,上海拖动则可以在音轨之间移动,将鼠标移动到剪辑的右边缘可以进行滑移编辑。

滑移编辑是一种编辑方式的专业术语,这种编辑可以让用户在剪辑的两边拖曳,移去不需要的部分,不过移去的部分并不是被删除了,而是被隐藏起来了,可以随时在剪辑的边缘拖曳并再次显示出来,是一种非常灵活的编辑功能。
2、刷子工具
用于快速插入各种剪辑,按下鼠标左键并在编辑区拖动即可快速输入。
3、删除工具
与钢琴卷轴中的删除工具类似,可以删除已插入的剪辑。
4、静音工具
与钢琴卷轴中的删除工具类似,可将剪辑静音,选择该工具后在剪辑上单击即可将其静音,然后再次单击即可取消静音。
三、fl studio12通道设置窗口之常规设置通道设置窗口中,包含了通道的各种设置参数和选项,单击“通道设置按钮”即可将其打开,它是经常会用到的常客各种插件的设置面板也包含于其中。
每个通道设置窗口中都包含如下图所示的部分,在这个部分中可以设置通道的声相,音量,音高以及混音器音轨等
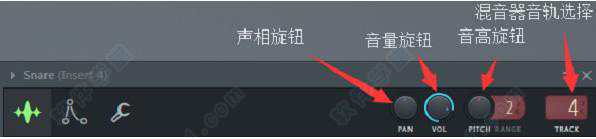
PAN(声相),VOL(音量)旋钮用于设置通道的声相和音量,他们与布进音序器上的声像,音量旋钮是关联的,如果调节通道设置窗口中的这两个旋钮,可以看到布进音序器上的按钮也是会跟着动的。
转动PITCH(音高/弯音)旋钮,可以以音分为单位调整通道的音调,它实质上是与MIDI键盘上的弯音轮是关联的,转动MIDI键盘上的弯音轮可以看到这个旋钮也会跟着旋转,在他右边还有一个弯音范围的LCD控制器,可以以音高为单位调节弯音的范围(调节范围为1-48),弯音范围的默认值为2,也就是可以将音高向上升高2个半音或者向下降低2个半音。
混音器音轨选择,这个LCD控制器用于选择将通道的音频信号,输出到哪个混音器音轨。默认为”---”即发送到混音器的Master(主)音轨,如果设置为1,则会发送到混音器的音轨为1,以此类推,每个通道输出的音轨会发送到混音器中,用户可以决定他们被发送到混音器的哪个音轨中,一般默认情况下所有的音轨最终都会汇总到Master音轨上。
四、FL Studio使用外部音源播放导入的MIDI文件导入MIDI文件后,可以播放来试听,如果没有声音可以将MIDI输出功能打开,并且GS波表合成器端口也可以设置成其他值,但是会显示得不是很方便,因为FL S studio中MIDI OUT通道的默认输出端口是0 。
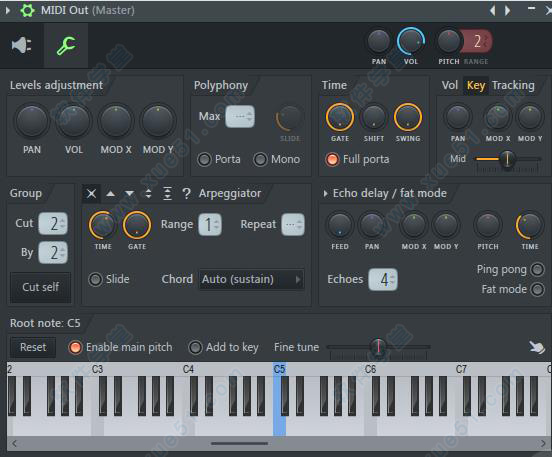
MIDI OUT通道的输出端口必须是要与Microsoft GS 波表合成器的端口一致,信号才能被发送到Microsoft GS波表合成器中,要将Microsoft GS波表合成器端口输出值设置成其他值,就必须手动调整每个MIDI OUT通道的输出端口号,如果没有特殊情况建议保留端口设置值为0.
Microsoft GS波表合成器虽然由Windows操作系统自带,而且又是一个软音源,但是也应该把他看作是一个外部音源,因为他相对于来说是在外部,而且用户只能发送到MIDI信号使它发声,不能像其他软音源那样直接插入使用。
使用Microsoft GS波表合成器的目的是可以通过这个音源制作并输出标准的MIDI文件,这在制作MIDI手机铃声以及一些需要标准MIDI文件的项目时会用到。
如果有其他外部音源设备连接到了计算机上,也可以使用这些音源设备来播放MIDI文件,本章节的内容就介绍到这边,更多精彩教程可以关注软件的中文网站,站内更多精彩等着你哦。
Fruity Loops Studio功能特性:
一、矢量界面100% 矢量化,更好地用在4K、5K甚至8K显示器上,并保持锐利9 Mixer(混音器)。
1、完全重新设计混音器,动态缩放,具有 6 种布局风格,外加 3个用户自定义面板管理音轨。
2、多推子选择和调整。
3、混音器的音轨群组。
4、多点触摸支持。
5、每个音轨10个效果插槽。
 二、电音必备
二、电音必备无疑是制作电子音乐首选,内置众多电子合成音色,只Styrus可以让人激动许久,加之Harmless和Harmor两款重量级合成音色,让电子音色有更多选择,更多个性十足的效果器插件如Grossbeat、Pitcher、Newtone、Vocodex可以做出充满个性的节奏、人声效果,同时支持LOOP拼接等。
 三、兼容性强
三、兼容性强对电脑及相应配置要求不高,可以在不同设备中灵活应用。
1、在Windows Vista、XP、Windows 7/8/10完美运行。
2、新增Mac版本,支持苹果Mac系统。
3、除了电脑,还可以在手机端,移动客户端运行。
4、本身可作为VSTi或DXi插件,用于 Cubase、Logic、Orion 等宿主程序。
5、还可以支持任何VST的插件音色。
 四、无音乐类型限制
四、无音乐类型限制能支持制作各种音乐类型,除了最擅长的电子音乐,还可以任意创作流行音乐、古典音乐、民族音乐、乡村音乐、爵士乐等等,没有音乐类型的限制,让你的音乐突破想象力的限制。

Fruity Loops Studio系统配置要求
系统支持
32位或64位的XP版(Service Pack3),Vista或Windows10/8.0/ 8.1/7
推荐配置
1、1 GB或更多的RAM
2、1 GB可用磁盘空间
3、声卡DirectSound的驱动程序
4、ASIO/ ASIO2兼容的音频记录所需
5、本身具有灵活的兼容性,如果需要更好的效果及更多插件使用,建议提升配置。
初次运行需要注意哪些事项
1、系统设置窗。该窗口会在我们第一次打开软件的时候弹出来,如果没有弹出我们可以按住键盘键“F10”,然后我们就可以选择需要的声卡和MIDI 驱动了。我们先要看的是MIDI 设置窗口,但最重要的还是音频设置窗口,详细请见下图:

(1)在上图的窗口中我们可以在下拉菜单中选择输出驱动。如果你对选择哪一个不是很清楚的话可以选择默认的系统驱动。如果你觉得输出的声音存在问题可以重新选择其它驱动。
(2)缓冲区长度。该窗口的知识不需要我们了解太多,但是我最基本的要掌握缓冲长度的作用是什么。一般来说,如果缓冲设置长了,将大大减少暴音的可能性,但回放的反应速度会减低;如果设置短了,你可以得到较快的反应,但有可能产生暴音。我们当然希望它越短越好,但这取决于你的电脑。如果你的电脑声卡很好且运行速度很快,我们可以将其设置为10ms。 创新SoundBlaster Live 声卡,我们可以把它最低可以设置成30ms。
(3)除此之外,要想提高操作系统的反应速度我们可以使用Use Polling 选项前提是你使用的是Windows 95 或 98但如果你使用的是Windows 2000,最好还是不要打开。
2、主窗口。设置完成后,我们就可以看到主窗口即开始界面。你会发现操作界面是很多大窗口和小窗口嵌套而成的。主窗口上方的是工具栏。大窗口里面有浏览器(左)和 节拍音序器(右)。我们可以根据需求自由的排列窗口位置。

3、播放自带的音乐
点击窗口中的播放按钮,我们会听到听到自带的曲子。如果我们不是第一词运行软件,那就需要重新装载这首歌,我们只需点击左上角“文件 ”菜单,选择“打开”,双击“工程”文件夹里的NewStuff.flp 文档,详细操作见下图:
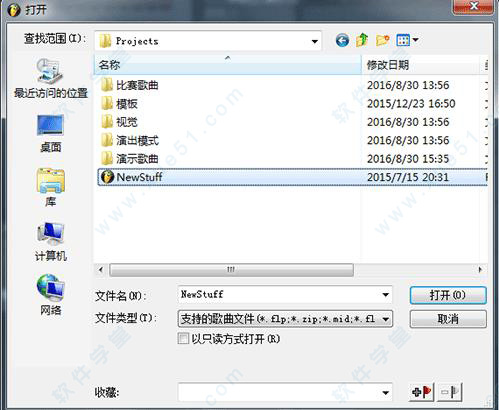

常见问题
一、剪辑菜单的使用方法在各种剪辑的左上角处鼠标左键点击都可以打开一个剪辑菜单(说实话不细心看的话还真不容易发现),通过这些菜单我们可以对音符做相应剪辑相关的操作。首先我们来看一下这个菜单究竟藏在何处,如下图所示:

如上图所示,我们可以看到剪辑菜单中的一些命令,接下来小编会为大家逐一说明这些命令的作用。
1、预览命令,它的作用就是预览相应的剪辑;
2、选择原样本通道,它的作用是选择剪辑的来源样本/通道;
3、编辑样本,它的作用是在步进音序器中切换到相应的样本;
4、通道预设,它的作用是打开相应的通道设置窗口;
5、重命名/颜色,用来剪辑重命名和着色;
6、唯一化,克隆并让剪辑唯一;
7、选择所有相似剪辑,会讲所有相似的剪辑都选中;
8、删除,作用是删除相应的剪辑;
9、选择区域,作用是选择剪辑的区域;
10、切分,将播放类表中的音频剪辑按设置切分;
11、生成唯一采样,克隆采样并让当前音频剪辑对应的采样成为唯一的采样;
12、编辑采样,使用软件中默认的音频编辑器编辑采样;
13、采样修音高,使用自带的音高矫正工具对采样的音频进行矫正;
14、探测速度,打开速度侦测对话框;

匹配速度,使采样的速度与工程匹配;
自动化,用来为音频剪辑创建音量或声像自动控制剪辑。
二、详解保存文件的方法执行菜单中的FILE(文件)>保存命令,即可将编辑的音乐保存为文件,如果并非编辑的现有文件,也就是说,目前的编辑的如果是新建的文件,在第一次只想该命令时会弹出Save As(另存为)对话框,如下图所示:
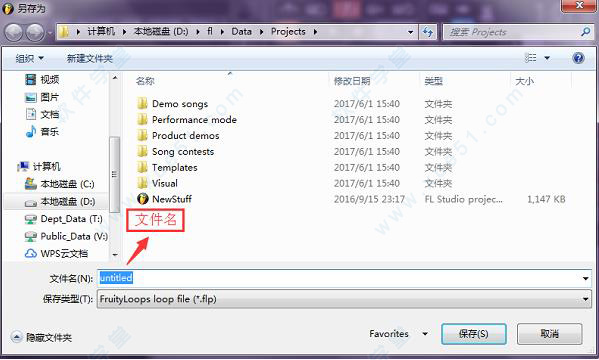
在File name(文件名)文本框中输入文件名,单击Save(保存),即可将编辑的音乐保存为(工程)项目文件。(.flp),默认保存文件为项目文件,需要时可在“文件类型”下拉列表框中选择其他类型,一般建议保存为工程类文件,方便以后修改。
当文件保存过一次之后,再执行FILE(文件)/Save(保存)命令,则不会出现SaveAs(另存为)对话框,而是直接将所做的修改保存至当前文件,这时,想在保存文件,可以执行FILE(文件)/另存为命令。
三、安装插件太多,容易混淆怎么办?1、查看插件文件夹我们会发现该插件的同一个文件夹下有一个与插件名称相似的文件.rtf,在3x Osc.dll文件下面还有一个3x Osc_Info.rtf文件。这个文件的名称只是在后面加上了_Info.rtf,所以只要建立一个.rtf文件并按照这样的规律更改文件的名称,然后将其与插件保存在一起就能给插件添加提示信息。.rtf文件是Windows系统中自带的写字板程序生成的文件。

2、执行“开始—使用程序—附件—写字板”命令,就可以将“写字板”程序打开。在写字板中输入一些文字并且按照以上规律命名保存即可。比如,给Native Instruments公司的Kontakt 5插件添加一个提示信息。

3、建议在写字板中使用的字体8号左右,由于插件的名称是Kontakt 5.dll,所以将RTF文件的名称改为Kontakt 5.dll_Info.rtf,并与Kontakt 5.dll文件保存在同一个文件夹。

4、打开插件窗口并选择Kontakt 5插件时,就会出现提示信息。
即使是高手,在安装较多的插件之后也可能混淆,所以添加提示信息的方法很有用。自带的一些插件已经包含有提示信息的RTF文件,用户也可以打开来修饰。
更新日志
v20.1.2(2019-07-21)
1、支持在改变拍速时实时拉伸音频剪辑, 且保持音调.
2、新增效果器插件 Transient Processor.
3、更新若干插件的用户界面: Gross Beat; Fruity Limiter; Fruity Love Philter; Maximus; Syturs (新增 73 个预置).
4、更多插件; 插件管理器窗口更改为与主界面相同的风格.
5、在播放列表; 混音器; 通道机架中的独奏状态上按下 Shift + 鼠标左键可以锁定独奏状态.
6、钢琴窗中的属性编辑切换按钮移到属性窗格左侧.
7、修正一些bug以及画面图标更加平面化

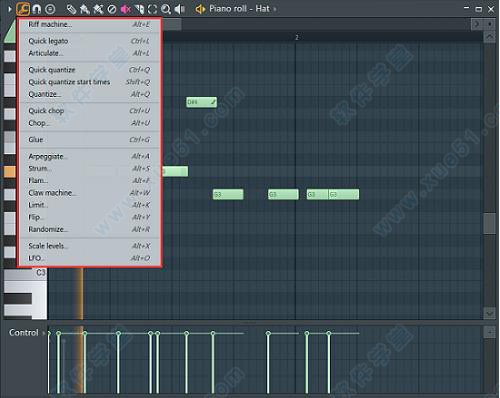


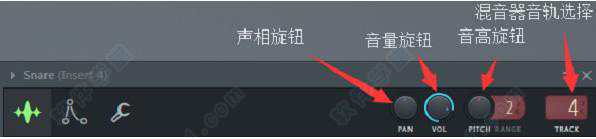
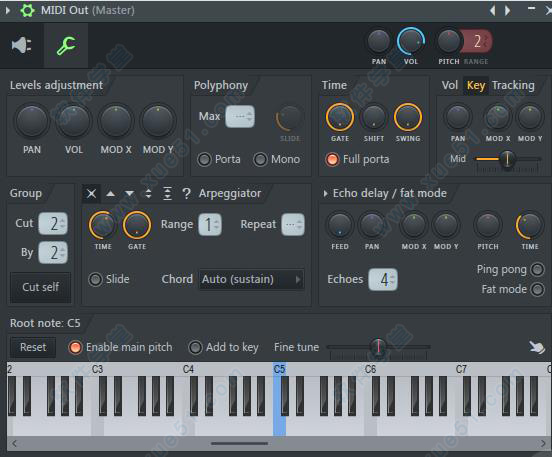






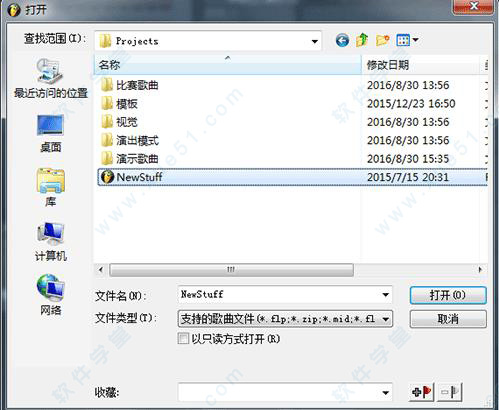



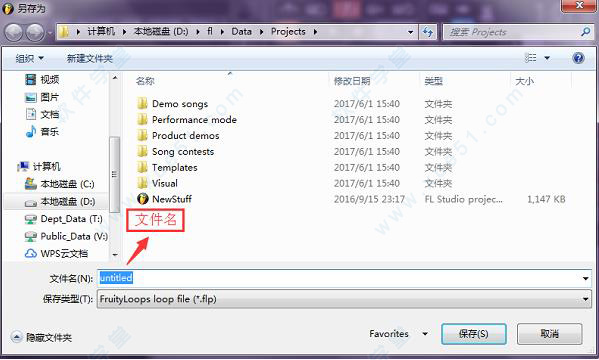



 FL Studio 2021v21.1.69汉化完整版
689MB
简体中文
FL Studio 2021v21.1.69汉化完整版
689MB
简体中文
 FL Studio 21v21.1.69中文
689MB
简体中文
FL Studio 21v21.1.69中文
689MB
简体中文
 FL Studio 11v11.0.1完美
418MB
简体中文
FL Studio 11v11.0.1完美
418MB
简体中文
 fl studio 12
470MB
简体中文
fl studio 12
470MB
简体中文
 FL Studio 20绿色中文v20.5.0.1142免安装版
68MB
简体中文
FL Studio 20绿色中文v20.5.0.1142免安装版
68MB
简体中文
 FL Studio 12.5.1汉化
670MB
简体中文
FL Studio 12.5.1汉化
670MB
简体中文
 fl studio 20
663.58MB
简体中文
fl studio 20
663.58MB
简体中文
 fl studio 12汉化版
672MB
简体中文
fl studio 12汉化版
672MB
简体中文
 水果编曲软件Fruity Loops(fl) Studio 11
418MB
简体中文
水果编曲软件Fruity Loops(fl) Studio 11
418MB
简体中文
 fl studio 12 for mac v12.4
1.27GB
简体中文
fl studio 12 for mac v12.4
1.27GB
简体中文
0条评论