软件
- 综合
- 软件
- 文章
- 安卓




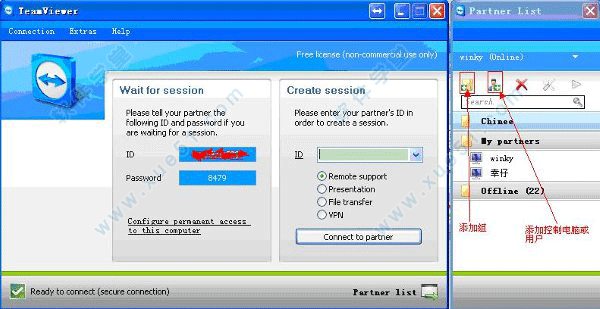



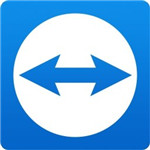 teamviewer 15 v15.17.6免安装绿色版
27.7MB
简体中文
teamviewer 15 v15.17.6免安装绿色版
27.7MB
简体中文
 TeamViewer Host(无人值守)v15.16.8官方版
18.86MB
简体中文
TeamViewer Host(无人值守)v15.16.8官方版
18.86MB
简体中文
 军团战争5v52.0.17免费版
77.59MB
简体中文
军团战争5v52.0.17免费版
77.59MB
简体中文
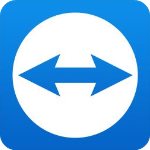 TeamViewer14个人免费版
21MB
简体中文
TeamViewer14个人免费版
21MB
简体中文
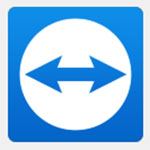 Teamviewer14无限改id版(免除商业用途广告)v14.0绿色版
20MB
简体中文
Teamviewer14无限改id版(免除商业用途广告)v14.0绿色版
20MB
简体中文
 teamviewer12中文
28MB
简体中文
teamviewer12中文
28MB
简体中文
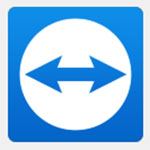 TeamViewer14完美v14.1.3399
21.29MB
简体中文
TeamViewer14完美v14.1.3399
21.29MB
简体中文
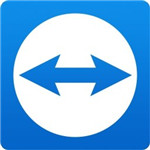 TeamViewer 15中文v15.0.8397
666MB
简体中文
TeamViewer 15中文v15.0.8397
666MB
简体中文
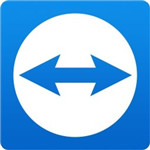 teamviewer 15个人免费版v15.0.8397
24.59MB
简体中文
teamviewer 15个人免费版v15.0.8397
24.59MB
简体中文
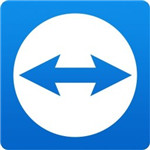 TeamViewer 15绿色v15.0.8397
31.95MB
简体中文
TeamViewer 15绿色v15.0.8397
31.95MB
简体中文
 TeamViewer 8绿色企业
4.32MB
简体中文
TeamViewer 8绿色企业
4.32MB
简体中文
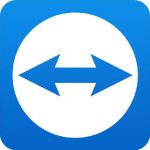 TeamViewerv14.2.2558绿色
27.5MB
简体中文
TeamViewerv14.2.2558绿色
27.5MB
简体中文
 TeamViewer无限v14.0.13488
27.7MB
简体中文
TeamViewer无限v14.0.13488
27.7MB
简体中文
 teamviewer 9 绿色版
46MB
简体中文
teamviewer 9 绿色版
46MB
简体中文
 teamviewer 11 补丁
46MB
简体中文
teamviewer 11 补丁
46MB
简体中文
 teamviewer 9注册机
46MB
简体中文
teamviewer 9注册机
46MB
简体中文
 TeamViewer13企业(解决5分钟限制/更换ID认证)
46MB
简体中文
TeamViewer13企业(解决5分钟限制/更换ID认证)
46MB
简体中文
 TeamViewer 11绿色版v11.0.59518
9MB
简体中文
TeamViewer 11绿色版v11.0.59518
9MB
简体中文
 teamviewer10完美
8.45MB
简体中文
teamviewer10完美
8.45MB
简体中文
 teamviewer10绿色版
13.59MB
简体中文
teamviewer10绿色版
13.59MB
简体中文
 teamviewer9电脑版
10.7MB
简体中文
teamviewer9电脑版
10.7MB
简体中文
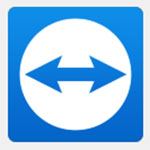 TeamViewer14绿色版v14.0.13488
27.5MB
简体中文
TeamViewer14绿色版v14.0.13488
27.5MB
简体中文
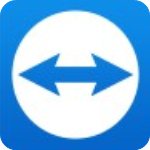 teamviewer9
10.7MB
简体中文
teamviewer9
10.7MB
简体中文
 teamviewer7.0绿色
13.4MB
简体中文
teamviewer7.0绿色
13.4MB
简体中文
 teamviewer10
8.75MB
简体中文
teamviewer10
8.75MB
简体中文
 teamviewer11
27MB
简体中文
teamviewer11
27MB
简体中文
 teamviewer绿色版v12.0.81460
18.9MB
简体中文
teamviewer绿色版v12.0.81460
18.9MB
简体中文
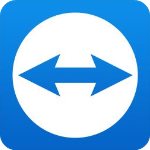 TeamViewer13绿色
15MB
简体中文
TeamViewer13绿色
15MB
简体中文
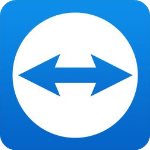 TeamViewer13工具
59.09MB
简体中文
TeamViewer13工具
59.09MB
简体中文
 TeamViewer手机版v15.49.380安卓版
72.87MB
简体中文
TeamViewer手机版v15.49.380安卓版
72.87MB
简体中文
 teamviewer安卓版v15.49.380安卓版
72.87MB
简体中文
teamviewer安卓版v15.49.380安卓版
72.87MB
简体中文
 teamviewerv15.25.41安卓版
66.87MB
简体中文
teamviewerv15.25.41安卓版
66.87MB
简体中文
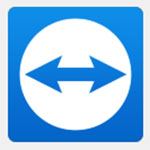 teamviewer1414.3.194安卓版
25.82MB
简体中文
teamviewer1414.3.194安卓版
25.82MB
简体中文
 teamviewer 13官方版v14.6.236
23.07MB
简体中文
teamviewer 13官方版v14.6.236
23.07MB
简体中文
 teamviewer 12mac版
34.5MB
简体中文
teamviewer 12mac版
34.5MB
简体中文
0条评论