- 综合
- 软件
- 文章
- 安卓
2013/8/3 18:28:24作者:佚名来源:网络
我们在外景所拍摄的相片往往都会受到光线的影响,不管你的是手机还是单反所拍摄的相片的效果总会受到光线而导致被曝光的效果,而今天就是来和大家讲解ps来修复曝光外景照片,这里我们并不需要用的一些复制的工具,只需要学会对图像色彩调整上面就能制作出一定的效果。
原图:

最终效果:

具体操作如下:
步骤一、先打开原图素材,ctrl+J复制原图,先按住快捷键 CTRL+SHFT+ L对图像进行自动色阶。

步骤二、再选中图像的高光区,新建一个图层填充黑色,模式柔光,透明度80%。这里选中高光区快捷键是ctrl+alt+2,可能老版本的ps应用程序是ctrl+alt+~键,这个看你的版本而论。如图所示:

步骤三、现在开始对图像进行调整,新建一个色彩平衡图层,也就是点击“图像--调整--色彩平衡”,然后会打开调整对话框,在选择“中间调”,将下面的色彩参数修改为“+6、-13、-92”.如图所示:
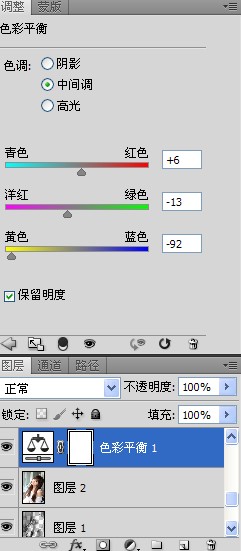
步骤四、调整完中间调的颜色之后,我们在选中“高光选区”,具体参数设置如下:
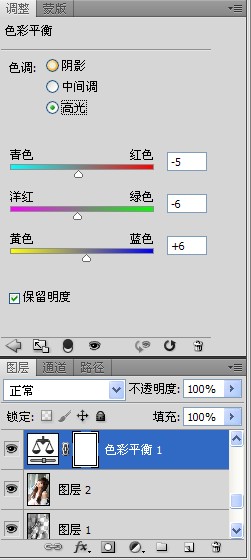
步骤五、再新建一个“图像--调整--可选颜色”调整图层,颜色设置红色,具体参数如下:
红色区域参数调整:

黄色区域参数调整:
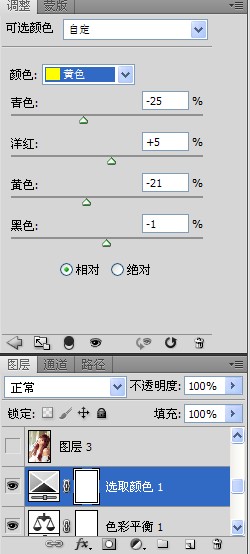
白色区域参数调整:

中性色区域参数调整:

步骤六、在新加一个色彩平衡的调整图层,点击“图像--调整--色彩平衡”,这样在弹出的对话框上面选择中间调,对其参数进行修改,如图所示:
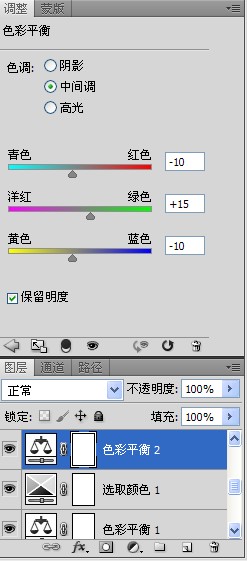
步骤七、盖印图层。对图像进行精处理,修复下曝光过度的地方。我们可以新建需要修复的位置为选区,对选出选区羽化后用曲线降低亮度。当然你也可以尝试其他的工具来修复。如图所示:

步骤八、图像添加一个纯色系列,颜色设置为深蓝色,图像混合模式为“颜色”模式,不透明度为20%,如图所示:

步骤九、盖印图层。执行:滤镜-模糊-高斯模糊,模糊的半径为2像素即可。
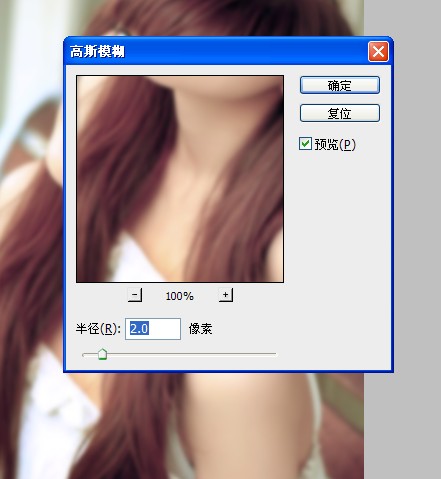
步骤十、然后在对图像执行“编辑--渐稳”,不透明度设置为50%,模式为柔光即可。如图所示:

步骤十一、现在图像的最终效果图如下:

标签: 调整 外景 色彩
相关文章

金山数据恢复大师官方版 v1.0.0.2
详情
南方测绘Cass10v10.1.6中文
详情
revit 2017
详情
KeyShot Pro 9中文(附安装教程) v9.0.286
详情
网易新闻客户端v105.3
详情
AIMP4v5.11.2421中文绿色美化版
详情
onekey一键还原v18.0.18.1008
详情
浩辰CAD2020绿色v20.0
详情
好图网图标转换工具v4.9.7
详情
Adobe indesign cs6
详情
aardiov35.0.0中文最新版
详情
Adobe Creative Cloud 2024简体中文v5.3.0.48
详情
暴风影音16 v9.04.1029去广告精简版
详情
ASP.NET Maker 2019(ASP.NET代码生成工具)v12.0.4.0
详情
暴风影音v5.92.0824.1111
详情
迅雷5稳定版v5.8.14.706
详情
使命召唤17官方中文版 v1.0
详情
死亡之雨新的僵尸病毒中文v1.0绿色免安装版
详情
辐射4v1.7.15.0整合版
详情
克莉2v1.0中文版
详情
冬日计划v1.2中文版
详情
刺客信条英灵殿v1.0吾爱
详情
刺客信条英灵殿终极v1.0免安装
详情
动物森友会v1.10.0最新
详情
哈迪斯杀出地狱v1.37中文
详情
嗜血印中文豪华版v1.0豪华版 附游戏攻略秘籍
详情
城市战斗v1.0中文
详情
尼尔人工生命v1.0steam免费
详情
尼尔人工生命升级版v1.0PC
详情
层层恐惧2中文v1.0绿色免安装版
详情
往日不再v1.0 steam
详情
往日不再v1.0pc
详情
小生活游戏内置MOD版v2.0(57)安卓版
详情
使命召唤手游测试服最新版v1.9.41安卓版
详情
三国谋定天下官服v1.2.1安卓版
详情
热血新手村高爆版v1.0.0安卓版
详情
我养你啊手机版v1.0.0安卓版
详情
看懂了就很恐怖的故事(细思极恐)中文版v1.0安卓版
详情
背包英雄中文手机版v1.1.1安卓版
详情
glow官方版v2.0.9安卓版
详情
三国大时代4霸王立志官方正版v1.9安卓版
详情
飞卢小说阅读器手机版v7.0.7安卓版
详情
牛牛粤语词典软件v20.4.4安卓版
详情
PrettyUp视频美化瘦身软件v2.3.0
详情
化学方程式app中文版v1.1.0.20安卓版
详情
地下城堡3魂之诗2024安卓最新版v1.2.3安卓版
详情
南方都市报v6.10.0安卓版
详情
阿修罗之眼正版v1.0.10安卓版
详情