- 综合
- 软件
- 文章
- 安卓
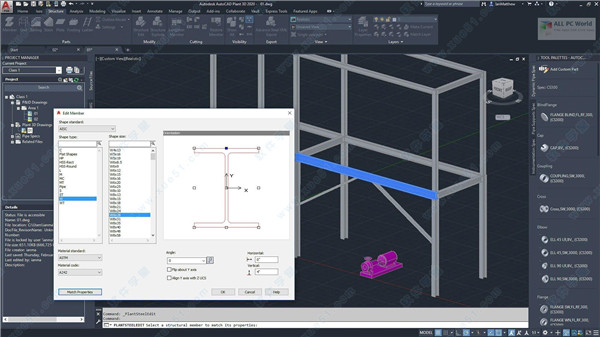
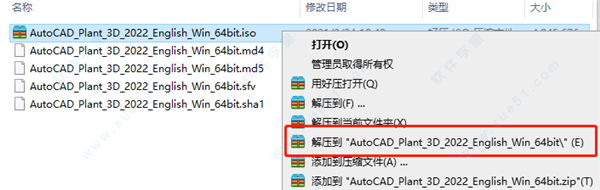
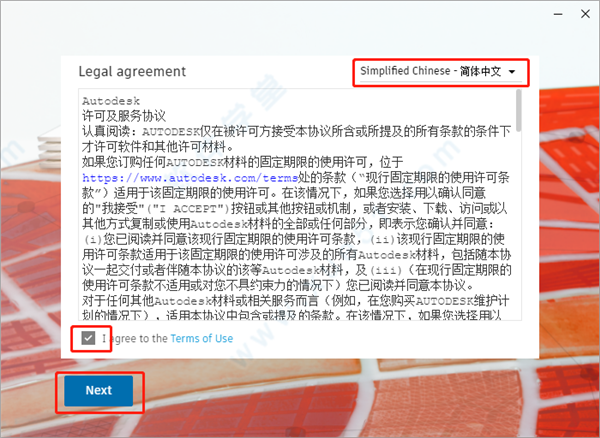
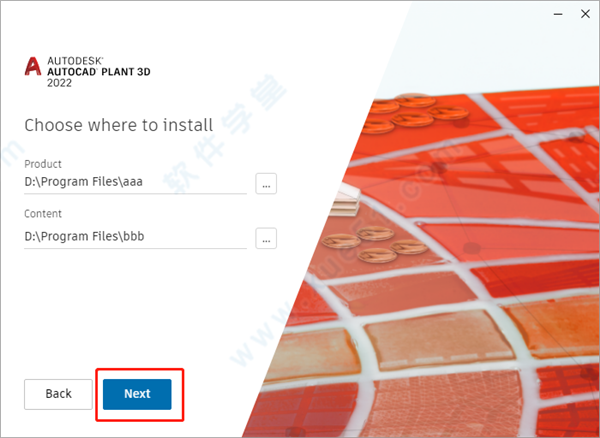


提示:该资源为网盘资源,请提前安装好百度网盘。提取码:8pcn
 AutoCAD Plant 3D 2021v2021.0.0中文
2.3GB
简体中文
AutoCAD Plant 3D 2021v2021.0.0中文
2.3GB
简体中文
 Autodesk AutoCAD Plant 3D 202064位
2.02GB
简体中文
Autodesk AutoCAD Plant 3D 202064位
2.02GB
简体中文
 Cycling 74 Max 8
1.35GB
简体中文
Cycling 74 Max 8
1.35GB
简体中文
 plant 3d 2014 注册机v1.0免费版
305KB
简体中文
plant 3d 2014 注册机v1.0免费版
305KB
简体中文
 autocad plant 3d 2014v1.0中文
1.93GB
简体中文
autocad plant 3d 2014v1.0中文
1.93GB
简体中文
 autocad plant 3d 2017v1.0
2.77GB
简体中文
autocad plant 3d 2017v1.0
2.77GB
简体中文
 AutoCAD Plant 3D 2019v1.0
2.5GB
简体中文
AutoCAD Plant 3D 2019v1.0
2.5GB
简体中文
 autocad plant 3d2016中文
2.38GB
简体中文
autocad plant 3d2016中文
2.38GB
简体中文
 Autocad Plant 3D 2015中文
2.1GB
简体中文
Autocad Plant 3D 2015中文
2.1GB
简体中文
 autocad plant 3d 2018
3.05GB
简体中文
autocad plant 3d 2018
3.05GB
简体中文
AutoCAD Plant 3D是一款专门为工厂设计和建模而推出的CAD软件。界面简洁直观,只要是熟悉AutoCAD软件,使用它也会相当轻松。软件有大量的设计模板,使用时只需要简单地调出即可,让绘制图纸变得非常容易,可以在很大程度上提高设计师们的工作效率。小编在这里为你整理了本站所有的AutoCAD Plant 3D软件的版本,包括注册机和破解文件等,需要进行相关设计的朋友们可以在这里下载。
Autocad系列产品是世界上使用人数最多的平面设计制图软件,由Autodesk公司自1982开始推出的,之后基本每年都会出一个新的版本,经过30多年的版本更迭,各项功能都已经非常齐全了,软件运行稳定,Autocad被广泛应用在工业设计、建筑设计等平面设计领域,是从事设计人员的必备软件。由于很多人习惯了用老版本,毕竟新版本不适应,所以本站特地为大家整理了这份Autocad版本大全,包含Autocad的各种新旧版本,有需要的朋友快来下载吧。
有问题?点击报错+投诉+提问
0条评论