软件
- 综合
- 软件
- 文章
- 安卓









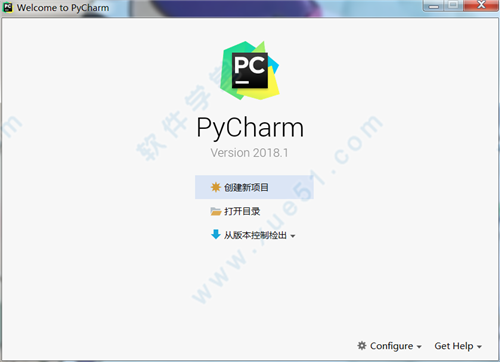



 PyCharmv2021.1.3便携版
432MB
简体中文
PyCharmv2021.1.3便携版
432MB
简体中文
 PyCharmv2021.1.3永久激活版
432MB
简体中文
PyCharmv2021.1.3永久激活版
432MB
简体中文
 PyCharm2021vv2021.1.3社区免费版
432MB
简体中文
PyCharm2021vv2021.1.3社区免费版
432MB
简体中文
 pycharm edu 2021v3.5.1教育版
331MB
简体中文
pycharm edu 2021v3.5.1教育版
331MB
简体中文
 pycharm2021补丁 v1.0
2.59MB
简体中文
pycharm2021补丁 v1.0
2.59MB
简体中文
 pycharmv2021.1专业
432MB
简体中文
pycharmv2021.1专业
432MB
简体中文
 JetBrains PyCharm2021.1中文
429MB
简体中文
JetBrains PyCharm2021.1中文
429MB
简体中文
 pycharm2020.2专业版永久激活v2020.2
356.79MB
简体中文
pycharm2020.2专业版永久激活v2020.2
356.79MB
简体中文
 PyCharm Professional 2018 补丁
2.4MB
简体中文
PyCharm Professional 2018 补丁
2.4MB
简体中文
 PyCharm Professional 2018 汉化补丁
20.7MB
简体中文
PyCharm Professional 2018 汉化补丁
20.7MB
简体中文
 JetBrains PyCharm2020汉化
362.73MB
简体中文
JetBrains PyCharm2020汉化
362.73MB
简体中文
 PyCharm Pro 2020汉化
362MB
简体中文
PyCharm Pro 2020汉化
362MB
简体中文
 JetBrains PyCharm Prov2019.1.3汉化
311.4MB
简体中文
JetBrains PyCharm Prov2019.1.3汉化
311.4MB
简体中文
 JetBrains PyCharm 2019.1汉化包v2019.1
14.91MB
简体中文
JetBrains PyCharm 2019.1汉化包v2019.1
14.91MB
简体中文
 PyCharm Professional 2017
1.22GB
简体中文
PyCharm Professional 2017
1.22GB
简体中文
 PyCharm Professional 2017 补丁
2.4MB
简体中文
PyCharm Professional 2017 补丁
2.4MB
简体中文
 pycharm 2017中文v2017.1
218MB
简体中文
pycharm 2017中文v2017.1
218MB
简体中文
 pycharm2016V2016.3.3
247MB
简体中文
pycharm2016V2016.3.3
247MB
简体中文
 pycharm for mac2016.2.3
251.9MB
简体中文
pycharm for mac2016.2.3
251.9MB
简体中文
pycharm是一款非常方便的编程软件,它特别适合那些从事编程工作或者是编程爱好者们使用,它的功能十分的强大齐全可以满足各位用户们的需求,在操作上面也是非常的便捷有效,不管新手老手都是能够使用的非常方便,可以说是专门为了编程而制作的绝佳神器,而且软件也已经出了非常多的版本,每个版本都有着许多实用的功能,可能很多朋友们还不知道pycharm那个版本好用,或者是pycharm有哪些版本,下面小编就给大家带来了pycharm版本大全,每个都有详细的介绍,有兴趣的朋友们快来试试吧!
0条评论