软件
- 综合
- 软件
- 文章
- 安卓

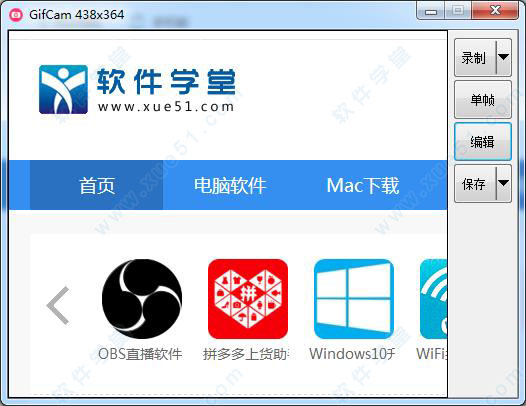









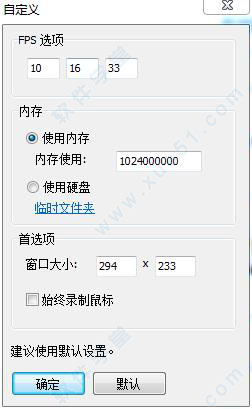
 GifCam6中文版v6.0
1.54MB
简体中文
GifCam6中文版v6.0
1.54MB
简体中文
 GifCam 绿色便携版v5.5
615MB
简体中文
GifCam 绿色便携版v5.5
615MB
简体中文
gif动画制作软件是专门用于制作出有趣可爱的动态图片。大家在用微信聊天的时候经常用道德哪些可爱的动图表情,其实都是gif格式,gif动画制作的过程一般是把你要的图片一帧一帧放进去,然后连贯起来就成了我们看到的动态效果,那么要gif动画制作工具哪个好呢,小编为大家整理了各类gif动画工具,想自己制作gif的朋友快来下载试试吧。
0条评论