GifCam软件是一款体积小巧但又功能强大的GIF制作与GIF录制软件,你别看到体积不到一兆,但里面的功能确实非常的丰富,可以轻松处理ASF动画,可以在网络上在线播放,支持后期配音和声音文件导入,使录制过程和配音分离,还可以设置录音质量、可以自动设置最佳帧数比那些专业的动画软件还要强大,最主要的优点还是体积下,并且完全免费使用绿色无广告。并且该软件的使用方法也是非常的简单,只需拖动GifCam的边框选取要录制的视频范围,然后点击“录制”按钮,即可开始进行录制,需要停止后我们点击“停止就好了,下文还提供了详细的使用教程供参考,本站提供
GifCam 绿色版,欢迎有需要的朋友到本站下载!

使用教程
1、先到本站
下载软件然后回到压缩包中运行.exe文件,进入如下的软件界面,我们可以拖动边框选取要录制的视频范围。
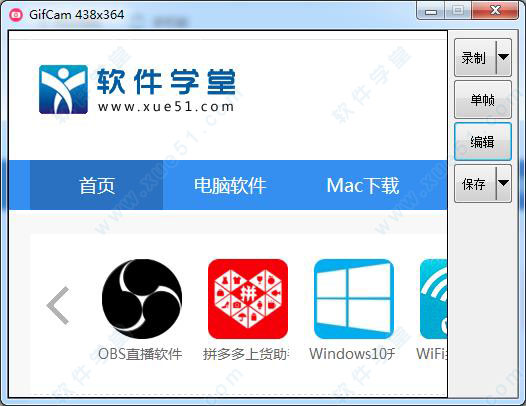
2、然后点击“录制”按钮,即可开始进行录制,需要停止后我们点击“停止”(开始录制后“录制”键变为“停止”)。

3、为用户提供了10FPS、16FPS、全屏幕、录制鼠标等多种不同的录制方式,用户可以根据自己的需要选择。

4、其还为用户提供了单帧功能。

5、我们还可以点击"编辑"按钮对GIF动图进行编辑。

6、如图,进入了如下所示的编辑窗口。

7、我们移动至需要编辑的“帧”,然后鼠标右击界面,根据自己的需要选择删除、添加文本、裁剪、添加反向帧等操作!

8、完成后,我们将其进行保存即可。
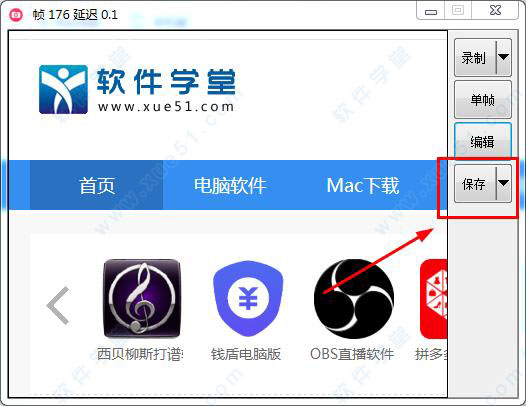
9、在保存的下拉菜单中其能够支持量化、邻近、256色、20色、灰阶等功能。

汉化教程
1、下载解压,双击exe文件打开gif录制软件;
2、自行拖动软件窗口大小,这个是要录制gif图片的大小子;
3、点击“录制”按纽,在窗口下操作即录制gif;
4、录制过程中,可改变窗口大小、位置,以便录制更多的内容;
5、最后保存即可。
软件特色
1.生成FLASH动画,文件小可以在网络上方便使用
2.生成ASF动画,可以在网络上在线播放
3.生成AVI动画,支持各种压缩方式
4.生成EXE文件,可以自动播放动画不需附属文件。高度压缩,生成文件小
5.支持后期配音和声音文件导入,使录制过程和配音分离。
6.录制目标自由选取:可以是全屏.选定窗口或者选定范围
7.录制时可以设置是否同时录制声音,是否同时录制鼠标
8.可以自动设置最佳帧数
9.可以设置录音质量
10.可以自己定义快捷键
11.直接录制AVI功能
12.直接录制EXE功能
13.FLASH扩帧功能,使FLASH动画更加平滑。
14.EXE自动扩帧功能,更加平滑,即使是1帧/秒也有平滑的效果
15.AVI扩帧功能,可以制作25帧/秒的AVI动画
16.录制Realplay中播放的电影内容
17.鼠标点击自动提示功能
18.AVI合成.AVI截取.AVI转换压缩格式,EXE转成AVI
19.自由设置EXE录制播放时各种参数,比如位置.大小.背景色.控制窗体.时间等
20.支持EXE录像合成多节EXE
21.高度无损压缩,制作出最小的EXE录像
22.简单后期编辑功能,支持EXE截取.EXE合成.EXE转成LX.LX截取.LX合成等功能
23.EXE播放时可以定位到任意帧
软件优势
1、录制过程中,可改变窗口大小、位置。
2、录制范围内无变化,则不增加新帧,而只增加该帧的延时,有效减小文件尺寸。
3、录制停止后,可再次按下“录制”继续录制,一个按钮实现了『开始/暂停/结束』
4、编辑状态可查看每一帧,可以删除帧、增加减少当前帧延时。
5、保存时,可设定不同色深。
常见问题
一、怎么调整动图的尺寸大小?答:在自定义设置中调整录制窗口大小即可。
二、您没有权限修改该网络位置的文件
1、首先在无法保存文件的文件夹上右击选择“属性”点击;
2、接下来点击“安全”选项下的“编辑(E)…”按钮;
3、这样就回弹出该文件夹的权限编辑窗口,选择自己的用户名在权限框内找到自己需要的权限在“允许”列打上对号即可。别忘了点“确定”哦
三、怎么调速?在录制里面的自定义中进行调速,fps就是每秒播放的帧数,调整这个就可以调节速度了。
 四、此软件一分钟录制出来的文件有多大?
四、此软件一分钟录制出来的文件有多大?如果录制LX和AVI的话,每分钟的文件大小和每秒录制帧数、屏幕大小成正比,AVI各种压缩方式也会使大小有区别。一般来说,相同的设置直接录制EXE文件要比前两种方式得到的文件要小得多,因为EXE只记录屏幕上的变化区域,如果屏幕上基本没有变化,那么得到的文件会非常小,如果屏幕变化非常大(比如放电影或播放FLASH动画),那么得到的EXE文件也会比较大,同时EXE文件的大小和屏幕上内容的复杂程度也有很大的关系,内容复杂(比如图片等)那么得到的文件也会大。想得到最小的EXE文件,请看第17条。
具体效果,大家一试便知。
五、录制时候总是遇到“帧数设置太大,已停止录制”提示怎么办?首先试试将帧数设小一些,如果还是不行,将录制设置中的“帧数过大,自动停止录制”选项设为不选中。
6、硬盘空间不是很大,但又想长时间录像怎么办?如果采用先录制成临时文件,再制作的模式(一般情况不建议使用此方式)需要占用比较大的硬盘空间。而如果采用直接录制成EXE或AVI的话(如果是AVI要选择一定的压缩算法),可以占用比较少的硬盘空间,从而实现长时间录像。
7、怎样让制作的AVI比较小?把录制帧数调小、录制的范围调小、最重要的是要选择一个比较合适的AVI压缩算法。压缩格式具体见第33条。如果对视频压缩格式不是很清楚,一般情况下都建议使用“Microsoft Video 1”,本软件默认情况下视频使用的就是此压缩格式。考虑到后期处理的方便,本软件直接录制AVI或EXE转成AVI时,音频压缩方式都是PCM未压缩,由于没有压缩,AVI文件会比较大,处理好后,可以使用“工具/AVI转换”功能将音频压缩方式转换为“MPEG Layer-3”(就是mp3),这样可以使AVI文件变小。
更新日志
v5.0
1、调整:抗锯齿调整大小的帧按百分比。
2、溜溜球:增加反向帧。
3、画绿屏:使用此功能,您可以创建部分活动部件仍然gif注意:“cinemagraph”(按住Shift键绘制一帧)。
4、预览:预览与大小。
5、导出为AVI:汇出记录无压缩视频。

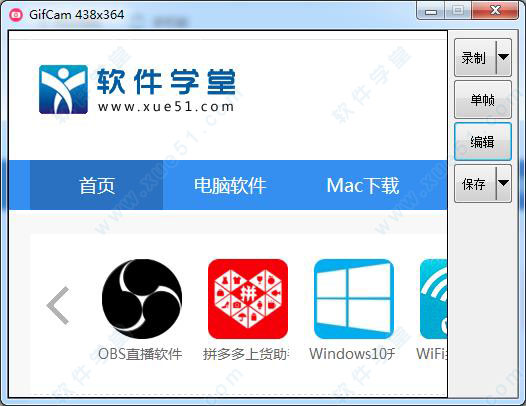






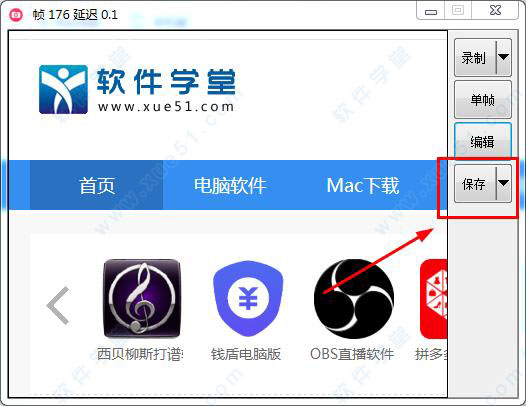



 GifCam6中文版v6.0
1.54MB
简体中文
GifCam6中文版v6.0
1.54MB
简体中文
 gifcamv5.0中文汉化版
807KB
简体中文
gifcamv5.0中文汉化版
807KB
简体中文
0条评论