- 综合
- 软件
- 文章
- 安卓
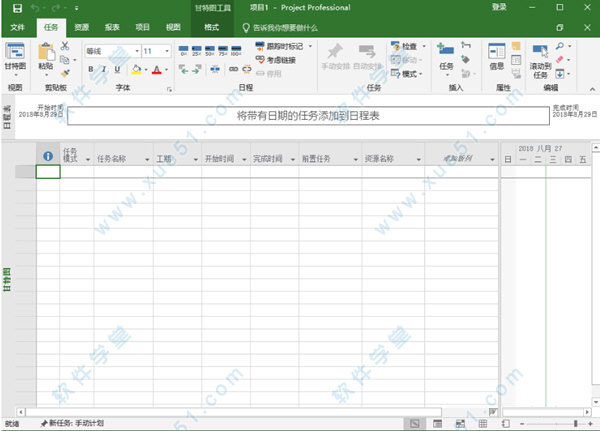


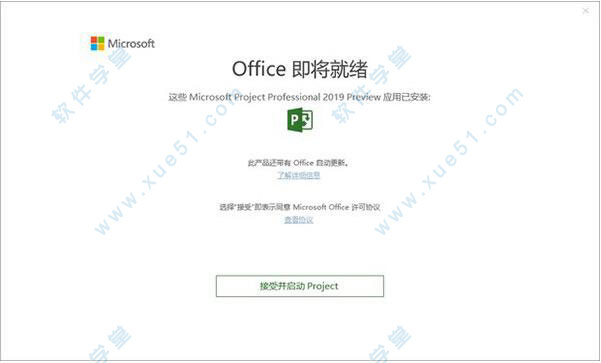
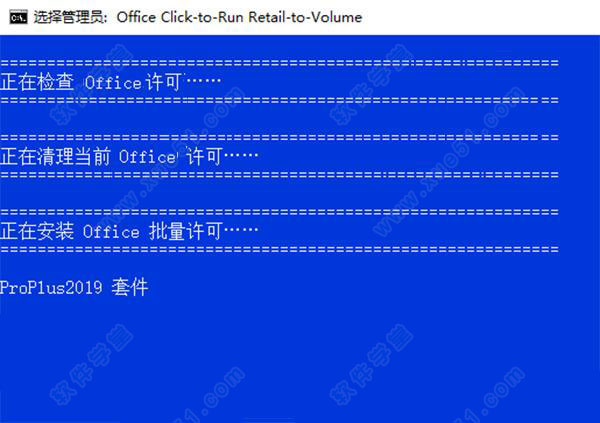






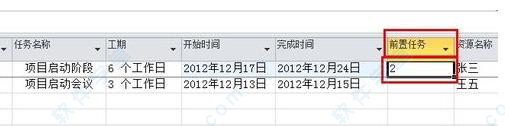

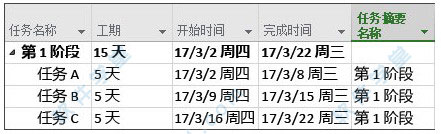
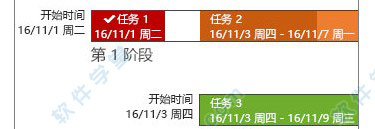
提示:该资源为网盘资源,请提前安装好百度网盘。提取码:3rb4
 Office Project 2019中文专业32位/64位
3.48GB
简体中文
Office Project 2019中文专业32位/64位
3.48GB
简体中文
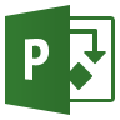 microsoft project pro 2016中文 v16.0.4266
540MB
简体中文
microsoft project pro 2016中文 v16.0.4266
540MB
简体中文
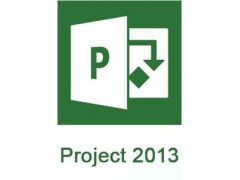 Microsoft office Project2013
488MB
简体中文
Microsoft office Project2013
488MB
简体中文
 Microsoft Project 2010 v14.0.4760
986MB
简体中文
Microsoft Project 2010 v14.0.4760
986MB
简体中文
 microsoft office project 2003 v11.3
28.79MB
简体中文
microsoft office project 2003 v11.3
28.79MB
简体中文
 microsoft project 2020 v2020免费
4.1GB
简体中文
microsoft project 2020 v2020免费
4.1GB
简体中文
 Microsoft project 2007简体中文版 v12.0.4518
373MB
简体中文
Microsoft project 2007简体中文版 v12.0.4518
373MB
简体中文
 project2021 v2021 附安装教程
4.27GB
简体中文
project2021 v2021 附安装教程
4.27GB
简体中文
 project2021中文 v2021 附激活密钥
4.27GB
简体中文
project2021中文 v2021 附激活密钥
4.27GB
简体中文
 project 2021汉化 v2021.0.0 附新增功能
4.27GB
简体中文
project 2021汉化 v2021.0.0 附新增功能
4.27GB
简体中文
project是一款非常好用的办公相关软件,这款软件可以帮助各位用户们完成许多的工作安排,各位用户们可以在这款软件内制作各种日程安排,项目流程等等,相对对于办公人员来说这款软件绝对是非常不错的辅助软件,相比于其它相关的软件,它的优势之处就在于它的操作非常简单,功能还十分的强大齐全。在此小编就给大家带来了project软件大全,里面有着各种不同的版本,有需求的小伙伴们可以来看看!
微软办公软件相信很多朋友们都有在用的,在我们日常的电脑使用当中,这些软件基本上是必不可少的,比如我们需要编辑文档,制作表格等等可以使用office,需要进行各种文字处理可以使用到Word,当需要进行各种数据库管理的时候就可以使用Access,而我们要制作各种演讲PPT的时候可以用到PowerPoint,所有说基本上办公软件都会使用微软的,不仅因为他们的种类齐全,也是因为他们的软件确实非常的好用方便,但是呢这些软件有些功能基本上都是收费的,用户们不花钱可能享受不到全部的功能,但是可以使用破解版的来替代,下面小编就给大家整理了微软办公软件大全,有兴趣的可以来看看!
有问题?点击报错+投诉+提问
0条评论