- 综合
- 软件
- 文章
- 安卓
2021/6/27 17:24:56作者:佚名来源:网络
checkra1n越狱教程是怎样的?想必不少的用户们在面对这款软件的时候不知道怎么去操作这个越狱过程,不用担心,下面小编就给大家带来了详细的checkra1n越狱教程,保证大家轻松完成!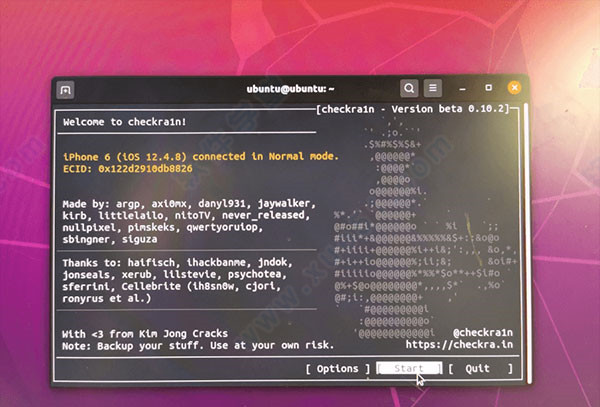


















标签: 办公 checkra1n越狱教程
相关文章

国华排课软件官方版 v11.0
详情
酷狗音乐播放器 v11.1.18
详情
酷狗音乐PC版 v11.1.18
详情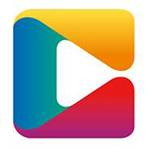
cbox央视影音 v6.0.1.2经典版
详情
作业帮电脑版 v9.6.0
详情
逍遥安卓模拟器PC最新版 v9.1.6
详情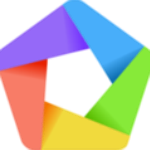
逍遥安卓模拟器官方版 v9.1.6
详情
文泰刻绘v10.0.1
详情
SystemLinkv2021 R1中文
详情
CyberLink YouCam Deluxe v9.0.1029.0中文豪华
详情
Golden Software Surferv21
详情
Adobe Dreamweaver(DW) 2020 v20.0.0中文
详情
TechSmith Snagit2020汉化补丁
详情
TechSmith Snagitv2020.0汉化
详情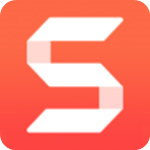
TechSmith Snagit 2020v20.0.1.4658
详情
Mastercam 2022v24.0.14412.0中文
详情
迷你世界电脑版 v1.41.00
详情
骑马与砍杀2 v1.2.9.34019免费版
详情
侠盗猎车手圣安地列斯 v1.0最新中文版
详情
整蛊白云 v1.0
详情
地平线4 v1.476中文版
详情
圣女战旗中文v1.1.9绿色免安装版
详情
狂怒2中文
详情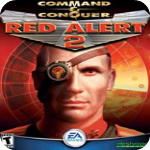
红色警戒2共和国之辉电脑版 v1.0
详情
模拟人生4 v1.0中文免费版
详情
蛊婆v1.0免费版
详情
风起云涌2越南中文版 v1.6Steam正版
详情
使命召唤17官方中文版 v1.0
详情
死亡之雨新的僵尸病毒中文v1.0绿色免安装版
详情
辐射4v1.7.15.0整合版
详情
克莉2v1.0中文版
详情
冬日计划v1.2中文版
详情
新盗墓笔记正版手游v1.215.770636安卓版
详情
命运圣契手游官方正版v0.96.110200安卓版
详情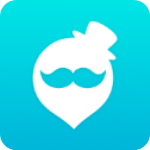
qooapp国际服v8.6.8安卓版
详情
中华一商手机版v2.0.8安卓版
详情
NBA篮球世界手游v1.1.8安卓版
详情
智慧职教+最新版本v1.4.6安卓版
详情
纸牌人生小游戏v1.0.0.0安卓版
详情
曙光英雄快手服v1.1.5.0.28安卓版
详情
沙威玛传奇v1.0.45安卓版
详情
火柴人觉醒抢先版v1.0安卓版
详情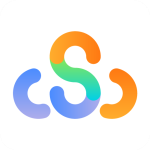
苏服办appv7.0.6安卓版
详情
迷你世界微信登录版v1.41.2安卓版
详情
迷你世界最新版v1.41.2安卓版
详情
万年历2024最新版v6.9.7安卓版
详情
剑与魔法手机版v1.0.0安卓版
详情
余烬风暴官方版v1.3.2安卓版
详情