CorelDraw 2017简称
cdr 2017是一款在全球范围内都受用户欢迎的矢量图平面设计软件,它仅需你具有一点的设计基础就可以轻松操作,还允许你更加容易的创建物体的尺寸和位置,可减少点击步骤,节省设计时间,完全秉承着位客户服务的思想。并且新版全新还增加一个革命性的全新工具“LiveSketch”工具,该工具可在移动中绘制草图和设计,且在绘制和设计过程中完全处于人工智能形态,形式自由的草图会在启用触摸功能的设备上转换为精准的矢量曲线。2017版现完全支持Windows 10;支持最新的文件格式,包括AI、PSD、PDF、JPG、PNG、SVG、DWG、DXF、EPS、TIFF、DOCX、PPT等;这么好用高效的办公软件,你还在犹豫什么。本站提供的是
CorelDraw 2017评估版,欢迎有需要的朋友下载!

破解教程
1、第一步先安装好CorelDraw 2017正式版软件,如果没有的话就到本站下载CorelDraw 2017。根据安装提示一步步完成安装,安装步骤比较简单小编就不详细说明了。

2、第二步安装完成软件后先不要运行,我们回到压缩包中将将破解补丁文件“PASMUTILITY.dll”复制到安装目,默认目录为“C:\Program Files\Corel\PASMUtility\v1”,选择复制和替换

3、第三步我们会到桌面运行软件,可以查看注册信息显示已注册,即恭喜你破解成功。

新功能介绍
1、LiveSketch 工具
在移动中绘制草图和设计!LiveSketch 是一个具有革命性的全新工具,这款软件的开发和设计完全基于人工智能和机器学习的最新发展。形式自由的草图会在启用触摸功能的设备上转换为精准的矢量曲线。

2、增强节点、手柄和矢量预览
使用增强的预览、节点和手柄功能,可以更有效地编辑对象和效果,也不会迷失在设计的背景颜色中。
3、卓越的交互式滑块
轻松处理对象填充、透明度、混合、立体化、阴影和轮廓,这得益于更加突出的交互式滑块。
4、自定义节点形状
通过为每个节点类型分配唯一的形状,CorelDRAW 2017 可简化形状曲线和对象,从而轻松识别平滑、尖突和对称节点。您也可以选择最适合您的工作流程的节点形状。

5、触摸友好的用户界面
平板电脑模式支持轻松通过触摸屏幕或使用触控笔进行快速调整。通过仅显示最常使用的工具和命令,全新的触摸工作区会最大化绘图窗口大小,这样您可以使用单个手势进行摇动和缩放。
6、功能强大的触控笔功能增强
凭借原生对 Microsoft Surface 和高级触摸笔的支持,感受更加自然的绘图体验,并获得更加形象的效果。重新设计的 UI 可直接访问相关控件,并且能够快速选择使用哪个触控笔属性。CorelDRAW Graphics Suite 2017 在功能方面已得到全面提升,因此您可以充分利用触控笔的压力、倾斜、停顿和旋转,从而控制各种工具和效果。

7、导入原有工作区
Graphics Suite 2017 可让您无缝导入此前在版本 X6、X7 和 X8 中创建的Corel PHOTO-PAINT 工作区。您可以灵活地导入一些工作区元素,并移除其他工作区元素。您也可以选择将其添加到当前工作区,或创建全新的 UI 配置。选择导入或导出哪个工具区元素的速度较以往更快。
8、Microsoft Surface Dial 支持
Graphics Suite 2017 在 Windows 10 上提供原生 Microsoft Surface Dial 支持。使用套装中的Corel PHOTO-PAINT 应用程序,体验其中一种通过技术创作和交互最独特的方式。
9、字体嵌入
可以在保存文档时嵌入字体,以便接收者可以完全按照设计的那样查看、打印和编辑该文档。
10、专为 Windows 10 和最新版本的硬件优化
通过完全支持 Microsoft Windows 10,获取您需要的功能和稳定性,了解创新功能如何增强您的图形设计软件体验,并畅享对 Window 8.1 和 7 的现有支持。扩展设计程序的兼容性选项,支持最新的文件格式,包括 AI、PSD、PDF、JPG、PNG、SVG、DWG、DXF、EPS、TIFF、DOCX、PPT 等。
软件特色
1、卓越的交互式滑块
轻松处理对象填充、透明度、混合、立体化、阴影和轮廓,这得益于更加突出的交互式滑块。
2、增强节点、手柄和矢量预览
使用增强的预览、节点和手柄功能,可以更有效地编辑对象和效果,也不会迷失在设计的背景颜色中。
3、LiveSketch 工具
在移动中绘制草图和设计!LiveSketch 是一个具有革命性的全新工具,这款软件的开发和设计完全基于人工智能和机器学习的最新发展。形式自由的草图会在启用触摸功能的设备上转换为精准的矢量曲线。
4、自定义节点形状
通过为每个节点类型分配唯一的形状,2017版可简化形状曲线和对象,从而轻松识别平滑、尖突和对称节点。您也可以选择最适合您的工作流程的节点形状。
5、导入原有工作区
Graphics Suite 2017 可让您无缝导入此前在版本 X6、X7 和 X8 中创建的Corel PHOTO-PAINT 工作区。您可以灵活地导入一些工作区元素,并移除其他工作区元素。您也可以选择将其添加到当前工作区,或创建全新的 UI 配置。选择导入或导出哪个工具区元素的速度较以往更快。
6、功能强大的触控笔功能增强
凭借原生对 Microsoft Surface和高级触摸笔的支持,感受更加自然的绘图体验,并获得更加形象的效果。重新设计的 UI 可直接访问相关控件,并且能够快速选择使用哪个触控笔属性。Graphics Suite 2017 在功能方面已得到全面提升,因此您可以充分利用触控笔的压力、倾斜、停顿和旋转,从而控制各种工具和效果。
功能介绍
1、工作区自定义
通过匹配工作流需求的工作区,可立即提高效率。通过更改常用元素的外观,仅可适合您的设计空间:更改桌面和窗口边框颜色、自定义图标和文本大小。以您的方式工作!
2、刻刀工具
通过软件中重新设计的刻刀工具,可沿直线、手绘或贝塞尔线分割任何对象或对象组(矢量、文本和位图)。可能因为分割操作或叠加而在新对象之间创建间隙。选择轮廓选项,或允许应用程序自动选择最适合保留轮廓外观的选项。
3、入门帮助
无论您是初始用户还是经验丰富的设计师,Graphics Suite 2017 开始使用十分简便。了解基本功能、通过启动概览查看新增内容,或通过仅为 Adobe 用户设计的特殊概览转移到套件。使用匹配工作流需求的工作区可立即提高效率,并从高质内容和通用产品内学习中获益。
4、与 SDK 开发人员社区
在全新软件与 SDK 开发人员社区站点的支持下,创建自动化工具:community.com/sdk。了解这款设计软件的多种有用资源(包含深度编程文章和完全可搜索的 API 参考),可帮助您使用宏自动化任务并创建自定义工具。
5、“边框和索环”对话框
通过全新“边框和索环”对话框,您可以从页面或页面上的选定对象创建标题。不论是否使用小型项目(例如徽标或 Web 图形),或大型图形(例如标题和车身贴),将会交付您所需的输出。
6、轻松的网站设计
Corel Website Creator使网站设计对于任何人而言都非常轻松。现在,您可以添加超炫视频和音频,Google Maps 等内嵌式在线应用程序并使用内置的 SEO 工具跟踪您网站的成功效果。借助模板和 SiteStyles、对 CSS3 的支持和 HTML5 功能,您可以快速设计、构建和维护吸引眼球的交互式网站,而无需学习如何编程。了解更多信息。
7、获取更多泊坞窗
直接从软件和 Corel PHOTO-PAINT 中下载应用程序、插件和扩展名,扩展您的创意工具集合。您可以下载免费 Corel Website Creator 许可证,购买 AfterShot Pro,以便实现超乎寻常的 RAW 工作流程,体验 Corel ParticleShop,以便制作超乎现象的位图效果等。
8、学习资料和专家技巧
不管您是经验丰富的图形专家还是刚崭露头角的设计师,您可能都希望学习新的技巧。我们不断扩大的动态学习资料库(包括视频教程、网络研讨会和专家见解)将为您提供帮助。此外,该应用程序右侧的软件提示可提供培训视频和技巧。
9、重新设计、可完全自定义的界面
我们灵活的工具和设置可以自然地反映工作流,所以当您需要的时候,一切都在您所需要的地方。在 Lite、经典或默认工作区之间选择以顺利入门,然后使用新增的快速自定义功能来定制符合您需求的工具箱和属性栏。
怎么抠图
打开ctrl+o一张图片或者把图片直接拖进CDRX8软件里面
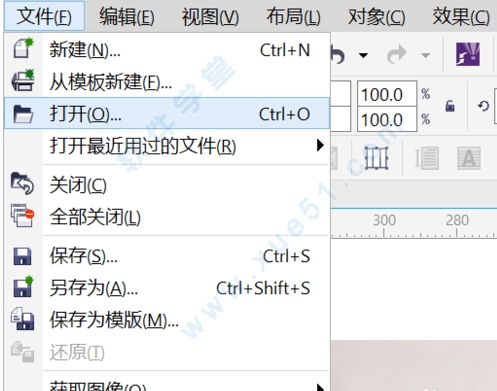
使用贝塞尔工具进行扣图
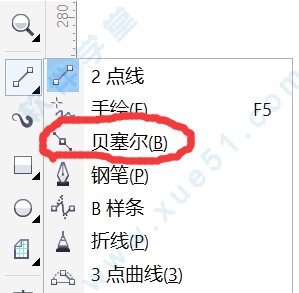
用塞尔工具对着图片进行舞鞋图

描好图片之后,选择图片,然后点击上方的对象>图框精确裁剪>置于图文框内部,然后把图置于你所描的图形中
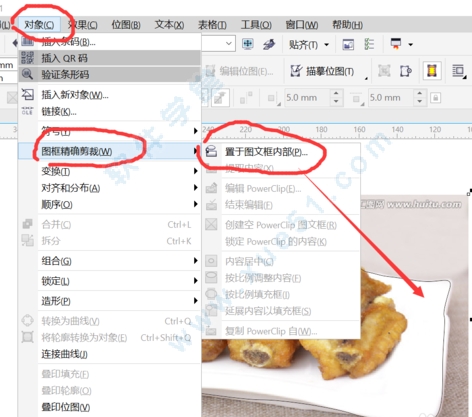
扣好的图有描边,点击右边的无边框选项点击鼠标右键,就有没描边了,扣图完成!


注意事项
①某些字体库描述方法不同,笔画交叠部分输出后会出透叠,要小心!
②包含中英文特殊字符的段落文本容易出问题,如“■,@,★,○”等。

③使用新标准的 GBK 字库来解决偏僻字丢失的问题。 一般肢体文件后面CB开头的文件。

④笔画太细的字体,最好不要使用多于3色的混叠,如(C10 M30 Y80)等,同理,也不适用于深色底反白色字。避免不了的状况下,需要给反白字勾边,适用底色近似色或者某一印刷单色(通常是黑K)。
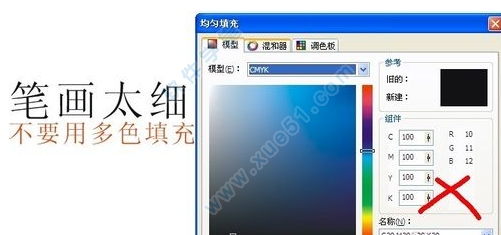
常用快捷键
显示导航窗口(Navigator window) 【N】
运行 Visual Basic 应用程序的编辑器 【Alt】+【F11】
保存当前的图形 【Ctrl】+【S】
打开编辑文本对话框 【Ctrl】+【Shift】+【T】
擦除图形的一部分或将一个对象分为两个封闭路径 【X】
撤消上一次的操作 【Ctrl】+【Z】
撤消上一次的操作 【Alt】+【Backspase】
垂直定距对齐选择对象的中心 【Shift】+【A】
垂直分散对齐选择对象的中心 【Shift】+【C】
垂直对齐选择对象的中心 【C】
将文本更改为垂直排布(切换式) 【Ctrl】+【.】
打开一个已有绘图文档 【Ctrl】+【O】
打印当前的图形 【Ctrl】+【P】
打开“大小工具卷帘” 【Alt】+【F10】
运行缩放动作然后返回前一个工具 【F2】
运行缩放动作然后返回前一个工具 【Z】
导出文本或对象到另一种格式 【Ctrl】+【E】
导入文本或对象 【Ctrl】+【I】
发送选择的对象到后面 【Shift】+【B】
将选择的对象放置到后面 【Shift】+【PageDown】
发送选择的对象到前面 【Shift】+【T】
将选择的对象放置到前面 【Shift】+【PageUp】
发送选择的对象到右面 【Shift】+【R】
发送选择的对象到左面 【Shift】+【L】
将文本对齐基线 【Alt】+【F12】
将对象与网格对齐 (切换) 【Ctrl】+【Y】
对齐选择对象的中心到页中心 【P】
绘制对称多边形 【Y】
拆分选择的对象 【Ctrl】+【K】
将选择对象的分散对齐舞台水平中心 【Shift】+【P】
将选择对象的分散对齐页面水平中心 【Shift】+【E】
打开“封套工具卷帘” 【Ctrl】+【F7】
打开“符号和特殊字符工具卷帘” 【Ctrl】+【F11】
复制选定的项目到剪贴板 【Ctrl】+【C】
复制选定的项目到剪贴板 【Ctrl】+【Ins】
设置文本属性的格式 【Ctrl】+【T】
恢复上一次的“撤消”操作 【Ctrl】+【Shift】+【Z】
剪切选定对象并将它放置在“剪贴板”中 【Ctrl】+【X】
剪切选定对象并将它放置在“剪贴板”中 【Shift】+【Del】
将字体大小减小为上一个字体大小设置。 【Ctrl】+小键盘【2】
将渐变填充应用到对象 【F11】
结合选择的对象 【Ctrl】+【L】
绘制矩形;双击该工具便可创建页框 【F6】
打开“轮廓笔”对话框 【F12】
打开“轮廓图工具卷帘” 【Ctrl】+【F9】
绘制螺旋形;双击该工具打开“选项”对话框的“工具框”标签 【A】
启动“拼写检查器”;检查选定文本的拼写 【Ctrl】+【F12】
在当前工具和挑选工具之间切换 【Ctrl】+【Space】
取消选择对象或对象群组所组成的群组 【Ctrl】+【U】
显示绘图的全屏预览 【F9】
将选择的对象组成群组 【Ctrl】+【G】
删除选定的对象 【Del】
将选择对象上对齐 【T】
将字体大小减小为字体大小列表中上一个可用设置 【Ctrl】+小键盘【4】
转到上一页 【PageUp】
将镜头相对于绘画上移 【Alt】+【↑】
生成“属性栏”并对准可被标记的第一个可视项 【Ctrl】+【Backspase】
打开“视图管理器工具卷帘” 【Ctrl】+【F2】
在最近使用的两种视图质量间进行切换 【Shift】+【F9】
用“手绘”模式绘制线条和曲线 【F5】
使用该工具通过单击及拖动来平移绘图 【H】
按当前选项或工具显示对象或工具的属性 【Alt】+【Backspase】
刷新当前的绘图窗口 【Ctrl】+【W】
水平对齐选择对象的中心 【E】
将文本排列改为水平方向 【Ctrl】+【,】
打开“缩放工具卷帘” 【Alt】+【F9】
缩放全部的对象到最大 【F4】
缩放选定的对象到最大 【Shift】+【F2】
缩小绘图中的图形 【F3】
将填充添加到对象;单击并拖动对象实现喷泉式填充 【G】
打开“透镜工具卷帘” 【Alt】+【F3】
打开“图形和文本样式工具卷帘” 【Ctrl】+【F5】
退出并提示保存活动绘图 【Alt】+【F4】
绘制椭圆形和圆形 【F7】
绘制矩形组 【D】
将对象转换成网状填充对象 【M】
打开“位置工具卷帘” 【Alt】+【F7】
添加文本(单击添加“美术字”;拖动添加“段落文本”) 【F8】
将选择对象下对齐 【B】
将镜头相对于绘画下移 【Alt】+【↓】
包含指定线性标注线属性的功能 【Alt】+【F2】
添加/移除文本对象的项目符号 (切换) 【Ctrl】+M
将选定对象按照对象的堆栈顺序放置到向后一个位置 【Ctrl】+【PageDown】
将选定对象按照对象的堆栈顺序放置到向前一个位置 【Ctrl】+【PageUp】
使用“超微调”因子向上微调对象 【Shift】+【↑】
向上微调对象 【↑】
使用“细微调”因子向上微调对象 【Ctrl】+【↑】
使用“超微调”因子向下微调对象 【Shift】+【↓】
向下微调对象 【↓】
使用“细微调”因子向下微调对象 【Ctrl】+【↓】
使用“超微调”因子向右微调对象 【Shift】+【←】
向右微调对象 【←】
使用“细微调”因子向右微调对象 【Ctrl】+【←】
使用“超微调”因子向左微调对象 【Shift】+【→】
向左微调对象 【→】
使用“细微调”因子向左微调对象 【Ctrl】+【→】
创建新绘图文档 【Ctrl】+【N】
编辑对象的节点;双击该工具打开“节点编辑卷帘窗” 【F10】
打开“旋转工具卷帘” 【Alt】+【F8】
打开设置选项的对话框 【Ctrl】+【J】
打开“轮廓颜色”对话框 【Shift】+【F12】
给对象应用均匀填充 【Shift】+【F11】
显示整个可打印页面 【Shift】+【F4】
将选择对象右对齐 【R】
将镜头相对于绘画右移 【Alt】+【←】
再制选定对象并以指定的距离偏移 【Ctrl】+【D】
将字体大小增加为下一个字体大小设置。 【Ctrl】+小键盘【8】
将“剪贴板”的内容粘贴到绘图中 【Ctrl】+【V】
将“剪贴板”的内容粘贴到绘图中 【Shift】+【Ins】
启动“这是什么?”帮助 【Shift】+【F1】
重复上一次操作 【Ctrl】+【R】
转换美术字为段落文本或反过来转换 【Ctrl】+【F8】
将选择的对象转换成曲线 【Ctrl】+【Q】
将轮廓转换成对象 【Ctrl】+【Shift】+【Q】
使用固定宽度、压力感应、书法式或预置的“自然笔”样式来绘制曲线 【I】
左对齐选定的对象 【L】
将镜头相对于绘画左移 【Alt】+【→】
软件如何卸载
第一步 在“控制面板”中选择“程序”>“程序和功能”,在弹出的窗口中选择Graphics Suite X7 (64-Bit),用鼠标右键单击,在弹出的快捷菜单中选择“卸载/更改”命令。
第二步 屏幕中会弹出“正在初始化安装程序”提示界面。
第三步 在弹出的界面中选中“删除”单选按钮,并选中“删除用户文件”复选框,然后单击“删除”按钮。
第四步 程序进入卸载删除界面。
第五步 卸载完成后,单击“完成”按钮







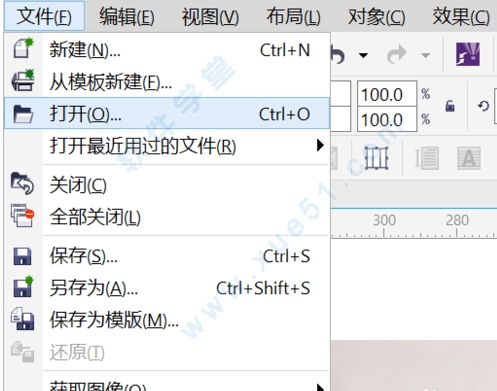
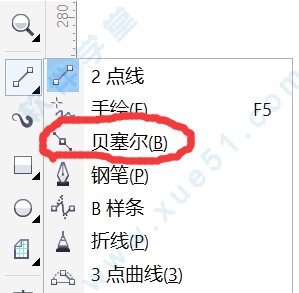

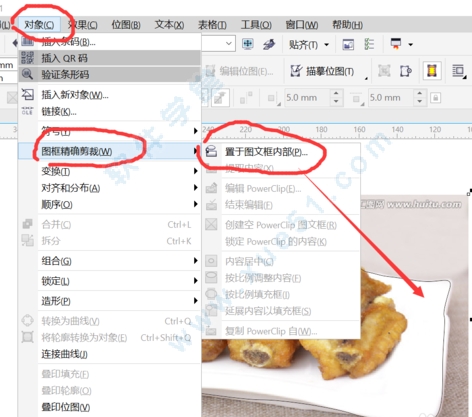




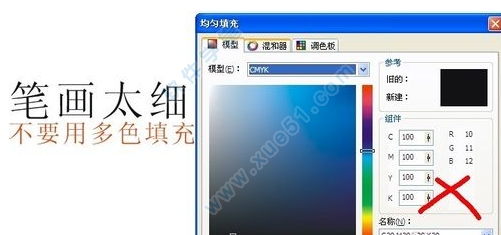
 coreldraw(cdr)2018评估版
4GB
简体中文
coreldraw(cdr)2018评估版
4GB
简体中文
0条评论