coreldraw2018评估版已经上线了,本次版本更新内容非常的多,包含多个新增内容,同时在诸多功能上进行了增强,可以归纳为五个“全新”,分别是全新对称模式,全新创意特效,全新 WordPress发布方式,全新集成功能,具体包含:新增文件保存指示符、对称模式、图块阴影工具、虚线和轮廓的拐角控制、Pointillizer、效果工具、对齐和分布节点、交互式矫正照片、自定义曲线预览和编辑、EmbeddingRights字体文件管理器、PhotoCocktail、双线性缩放、调整照片交互式透视、AfterShot 3 HDR、HDR合并、Project Timer、功能强大的触控笔功能、Microsoft Surface Dial 支持、默认文件夹位置、切换贴齐、使对象适合路径、添加透视效果、为位图应用封套,此外在、自定义曲线预览和编辑、LiveSketch™ 工等。此软件是目前广受好评的平面设计软件,是设计从业者的最佳伴侣,本次小编带来的是coreldraw2018评估版,各位有需要的快来下载吧
注:如果您只需要注册机可以单独下载:
2018注册机,
同时提供cdr2018破解补丁下载地址:
coreldraw2018破解补丁
新增功能
文件保存指示符在 CorelDRAW 和 Corel PHOTO-PAINT 同时处理多个文档时,查看哪些文件包含未保存的更改
对称模式实时创作一系列对称设计,从简单对象到千变万化的复杂效果;通过自动化(通常非常耗时)工作流提高效率。
图块阴影工具通过缩短文件输出准备时间的交互功能,将纯色矢量阴影添加到对象和文本。通过大幅减少阴影中的线条和节点数量,加速复印工作流。
Pointillizer通过几次单击,即可从任意数量的选定矢量或位图对象中,生成高质量的矢量马赛克。受 Pointillism 绘画技巧的启发,对创作车身贴、窗户装饰项目等非常有用。
虚线和轮廓的拐角控制在 CorelDRAW 2018 中,对使用虚线的对象、文本和符号的拐角外观,拥有更多控制权。除了现有默认设置之外,您可以从两个新选项中选择,以完美创作设计和轮廓分明的拐角。
效果工具为您的设计增添更多闪光点!轻松添加移动或焦点至绘画元素中。这些效果是无损、可高度自定义的矢量对象,且可以使用其他工具进行编辑。
交互式矫正照片通过交互方式将修齐条与照片中的元素对齐,或指定旋转角度,旋转弯曲的图像。所有控件可在屏幕或属性栏中轻松访问,可在几分钟内实现完美效果。
对齐和分布节点通过交互方式将修齐条与照片中的元素对齐,或指定旋转角度,旋转弯曲的图像。所有控件可在屏幕或属性栏中轻松访问,可在几分钟内实现完美效果。
PhotoCocktail创作魅力照片拼贴图。从作为马赛克基础的照片或矢量对象开始,将位图图像库选择为马赛克图块,其余工作交由 PhotoCocktail 处理
双线性缩放通过引入双线性缩放,增加另一个放大选项。通过在缩小时对周围像素的颜色值取平均值,增加像素,这会防止边缘出现凹凸,并改善细节精细的清晰图象的显示质量。
调整照片交互式透视使用交互透视校正工具,以调整照片中的建筑物、地标或物体的透视效果。只需将四个边角点排列成矩形形状,即可调整整张照片。
AfterShot 3 HDR从 CorelDRAW和CorelPHOTO-PAINT 下载 Corel® AfterShot™ 3HDR,以对 RAW或 JPEG照片进行专业级修正和增强。
HDR合并通过 AfterShot 3 HDR随附的 HDR模块,创作高动态范围 (HDR) 图像。
Project Timer通过在不打扰的情况下准确跟踪项目时间,保持有序、给客户账单,并获取时间管理见解。Project Timer 会作为素雅的工具栏显示在绘图窗口上方,并且可完全自定义,以匹配您的工作流。
功能强大的触控笔功能使用压力改变橡皮擦擦头的大小,并将倾斜和停顿与平整度和旋转进行关联。翻转触控笔或其他笔会激活橡皮擦工具,可随时随地擦除,无需使用工具栏。
Microsoft Surface Dial 支持为旋钮设备提供增强支持,例如 Microsoft Surface Dial。通过单独使用触摸和旋钮,体验在软件中以另一种更加直观的方式工作。收起键盘,并尝试上下文画笔控制屏幕界面。
默认文件夹位置轻松查找并共享设计资源!您选择内容的存储位置,而非使用默认文件夹。
切换贴齐通过单击“贴齐关闭”按钮,关闭贴齐选项,或使用键盘快捷键,以切换打开或关闭贴齐功能。在重新定位时禁用贴齐功能,无需释放光标。
使对象适合路径让任何类型和数量的对象适合您选择的路径。智能间距和旋转设置帮助您沿路径自定义对象安排。
添加透视效果通过在绘图窗口中直接将透视应用于位图、矢量对象或两者,快速创作距离和深度的设计效果。这是在现实场景中展示艺术作品的独创性工具。
为位图应用封套通过将其放在封套中并拖动节点,以交互方式对位图造形。通过使用封套预设或从头开始创作自定义封套,将位图与插图快速无缝融合。
增强功能
应用并管理填充和透明度体验完全重新设计的填充和透明度挑选器,这将在软件 和 Corel PHOTO-PAINT 中使用并管理填充和透明度时帮您提高效率,追求卓越性能。
自定义曲线预览和编辑使用键盘快捷键,以通过次色调替换主色调,或反之替换;更加轻松地预览节点和手柄,甚至在最复杂的设计中也可轻松实现。
LiveSketch™ 工具直接使用最先进的 LiveSketch 工具(基于人工智能和机器学习最新发展成果)开始工作。在启用画笔的设备上,直接将形式自由的草图转换为精准的矢量曲线。最好的方面是,您将在纸上绘制草图、扫描并描绘为矢量等任务方面节省大量时间。
Corel Font Manager™通过直观的 Corel Font Manager 组织和管理字体库,在无需安装的情况下使用您最喜爱的字体,并借助网络存储功能更快地使用字体。
颜色样式泊坞窗使用增强的“颜色样式”泊坞窗查看、排列和编辑颜色样式及颜色和谐。可以将文档中使用的颜色添加为颜色样式,从而更轻松地将颜色更改实施到整个项目。
上下文相关对象属性泊坞窗重新设计的“对象属性”泊坞窗新增了一个选项卡选项,一次仅显示一组格式控件,使用户更容易专注于手头的任务。使用依赖对象的格式选项微调设计。
主要功能
1、全面
享用专业应用程序,轻松完成任何设计或照片项目。
2、创造性
探索直观易用的多功能工具,呈现独特风格,打动广大受众。
3、高效能
依靠业界领先的文件格式兼容性和更快的处理速度,让复杂的工作流程任务更加高效。
4、创新
采用最先进的设计技术,并使用最先进的工具让您的创意过程更加丰富多彩。
5、用户友好
采用量身定制的界面和无与伦比的定制功能,畅享无缝设计经验。
使用教程
做透明效果艺术字方法
将图片剪贴到文字中是平面设计常用的一种处理方法之一,将一般是将图片置入到该文字,且图片的外轮廓是沿着文字的形状剪贴的,这种处理手法被广泛应用于排版设计中。本教程结合蒙版功能加阴影效果做出特殊的视觉效果。
1、打开软件,导入(Ctrl+I)一张图片,并复制一份备用。

2、在工具箱中选择“文本工具”输入文字,然后右键拖动到文字处,出现快捷菜单,选择“PowerClip内部”命令。
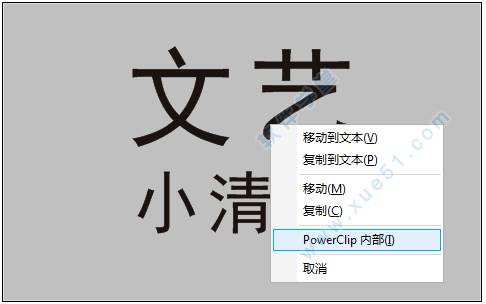
3、剪贴蒙版之后的文字效果。

4、对齐文字在图片重合的位置。
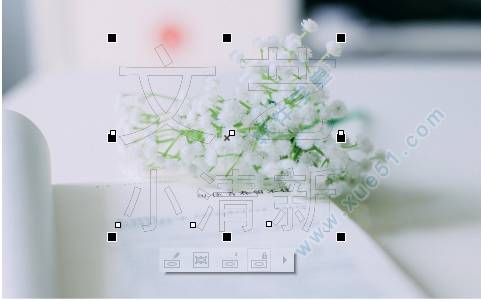
5、添加阴影效果,阴影不透明度设置到最大,羽化值给到3-4,得到最终效果。

卸载方法
第一步 在“控制面板”中选择“程序”>“程序和功能”,在弹出的窗口中选择Graphics Suite X7 (64-Bit),用鼠标右键单击,在弹出的快捷菜单中选择“卸载/更改”命令。
第二步 屏幕中会弹出“正在初始化安装程序”提示界面。
第三步 在弹出的界面中选中“删除”单选按钮,并选中“删除用户文件”复选框,然后单击“删除”按钮。
第四步 程序进入卸载删除界面。
第五步 卸载完成后,单击“完成”按钮
Corel公司介绍
Corel成立于1985年,总部设立于加拿大渥太华,为一专精数位多媒体应用之领导厂商,于美国、英国、德国、日本、中国等地皆设有分公司。在中国大陆地区合法设立登记其子公司名称为:科亿尔数码科技(上海)有限公司。Corel同时于美国Nasdaq和加拿大多伦多股票市场上市。经过20余年的发展,Corel已是全球前十名的套装软件生产厂商,产品行销世界75国,拥有超过4000万名使用者。 OEM合作伙伴也遍及世界各地,主要有ASUS、CANON、DELL、FUJITSU、HP、IO DATA、LENOVO、NEC、SHARP、SONY、TOSHIBA等等。
系统要求
Microsoft Windows 10,Windows 8.1或Windows 7(32位或64位),均带有最新的更新和Service Pack
英特尔酷睿i3 / 5/7或AMD Athlon 64
2 GB RAM
1 GB硬盘空间
多点触摸屏,鼠标或平板电脑
100%(96 dpi)时1280 x 720屏幕分辨率
Microsoft Internet Explorer 11或更高版本
Microsoft .Net Framework 4.6
DVD驱动器(需要安装盒子)
使用技巧
快速拷贝色彩和属性在软件中,给其群组中的单个对象着色的最快捷的方法是把屏幕调色板上的颜色直接拖拉到对象上。同样地道理,拷贝属性到群组中的单个对象的捷径是在用户拖拉对象时按住鼠标右键,而此对象的属性正是用户想要拷到目标对象中去的。当用户释放按钮时,程序会弹出一个右键显示菜单,在菜单中用户可以选择自己想要拷贝的属性命令。
让渐变效果更平滑渐变效果是图象制作过程中常用的一种效果,如何把这种效果的渐变层次处理得更平滑、更自然一点,就变得非常重要了。在软件中,获得平滑的中间形状的最好方法是以渐变控制物件作为开始,此渐变控制物件使用相同节点数量,并且是在相同的绘图顺序(顺时针或者逆时针方向)下建立的。这样做的话,需要通过修改第一个物件的拷贝来建立你的第二个物件。在第一个物件被选择后,在数字键盘上按+键来复制它。把复制件放在一边,选择Shape工具,并且开始重新安排节点。如果你需要在这儿或那儿添加额外的节点来制造第二个物件(在软件评估版中,你能在曲线上双击以添加节点),请同时在第一物件中添加相对应的节点。如果你的形状有许多节点,你可以放置一个临时性如圆圈一样的标识器在第一物件中邻近节点的地方,也放置另一个标识器在第二物件中邻近对应的节点的地方。
调色板的颜色相同制作图象时,为了能达到一个整体协调一致的效果,我们往往需要对不同的对象进行相同颜色的处理,而要达到色彩相同的目的,我们就需要对这些对象设置相同的调色板。设置时,我们可以按照如下步骤来进行:首先在软件中,打开Tool菜单下的New
PaletteFromdocument.NewPaletteFrom;Selection命令来抓取,命名并且存储调色板。然后利用Palette编辑器(可在Tool菜单中找到)按你喜欢的秩序分类整理颜色。最后,在另一个文件中显示新的调色板,选择View,ColorPalette,LoadPalette,并且选择你已命名的的调色板。
自由擦除线条在软件中,我们可以使用其中的手绘铅笔工具进行任意地“发挥”,不过,一旦发挥过头,不小心把线条画歪了或画错了,您该怎么处理呢?也许,您会想到将线条删除或者做几次撤消工作,其实还有一种更灵活的方法就是按下Shift键,然后进行反向擦除就可以了。
让尺规回归自由一般来说,软件评估版使用尺规时,都是在指定的位置,但有时在处理图象时,使用尺规是随时,使用位置也是随意的,那么我们该如何让尺规按照我们的要求变得更“自由”一些呢?*作方法还是比较简单的,我们只要在尺规上按住Shift键以滑鼠拖移,就可以将尺规移动。如果您想将尺规放回原位,则只要在尺规上按住Shift键迅速按滑鼠键两下,就会立即归位。
快速输出结果有人说,输出结果不就是单击一下“打印”按钮就可以了,其输出速度是不由人控制的。这话没错,不过在使用软件制作图象,在列印输出之前最好先检查一下页面,在非列印区的页面上是否存放了很多暂存的物件,这些物件在列印输出时,虽然没有实际被列印出来,但依旧会被计算处理,这样计算机就要多花时间来处理,为此我们只要删除掉这些暂存的物件,就能大大提高输出的速度了。
缩放旋转同时做按理说,我们每执行一个命令,程序就应该做一个相应的动作,然而在软件中,我们只要在按住Shift键的同时,拖拉对象的旋转把手,就可以让对象的旋转与缩放动作一起完成;如果是按住ALT键的话,就可以实现同时旋转与变形倾斜物件的效果。
驱除图上的麻点
在扫描时或处理图像时,由于工作上的原因或者其他方面的因素,无意中在图象加进一些噪音或者是麻点,虽然这些缺陷不能影响整幅图象的效果,但如果您是一位完美主义者,一定要将这些麻点“请走”,该怎么办呢?解决的办法是将该图转成位图,一次不行可再做一次,亦可转存到软件8.0中输出。
制作贺卡利用该软件中的文字和图像的结合功能,我们可以将精美的图形与真挚的问候相结合在一起,来制作出一幅贺卡、明信片等,能够起到极好的效果。这里笔者就向大家介绍一下贺卡的制作过程,具体工作步骤如下:
1、运行程序,打开其工作界面,在工具箱中选择“矩形”工具,在新建的页面窗口中画一个宽200毫米、长297毫米的矩形方框。
2、用鼠标单击菜单栏中的“文件”菜单项,并从弹出的下拉菜单中选择“导入”命令,从随后弹出的文件选择对话框中,选择需要插入的贺卡背景图片,调整背景图片的大小使之适合矩形框。
3、接着在工具箱中,用鼠标单击“文字”工具按钮,然后再将鼠标移动到图片的适当位置单击,同时输入贺卡中需要的问候语,例如“祝您天天开心”,并调整其大小和位置。
4、随后,用鼠标单击菜单栏中的“文本”菜单项,并从弹出的子菜单中选择“格式化文本”命令,在弹出的对话框中单击“对齐”,然后单击“中”,设置好对齐方式后,单击“确定”按钮返回到主*作界面。
6、同时选择所有对象,并用鼠标选择“排列”
菜单中的“对齐与分布”,在打开的对话框中单击“对齐”标签,在该标签下设置垂直与水平对齐的方式为“中”,然后单击“确定”按钮。
7、接着用选择工具来选择文字部分,按着鼠标左键不放,将文字拖动到其他的位置,单击右键后再放开左键,会产生一个复制文本。
8、然后选择复制的文本,利用相关工具将复制的文本颜色调淡一些,以方便把它作为阴影文字,并移至合适位置,选择合适的正文颜色。
9、最后在工具箱中单击“交互式透明工具”按钮,在页面编辑区中从透明度开始处拖曳到结束处,这样一幅简单的贺卡就生成了。
调色功能软件程序有着强大的调色功能,利用其内置的调色板,我们可以很轻松地给对象改变色调和添加浓淡不同的颜色,其详细的工作步骤如下:
1、在主工作窗口中,用鼠标选择工具箱中的挑选工具来选择需要改变色调的对象。
2、选中需要的对象后,我们就可以按住键盘上的Ctrl键,同时用鼠标单击调色板上的需要的颜色,选择的颜色要求与原来填充的颜色不能相同。
3、重复第2步的工作方法可以给对象加深颜色的色调。
4、如果要给对象添加浓淡不同的颜色时,首先按住键盘上的Ctrl键,同时用鼠标单击调色板的颜色,并且按住鼠标不放。
5、如果要改变对象框架或路径的颜色浓淡,可以按住Ctrl键,同时用鼠标右键来单击调色板中需要的颜色,就可以改变框架和路径的颜色浓淡。
名片制作软件有很强大的排版功能,利用这个特点我们可以自己动手、来轻松制作自己的名片,以便名片能更好展示您自己的风采,用
软件来制作名片的具体步骤为:1、首先打开软件的主*作界面,用鼠标依次单击菜单栏中的“版面”/“页面设置”命令,在弹出的对话框中设置页面的宽度为180毫米,高度为280毫米。
2、从视窗的工具栏中选择矩形工具按钮,在页面中画一个宽为88毫米、高为54毫米的矩形。
3、接着在程序的菜单栏中依次选择“排列”/“变换”/“位置”命令,程序将打开一个标题为“位置卷帘窗”的设置框,在该窗口中使“相对位置”处于未选中状态,设置水平为50毫米、垂直为250毫米,然后点击应用按钮。
4、在视窗的工具栏中选择美术文本工具,在矩形框内输入自己的名片内容,例如输入自己的姓名、单位及联系方式等,输入这些内容时要分开输入,以便于排版。
5、下面我们就可以利用对齐工具来对输入内容进行排版,直到符合自己的要求。
6、接着再从工具栏中选择手绘工具,画一条长为80毫米的水平直线,按快捷键F12或选取轮廓工具中第一行第5个轮廓笔工具,进入轮廓设置,设置宽度为0.01英寸,其他项不变,然后点击确定按钮。
7、接下来刚画好的直线移到有关通讯的内容上方,然后用鼠标同时选中直线和矩形框,同时按住键盘上的复合键Ctrl+A或依次单击菜单栏中的“排列”/“对齐与分布”命令,打开“对齐与分布卷帘窗”设置框,在该设置框中使“水平居中”处于选中状态,其他设置项不变,最后单击应用按钮,这样一张完整的名片就设计好了。
快速选择技巧
有时在使用软件来制作图形时,需要同时用到多个对象,若是这些对象相互重叠越来越多时,则用鼠标就越难点选到被覆盖在下面的对象,除非用户把覆盖在上面的对象一一移走。但这样*作有点太麻烦了,其实用户可以使用键盘上的ALT键加上滑鼠点选,就可以很方便地选取被覆盖在底层的对象了。
用封套定形对象1、首先用软件评估版来打开一个已经存在的对象,并且在窗口中用鼠标选择需要定形的对象。
2、用鼠标单击菜单栏中的“效果”菜单项,并从弹出的下拉菜单中选择“封套”命令。
3、然后单击“添加封套”命令,就可放置一基本矩形封套将选择的对象包围起来。同时时“形状”工具被选定,且一个带有节点的界限出现在对象周围。
4、通过单击需要的按钮,来选择合适的编辑方式。
5、接着用鼠标选择一个控制柄并按住不放,然后根据自己的需要拖动鼠标。
6、依次用鼠标拖动其他节点,直到封套所达到的形状符合自己的需要为止。
7、如果不能在当前的编辑方式下得到自己需要的结果,用户可以单击“重置封套”命令,然后选择另外的编辑方式。
8、把对象定形好后,可以用鼠标单击“应用”按钮,来将对象嵌合在封套中。
编辑条形码的图标显示1、用软件来打开一个已经存在的条形码对象,并且在窗口中用鼠标选择需要编辑的条形码对象。
2、接着用鼠标单击菜单栏中的“编辑”菜单项,并从弹出的下拉菜单中选择“COREL条形对象”命令。
3、然后在展开的工具条中,用鼠标单击“转换”按钮。
4、确认“显示为图标”,并单击“改变图标”命令。
5、从预示区域选择一个合适的图标。
巧妙复制填充在实际工作中,有时我们需要将精心设计的一个对象的填充“复制”到其它对象上去,如果按照常规的方法可能比较烦琐,而且速度也比较慢。这里笔者提供一个快速*作的方法,具体工作步骤如下:
1、在软件的主*作窗口中,用鼠标单击工具条中的挑选工具,来选中第一个对象。
2、接着按住鼠标右键不放,同时拖动鼠标将其拖至需要复制填充的对象后面,才释放鼠标。
3、随后,从弹出的快捷菜单中单击“复制填充”命令就可以了。
ALT和空格键的妙用在软件中按住ALT键可以直接选择被覆盖的下面图层的内容。
另外在按住ALT键的同时,可以像AI一样直接框选接触式选择物体。先按ctrl+j进入系统设置里,可以把软件的选择方式变的和ai一样,鼠标可以在框里拖动而不影响到外框,可以按ALT键接触式选择物件。
空格键在软件中的妙用
按空格键可以在选择工具和刚用过的工具之间来回切换,用习惯了会很节省操作时间。
选中一物体手按住鼠标左键不放,另一手按空格键不放,拖动鼠标,可以实际PS中的ALT类似一连串的复制操作。记得不要拖得过长哦,小心内存撑暴


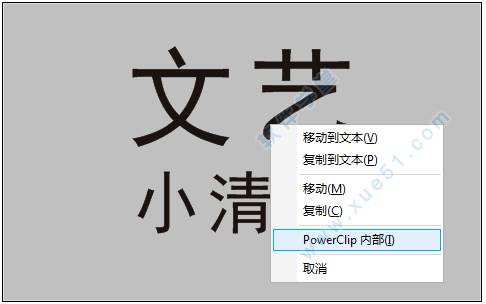

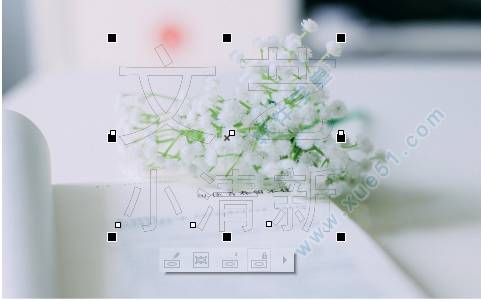

 CorelDraw(cdr) 2017评估版
520.25MB
简体中文
CorelDraw(cdr) 2017评估版
520.25MB
简体中文
0条评论