Total Commander简称TC,原名Windows Commander,是一款功能强大的全能文件管理器。支持随意自定义的菜单、工具栏、快捷键,给您最大的自由,打造个性TC。一般的文件操作,如搜索、复制、移动、改名、删除等功能应有尽有,更有文件内容比较、同步文件夹、批量重命名文件、分割合并文件、创建/检查文件校验 (MD5/SFV) 等实用功能。本次小编为大家带来的是
Total Commander 7破解版,附有注册码,破解后可无限使用。喜欢的用户,欢迎来本站下载。
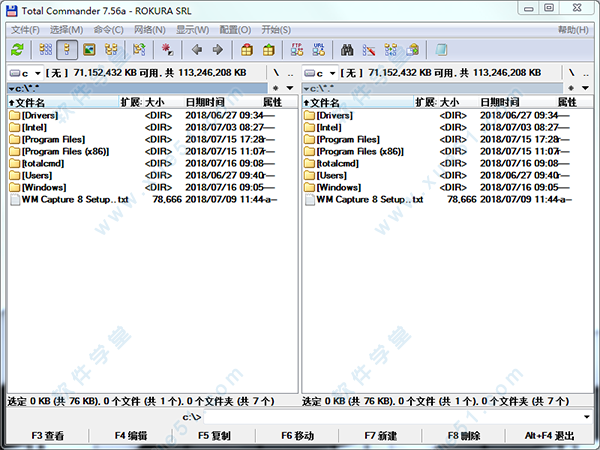
安装破解教程
1、在本站下载并解压得到“tcmd756a.exe”安装文件和“wincmd.key”破解文件。

2、在语言栏中选中简体中文,点击下一步。
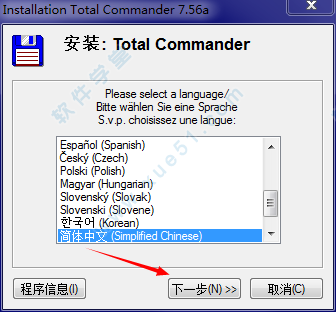
3、根据自己需求选择是否安装其他语言,然后点击下一步。

4、默认选项,直接点击下一步。

5、选择好配置文件的位置后,点下一步。

6、选择需要创建的快捷方式和用户选项,点击下一步。

7、软件安装完成。

8、打开安装包,把里面的破解文件文件复制到软件安装目录中,默认为:(C:\totalcmd)点击替换即可完成破解。

软件特色
1、完美中文版:集成中文菜单、帮助文件、汉化插件,支持汉语拼音首字母快速定位;
2、功能更强大:集成精心挑选的数十款插件和实用工具,极大地丰富和增强软件功能;
3、使用更方便:精心定制主菜单、工具栏、开始菜单等资源,软件操作更加方便快捷;
4、界面更美观:采用水晶风格美化版图标并优化布局,使用体验更佳,视觉效果更好;
5、选择更自由:安装时可根据需要选择多种安装类型,充分满足个性化、多样化需求;
软件功能
文件操作更高效:资源管理器能做的它都能做,两个文件窗口的设计令文件操作更方便高效。
内置文件查看器:可快速查看任意大小多种类型的文件内容。借助插件,支持更多文件类型。
丰富的插件资源:插件极大地增强了软件功能。共有4种基本类型的插件:
-查看程序插件让软件查看更多类型文件的内容;
-压缩程序插件可创建或解压特定类型压缩文件;
-文件系统插件通过网络邻居访问注册表等资源;
-文件内容插件可在文件列表显示特定文件属性。
内置批量重命名工具:支持多种命名方式及规则,实时预览效果,支持通配符及正则表达式。
内置文件夹标签功能:使用标签能够在多个文件夹间快速切换,左右窗口各个标签设置独立。
增强的文件搜索功能:可跨驱动器快速搜索文件及内容,支持多条件、通配符及正则表达式。
内置同步及比较功能:可多条件同步不同文件夹内的文件,比较并编辑不同文件间内容差异。
内置压缩包支持:压缩包可按文件夹处理,操作更方便。借助插件,支持更多格式的压缩包。
内置FTP客户端:支持多达十个服务器,允许上传/下载文件,操作方式与文件功能完全相同。
内置命令行功能:用于直接启动程序(可带参数)。可直接输入程序名或在文件上按键选取。
强大的快捷键功能:几乎所有功能都可以通过快捷键调用,继承NC使用习惯,可以自行定义。
贴心的人性化设置:可方便快捷访问地文件系统及相关资源,如工具栏、开始菜单、快捷键。
具有高度可定制性:用户可根据需要和喜好自定义菜单、工具栏、开始菜单等几乎所有资源。
支持多国语言:软件支持30多种语言,完美支持中文。
官方介绍
Total Commander是一款全能文件管理器。
1、支持2面板浏览文件,查看操作文件更加高效.可以浏览和操作系统文件;
2、支持蓝牙,wifi,ftp传输文件;
3、支持把图片和文件一键发送到短信或其他类似分享功能的软件;
4、支持自定义字体和强大的自定义菜单按钮和书签还有自定义背景颜色;
5、支持内部文件关联打开文件;
6、支持zip.rar.apk等文件编辑和压缩和解压速度非常快,特别是可以编辑akp文件.无需在安装第三方解压缩软件。
软件说明
附赠工具:TC Plugins Manger (插件管理器)更新为2.24版本;
Ultra TC Editors(配置文件编辑器)更新为6.01版本。
程序及文档:
* 更新 主程序,版本:8.01 RC5
插件及工具
+ 新增 压缩程序插件 Chmdir,版本:0.40g
* 更新 文件系统插件 Registry,版本:5.1
快捷方式
F1帮助
F2重读源窗口
F3列表文件
F4编辑文件
F5复制文件
F6重命名或移动文件
F7创建目录
F8或DEL删除文件以根据配置直接回收bin /删除
F9激活源窗口上方的菜单(左侧或右侧)
F10激活左侧菜单或取消激活菜单
ALT + F1更改左侧驱动器
ALT + F2更改右侧驱动器
ALT + F3使用备用(外部或内部)查看器
ALT + SHIFT + F3启动列表器并使用内部查看器加载文件(无插件或多媒体)
ALT + F4退出|最小化(使用wincmd.ini中的MinimizeOnClose选项)
ALT + F5包文件
ALT + SHIFT + F5移至存档
ALT + F6从光标下的归档文件或选定的归档文件解压缩指定的文件(在Windows 95上使用Alt + F9)
ALT + F7查找
ALT + SHIFT + F7在单独的进程中查找
ALT + F8打开命令行的历史列表
ALT + F9与ALT + F6相同(因为在Windows 95上ALT + F6被破坏)
ALT + SHIFT + F9测试档案
ALT + F10用当前目录树打开一个对话框
ALT + F11打开左侧当前目录栏(breadcrumb栏)
ALT + F12打开当前目录栏(导航栏)
ALT + SHIFT + F11将按钮栏对焦以通过键盘使用
SHIFT + F1自定义列查看菜单
SHIFT + F2比较文件列表
SHIFT + F3选择多个文件时,仅列出光标下的文件
SHIFT + F4创建新的文本文件并加载到编辑器中
SHIFT + F5将文件(带有重命名)复制到同一目录中
SHIFT + CTRL + F5创建所选文件的快捷方式
SHIFT + F6重命名相同目录中的文件
SHIFT + F8 / DEL直接删除/删除回收站 - 根据配置
SHIFT + F10显示上下文菜单
SHIFT + ESC将Total Commander最小化为图标
ALT +左/右转到已经访问过的目录的上一个/下一个目录
ALT +向下打开已访问过的目录的历史列表(如WWW
浏览器中的历史列表)
NUM +扩展选择(可配置:只是文件或文件和文件夹)
NUM - 缩小选择
NUM *反转选择(也有移位,请参阅链接)
NUM /恢复选择
SHIFT + NUM +与NUM +相似,但是NUM +只选择文件的文件和文件夹(反之亦然)
SHIFT + NUM - 总是从文件中删除选择(NUM - 来自文件和文件夹)
SHIFT + NUM *与NUM *相似,但是如果NUM *文件和文件夹反转了刚选择的文件(反之亦然)
CTRL + NUM +全选(可配置:只是文件或文件和文件夹)
CTRL + SHIFT + NUM +
选择全部(文件和文件夹,如果CTRL + NUM +只选择文件)
CTRL + NUM - 全部取消选择(总是文件和文件夹)
CTRL + SHIFT + NUM -
全部取消选择(总是文件,没有文件夹)
ALT + NUM +选择具有相同扩展名的所有文件
ALT + NUM - 从具有相同扩展名的文件中删除选择
CTRL + PgUp键
或Backspace更改为父目录(cd ..)
CTRL + <跳转到根目录(大多数欧洲键盘)
CTRL + \跳转到根目录(美式键盘)
CTRL + PgDn打开目录/存档(也自解压.EXE存档)
CTRL +左/右打开目录/存档并将其显示在目标窗口中。如果光标不在目录名称上,或者其他面板处于活动状态,则显示当前目录。
CTRL + F1文件显示'简要'(仅文件名)
CTRL + SHIFT + F1缩略图视图(预览图片)
CTRL + F2文件显示'full'(所有文件详细信息)
CTRL + SHIFT + F2评论视图(用Ctrl + Z创建新评论)
CTRL + F3按名称排序
CTRL + F4按扩展名排序
CTRL + F5按日期/时间排序
CTRL + F6按大小排序
CTRL + F7未分类
CTRL + F8显示目录树
CTRL + SHIFT + F8通过单独的目录树状态循环:一棵树,两棵树,关闭
CTRL + F9使用关联的程序在光标下打印文件
CTRL + F10显示所有文件
CTRL + F11仅显示程序
CTRL + F12显示用户定义的文件
TAB在左侧和右侧文件列表之间切换
SHIFT + TAB在当前文件列表和单独的树之间切换(如果启用)
字母重定向到命令行,光标跳转到命令行
INSERT选择文件或目录。
空格选择文件或目录(如INSERT)。如果在光标下的未选定目录上使用SPACE,则将对该目录中的内容进行计数,并将大小显示在“完整”视图中,而不是字符串。这可以通过'配置' - '选项' - '操作' - '用空间选择'来禁用。
ENTER更改目录/运行程序/运行相关程序/执行命令行(如果不为空)。如果源目录显示归档的内容,则会提供关于打包文件的更多信息。
SHIFT + ENTER 1.通过Windows shell在光标下运行命令行/程序并保持程序窗口打开。只有在Total Commander目录中有NOCLOSE.EXE时才可以使用!
2.使用ZIP文件:使用这些替代选项(如在Packer配置中选择的那样):(将目录< - >称为关联程序,即winzip或quinzip)
3.在最后使用的目录(历史记录,Ctrl + D)列表中,在新选项卡上打开目录。
ALT + SHIFT + Enter
计算当前目录中所有目录的内容。然后,目录的大小显示在“完整”视图中,而不是字符串。按住ESC键退出。
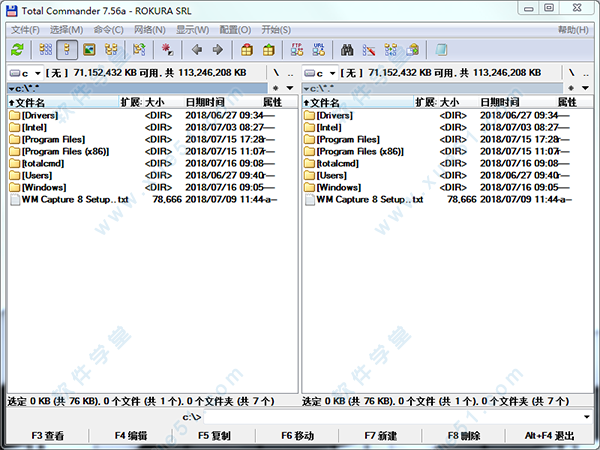

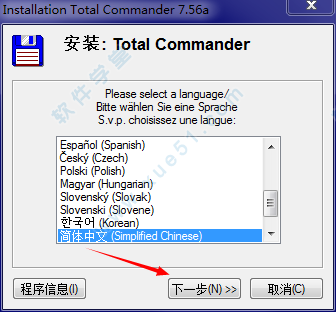






 Total Commander绿色 v9.0
7.45MB
简体中文
Total Commander绿色 v9.0
7.45MB
简体中文
 total commander 9.21
11MB
简体中文
total commander 9.21
11MB
简体中文
 Total Commander v10.52中文
39.4MB
简体中文
Total Commander v10.52中文
39.4MB
简体中文
 Total Commander v9.0a
7MB
简体中文
Total Commander v9.0a
7MB
简体中文
 Total Commander Ultima Prime v7.7
601MB
简体中文
Total Commander Ultima Prime v7.7
601MB
简体中文
 total commander绿色便携版v11.03
6.23MB
简体中文
total commander绿色便携版v11.03
6.23MB
简体中文
 Total Commander中文简体美化便携版32/64位v9.22.518
71.5MB
简体中文
Total Commander中文简体美化便携版32/64位v9.22.518
71.5MB
简体中文
 Total Commander9.2中文
7.28MB
简体中文
Total Commander9.2中文
7.28MB
简体中文
0条评论