软件
- 综合
- 软件
- 文章
- 安卓












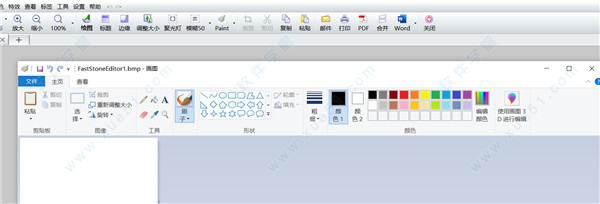
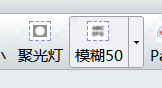




解压密码:www.xue51.com
 FastStone Capture 9中文绿色版 v9.4
2.83MB
简体中文
FastStone Capture 9中文绿色版 v9.4
2.83MB
简体中文
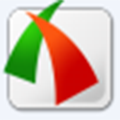 FSCapture(FastStone Capture) v10.2绿色版
7.61GB
简体中文
FSCapture(FastStone Capture) v10.2绿色版
7.61GB
简体中文
 FastStone Capture汉化便携版v9.4
5.54MB
简体中文
FastStone Capture汉化便携版v9.4
5.54MB
简体中文
 FastStone Capture 9.4 v9.4
2.83MB
简体中文
FastStone Capture 9.4 v9.4
2.83MB
简体中文
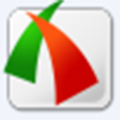 Faststone Capturev8.4汉化
9.2MB
简体中文
Faststone Capturev8.4汉化
9.2MB
简体中文
 Faststone Capture中文版
9MB
简体中文
Faststone Capture中文版
9MB
简体中文
 FastStone Capture 9.0中文
4.58MB
简体中文
FastStone Capture 9.0中文
4.58MB
简体中文
 faststone capture 注册码生成器
62KB
简体中文
faststone capture 注册码生成器
62KB
简体中文
其实在我们工作或者生活中使用电脑时,都经常要使用到屏幕截图软件。在我们自己的电脑中其实都是会自己自带一个截图软件的,但是电脑自带的往往在很多功能上会有很多的局限性。那么我们一般都会自己下个截图软件,这个时候问题来了:屏幕截图软件哪个好些呢?不用纠结,今天小编为大家整理了一个屏幕截图软件的大合集,并且里面带有软件的功能、特色、使用介绍,你只要根据你自己的需求结合软件的功能,欢迎下载~
0条评论