FastStone Capture 9.0是一款集捕捉图像、编辑图像、视频录制功能于一身的全能截图软件,功能强大,操作简便,实用性强,界面简洁,体积小巧,占用空间小,运行速度快,不卡顿电脑,使电脑系统保持最佳的运行状态环境。9.0版本不但具有屏幕截图功能,还可以从扫描器获取图像,将图像转换为 PDF 文档,特别是其屏幕录像功能,质量堪比专业屏幕录像软件。
小编给大家带来的是
FastStone Capture 9.0破解版下载,软件已经完美破解,无需注册码注册即可无限制、免费使用,而且还是9.0中文破解版哦,软件中文版界面,符合中国人的使用习惯,摆脱英文界面束缚,使其无障碍地使用本软件,喜欢或者有需求的用户欢迎前来本站下载使用。

破解说明
1、该软件的安装包已经是破解版了,无需再次进行破解操作,并且是绿色版本FastStone Capture 9.0中文破解版,不需要安装,也免去了繁杂的破解步骤,甚至软件不用进行汉化,直接就是中文版界面
2、小编这里为大家提供的版本是已经打过破解补丁的,只要解压完成之后启动应用程序“FSCapture.exe”就可以开始使用了
优势特点
一、FastStone Capture 9.0中文破解版是一款小巧、功能强大的屏幕录制和截图工具,尤其值得称赞的是,其截图后,其自带的(图像查看/编辑器),功能强大,可以满足截图后,对图像的各种标注、裁切调节等需求,其功能不亚于 Windows 的画图板。
二、其独有的光滑和毛刺处理技术让图片更加清晰,提供缩放、旋转、减切、颜色调整功能。其方便的浮动工具条和便捷的快捷键堪称完美结合,截图后的保存选项也特别丰富和方便。
三、FastStone Capture 9.0破解版内置的图像编辑器,支持所有主流图片格式,除提供缩放、旋转、剪切、格式转换、调整大小等基本功能外,还能向图像中加入标题、边框和水印、文本、线条、图形等内容,调整图像颜色,进行多种特效处理。
特色亮点
1、截图功能(可以捕捉:活动窗口、窗口/对象、矩形区域、手绘区域、整个屏幕、滚动窗口、固定区域);
2、图像的处理功能(可以裁切,标记,添加个性化边缘外框等);
3、屏幕录像器(输出格式为 WMV);
4、丰富的快捷键操作;
5、丰富的图像存储格式:BMP、GIF、JPEG、PCX、PNG、TGA、TIFF 以及 PDF 文档等;
6、转换图像为多页面 PDF 文档;
7、从扫描仪获取图像文件;
8、支持选项卡(标签页)能够同时捕获和编辑多个截图;
附带功能包括:1、屏幕放大器;
2、屏幕取色器;
3、屏幕标尺;
4、将图像转换为 PDF 文件;
5、发送到 PowerPoint,Word,FTP;
6、屏幕录像机等辅助功能
使用教程
FastStone Capture怎么用:1、首先点击运行程序FSCapture.exe打开软件,然后点击菜单栏最后图片,可以进入FSCapture的设置页面,设置项如图所示

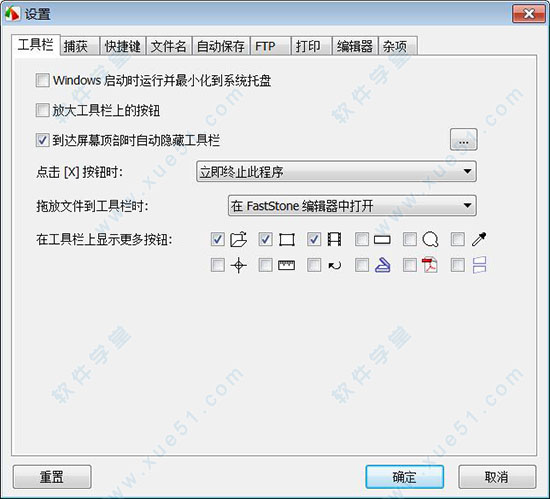
2、这里列举几个非常好用的功能:
捕捉手绘区域:以得到手绘的图案,就是手动截图啦;
捕捉滚动窗口:可以得到滚动窗口的图片,操作起来很简单;
屏幕录像机:可以录制屏幕,能通过麦克风录入声音;
屏幕十字线:这里面有个阅读功能,非常适合老师上课的时候做演示,尤其适合编程这类需要看到具体操作的课。
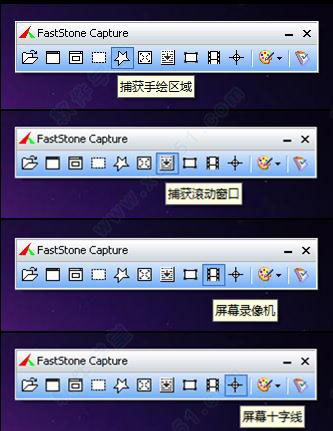
捕捉矩形局域:截取了一个桌面图标计算机;

然后如下图会自动在Faststone Screen Capture编辑器中打开,然后您可以编辑图片了。

3、这个就是通过手绘捕捉的区域,捕捉完成后,会自动进入FSCapture自带的图片编辑软件,这个编辑软件里面功能也是非常实用的,熟练使用也能做出好图。

4、这是点击屏幕录像机后出现的设置界面,设置完成后,点击“录制”即可开始录制屏幕操作,录制完成后的视频只能以wmv格式保存,经过测试,清晰度还是很不错的。

5、下面列举两个做web前台设计时很实用的功能:
屏幕拾色器;
屏幕标尺。

6、点击“屏幕拾色器”之后就可以提取所需要的颜色了。
有“RGB”、“十进制”、“十六进制”三种方式可选,点击这三种方式右边的复制按钮,即可将相应数值复制到剪贴板了

7、点击“屏幕标尺”之后就可以看到屏幕上出现了一把直尺,直尺刻度可以选择三种单位:像素(P)、厘米(C)、英寸(I)。

标尺可以选择纵向或者横向的方式使用,点击第一个按钮就能切换。
粗略的可以直接使用默认的标尺量;如果想同时量一个矩形的长和宽,就可以点击标尺上的第二个按钮;如果想量取最精确的距离,就用第三个按钮量点到点的距离;第四个按钮是标尺的设置选项;最后两个就是最小化和关闭按钮。

功能介绍
截屏包括了全屏截取,当前活动窗口截取,截取选定区域,多边形截取和截取滚动页面等,基本上常用的都有了。特别是滚动截取,许多朋友为了这个功能,不惜安装各种重量级的截屏软件,甚至四处下载各种软件的破解补丁。
图像浏览 / 编辑
FS Capture还包括快速(浏览/编辑图像)的功能,可以点击主窗口的“打开”图标快速打开一幅图片,进行简单的缩放、裁切、旋转、加文字等轻量级的操作。把网页中图片拖到 FS Capture 的窗口上,会快速打开图像浏览窗口。
视频录制7.0 版本开始具备的功能,只需点击“视频录制”按钮,即可选择一个录制范围,可以选择“Window/Object”(窗口或对象)、“Rectangular Area”(矩形区域)、“Full Screen Without Taskbar”(任务栏的全屏)、“Full Screen”(全屏)等范围。选择范围后,即可点击 Record 按钮,非全屏范围,还需要选择好一个区域,然后在弹出的窗口点,击“Start”按钮,即可开始录制了,最后可以按F11键停止。
录制的过程如“视频录制”视频所示。录制的视频格式是 Wmv,录制完成后,会打开媒体播放器,进行播放。7.3 版本开始,支持同时录制麦克风和扬声器的音频。
小功能介绍
附带的其他两个小功能:取色器和屏幕放大镜。对抓取的图像,提供缩放、旋转、剪切、颜色调整等功能。只要点点鼠标,就能随心抓取屏幕上的任何东西,拖放支持可以直接从系统、
浏览器或其他程序中导入图片。
屏幕取色器现在网上各式各样的取色器应该不少了,包括之前一直用的蓝色经典推荐的 ColorSPY, Firefox 下还有一个,专门的取色器扩展 ColorZilla,这些都是很好的软件。但自从使用了 FS Capture 之后,这些我都很少用到了。原因很简单,各种取色软件的功能,都大同小异,FS Capture 非常小巧,既然有这样一个小软件,能够包含取色器、屏幕放大镜和截屏的功能,为什么还要为这些功能,而分开多个软件呢?软件的取色支持 RGB、Dec 和 Hex 三种格式的色值,而且还有一个混色器,取到颜色之后,可以再编辑。
屏幕放大镜这确实是一个不错的功能,特别是现在,我们已经习惯用 DIV 来对页面定位,DIV之间的对齐不像表格那样容易控制,有时为了调整几个像素的偏差,不得不对着屏幕盯很久。有这样一个放大镜,就方便多了。使用时,只需点击一下,FS Capture 窗口上的放大镜图标,鼠标变成一个放大镜的样子,然后在需要放大的地方,按下右键就可以了,就像手里真的拿着一个放大镜一样。可以设置放大倍率,放大镜的尺寸,外观(圆形,矩形以及圆角矩形)以及是否平滑显示,按 ESC 键或单击右键可退出放大镜。
屏幕标尺软件还有屏幕标尺功能, 点击后会屏幕上会出现一个尺子,方便测试屏幕某区域的像素大小。


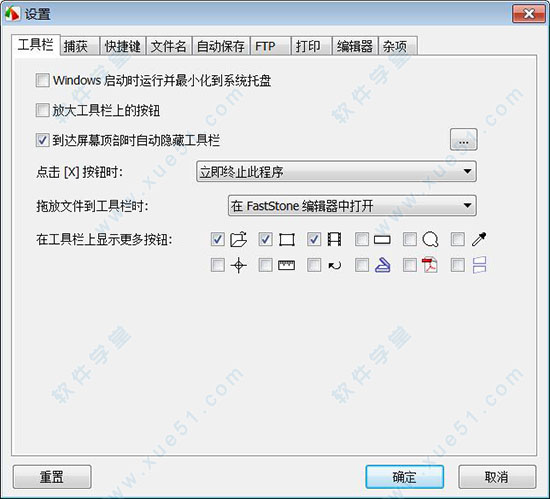
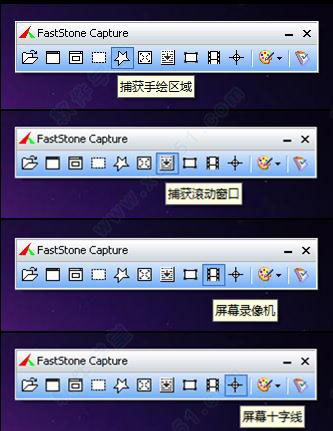








 FastStone Capture 9中文绿色版 v9.4
2.83MB
简体中文
FastStone Capture 9中文绿色版 v9.4
2.83MB
简体中文
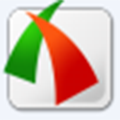 FSCapture(FastStone Capture) v10.2绿色版
7.61GB
简体中文
FSCapture(FastStone Capture) v10.2绿色版
7.61GB
简体中文
 FastStone Capturev9.3免费版
3.32MB
简体中文
FastStone Capturev9.3免费版
3.32MB
简体中文
 FastStone Capture汉化便携版v9.4
5.54MB
简体中文
FastStone Capture汉化便携版v9.4
5.54MB
简体中文
 FastStone Capture 9.4 v9.4
2.83MB
简体中文
FastStone Capture 9.4 v9.4
2.83MB
简体中文
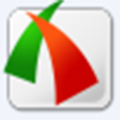 Faststone Capturev8.4汉化
9.2MB
简体中文
Faststone Capturev8.4汉化
9.2MB
简体中文
 Faststone Capture中文版
9MB
简体中文
Faststone Capture中文版
9MB
简体中文
 faststone capture 注册码生成器
62KB
简体中文
faststone capture 注册码生成器
62KB
简体中文
0条评论