软件
- 综合
- 软件
- 文章
- 安卓


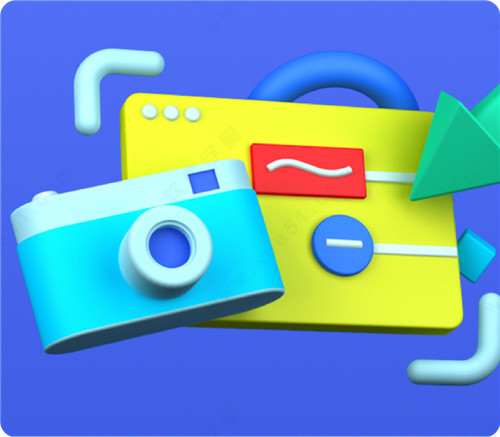
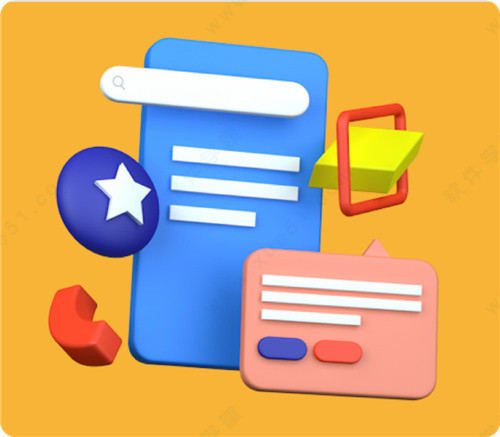

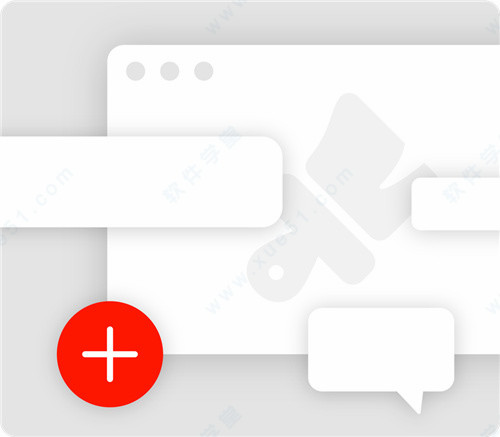

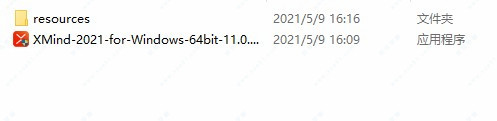
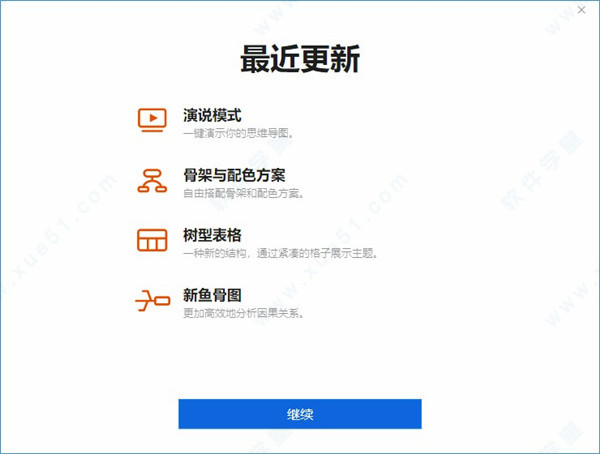

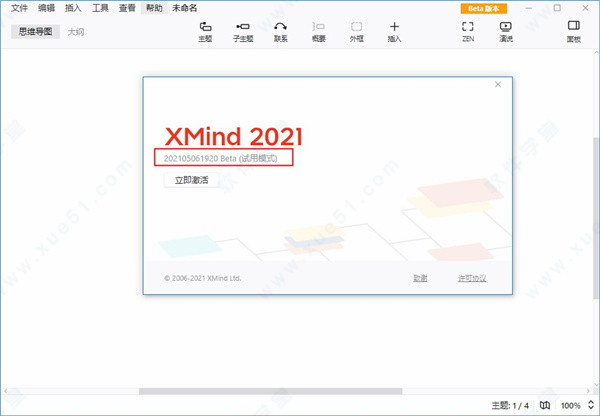
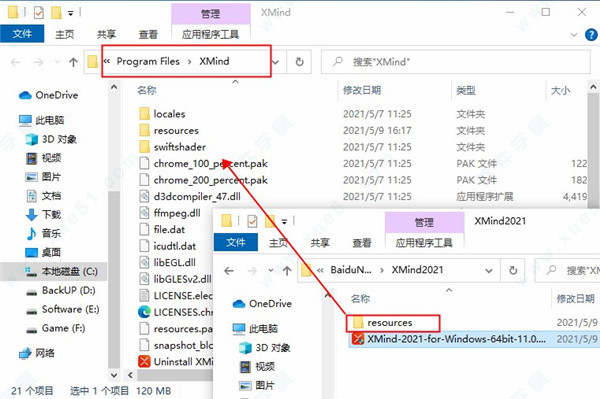

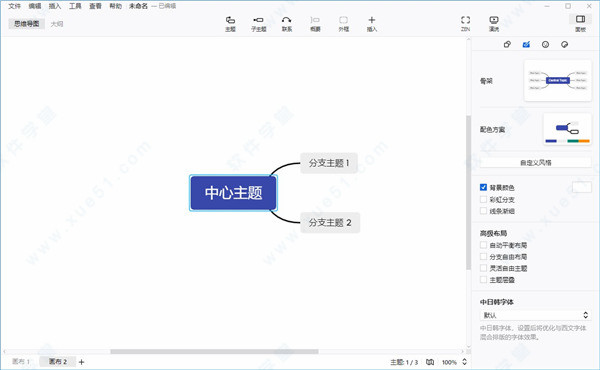
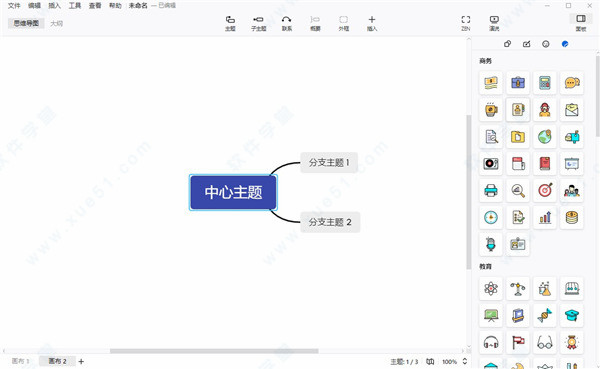
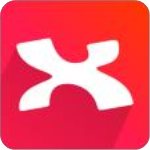 Xmind8 pro Update8中文
152.08MB
简体中文
Xmind8 pro Update8中文
152.08MB
简体中文
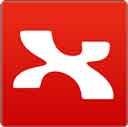 Xmind7 v1.0中文
180MB
简体中文
Xmind7 v1.0中文
180MB
简体中文
 XMind 8 Update 8 Pro v3.7.8绿色便携版
177MB
简体中文
XMind 8 Update 8 Pro v3.7.8绿色便携版
177MB
简体中文
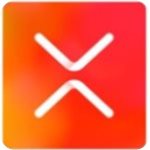 xmind2022 v2022 附安装教程
113MB
简体中文
xmind2022 v2022 附安装教程
113MB
简体中文
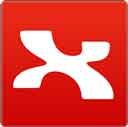 xmind v7.5中文
180MB
简体中文
xmind v7.5中文
180MB
简体中文
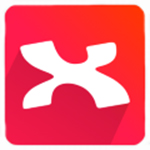 xmind 8 update 9R3.7.9中文版
157MB
简体中文
xmind 8 update 9R3.7.9中文版
157MB
简体中文
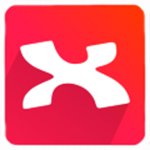 xmind 8 update 9免激活版
180MB
简体中文
xmind 8 update 9免激活版
180MB
简体中文
 XMind 8 Update7
494MB
简体中文
XMind 8 Update7
494MB
简体中文
 XMind 8 Update3
494MB
简体中文
XMind 8 Update3
494MB
简体中文
 XMind 8 Update2
166MB
简体中文
XMind 8 Update2
166MB
简体中文
 XMind 8 Update1
206MB
简体中文
XMind 8 Update1
206MB
简体中文
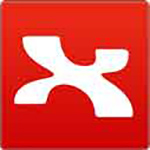 xmind 7 pro补丁
141KB
简体中文
xmind 7 pro补丁
141KB
简体中文
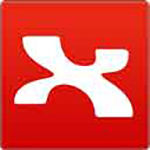 XMind 7 Pro 中文
135MB
简体中文
XMind 7 Pro 中文
135MB
简体中文
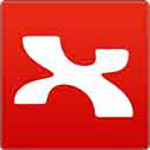 XMind 7免费
135MB
简体中文
XMind 7免费
135MB
简体中文
 XMind 2021 v11.0.1汉化
148MB
简体中文
XMind 2021 v11.0.1汉化
148MB
简体中文
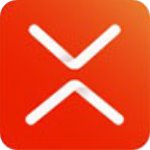 XMind 2020 v10.3.0绿色
106MB
简体中文
XMind 2020 v10.3.0绿色
106MB
简体中文
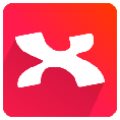 xmind 8中文版R3.7.5
154.19MB
简体中文
xmind 8中文版R3.7.5
154.19MB
简体中文
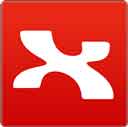 XMindv10.2.1绿色便携版
146.59MB
简体中文
XMindv10.2.1绿色便携版
146.59MB
简体中文
 XMind 2021绿色
74.26MB
简体中文
XMind 2021绿色
74.26MB
简体中文
 XMindCrackXMind 8 Updatev1.0补丁
227KB
简体中文
XMindCrackXMind 8 Updatev1.0补丁
227KB
简体中文
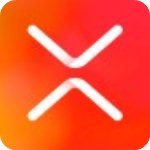 XMind ZEN 9.0补丁32/64位
4.74MB
简体中文
XMind ZEN 9.0补丁32/64位
4.74MB
简体中文
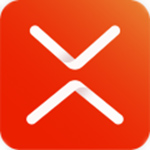 xmind 2020(思维导图软件)中文
128MB
简体中文
xmind 2020(思维导图软件)中文
128MB
简体中文
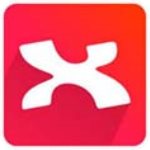 XMind 8 Pro 绿色中文
166MB
简体中文
XMind 8 Pro 绿色中文
166MB
简体中文
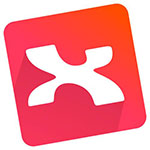 XMind6中文
115MB
简体中文
XMind6中文
115MB
简体中文
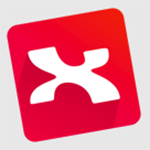 xmind for mac官方版 v24.04.10291
250MB
简体中文
xmind for mac官方版 v24.04.10291
250MB
简体中文
 xmindv11.0mac中文
180MB
简体中文
xmindv11.0mac中文
180MB
简体中文
XMind是一款非常不错的思维导图软件,现在思维导图能使用到的行业是非常的多了,以前这种思维导图软件、流程图软件就是用在软件开发方面,但是现在不仅是可以在头脑风暴的时候使用、项目汇报的时候使用、在启动商讨项目可行性的时候使用...很多的岗位都开始引入了思维导图进行使用,现在市场上的思维导图软件这么多,哪款更好使用呢?今天小编就带来了XMind这款不错的思维导图的各个版本,大家可以选择自己喜欢的下载使用。
思维导图软件是指用最最直观的图形将你的思维表达出来。依托其丰富的功能、可视化的界面、良好的操作体验,帮助你有序地组织您的思维、资源和项目进程,可以绘制的图形包括鱼骨图、二维图、树形图、逻辑图、组织结构图等。那么思维导图软件哪个好呢,根据用户使用情况,软件学堂小编为你推荐了思维导图软件,欢迎免费下载体验~
0条评论