软件
- 综合
- 软件
- 文章
- 安卓

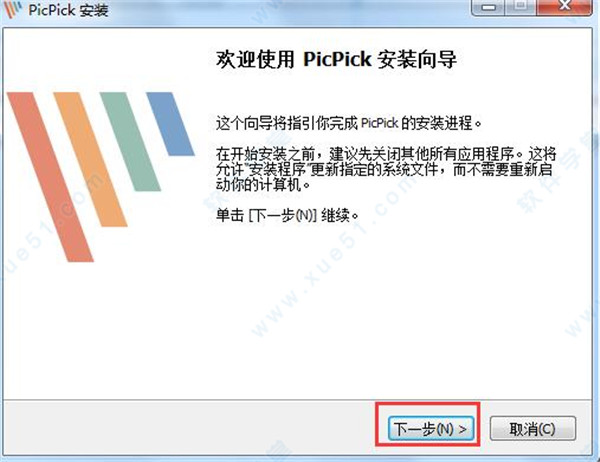






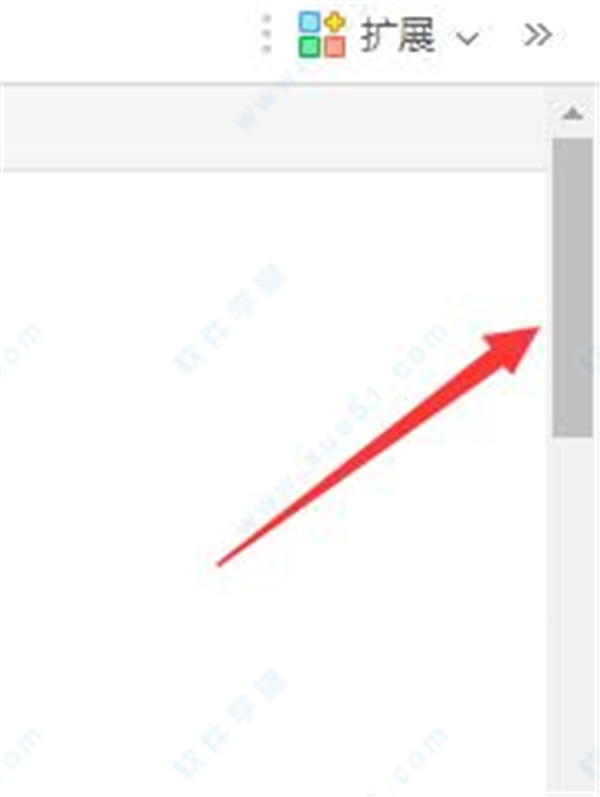
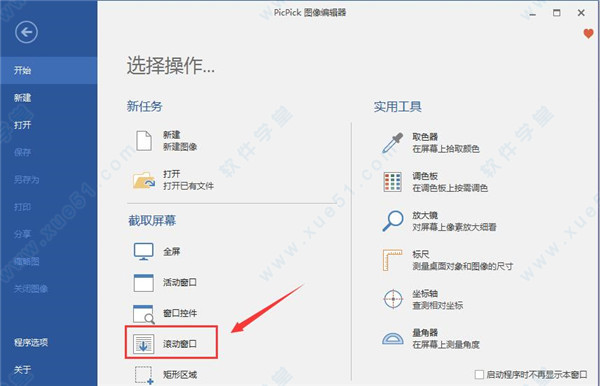


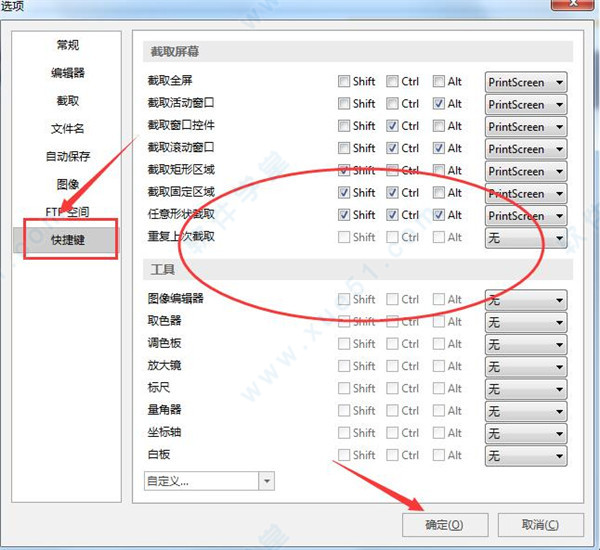
 PicPick中文v5.1.3绿色版
9.9MB
简体中文
PicPick中文v5.1.3绿色版
9.9MB
简体中文
 PicPick Pro 5v5.1.2
15.2MB
简体中文
PicPick Pro 5v5.1.2
15.2MB
简体中文
 picpick绿色v4.2.8便携版
26.59MB
简体中文
picpick绿色v4.2.8便携版
26.59MB
简体中文
 picpick中文版v5.0.6
12.29MB
简体中文
picpick中文版v5.0.6
12.29MB
简体中文
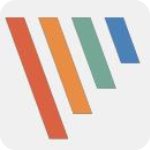 PicPick(截图软件)v5.0.4绿色中文便携版
13.79MB
简体中文
PicPick(截图软件)v5.0.4绿色中文便携版
13.79MB
简体中文
PicPick这款软件是一款非常自由的屏幕捕捉软件,软件的功能可以说是非常的完善,对于需要截图的用户来讲,这款软件内置了多种屏幕截取方式,让用户可以根据实际的使用情况进行截图,像矩形选框截取、活动窗口截取、全屏、自定义形状截取... ...多种截图方式,一款软件就可以满足用户对于截图的所有需求,软件还支持用户对于截取出来的图片进行简单的编辑,加水印、加马赛克等等操作,发行的版本,除了官方版,还有破解版、绿色版等修改之后的版本,本站整理了这款软件的各个版本,方便大家选择喜欢的版本下载。
0条评论