Movavi PDFChef 2021是一款功能实用并且丰富的PDF编辑工具,它拥有着简洁的操作界面以及丰富多样的功能,能够帮助用户进行快速信件PDF文档、文档编辑、格式转换、多文档合并等,能够有效的提高用户PDF的编辑速度,提高用户的工作效率减少工作时间。软件的操作非常的简单便捷,用户在这里只需要根据自己的需求来选择使用的功能,然后一键完成PDF文档的编辑以及导出导入等。并且软件还设有操作提示,能够帮助用户更好更快的上手这款软件。软件中用户能够选择使用的功能非常的丰富,例如对PDF文件的删除、插入CAD、文本添加、图像添加、页面旋转等功能并且能够进行PDF文件格式的相互转换,它几乎能够满足各行各业用户对PDF文件编辑的各种需求。小编今天带来的是
Movavi PDFChef 2021中文破解版,该版本软件压缩包中包含破解文件,用户能够借助他轻松的激活软件,小编会在下文中附上详细的破解教程,感兴趣的用户可以在本页面的下载链接处进行下载。

Movavi PDFChef 2021破解教程
1、在软件学堂
下载软件压缩包并且解压获得破解文件以及安装文件
2、双击“PDFChefSetup.exe”文件运行,勾选条款协议,默认安装路径
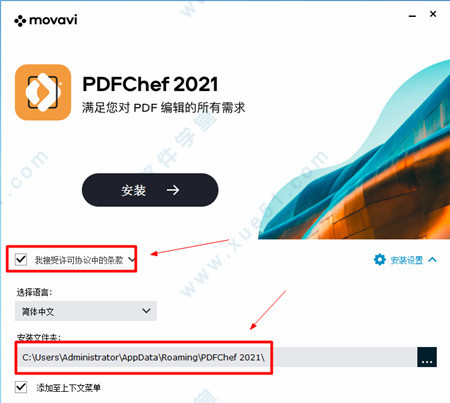
3、耐心等待安装
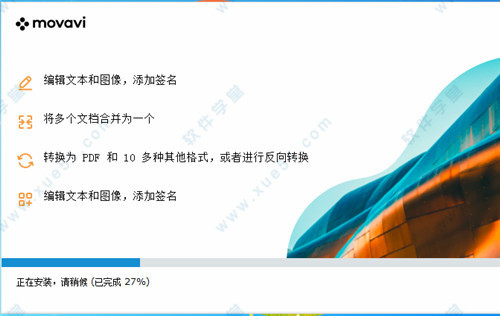
4、待软件安装成功,如图所示点击右上角键直接退出,暂不运行
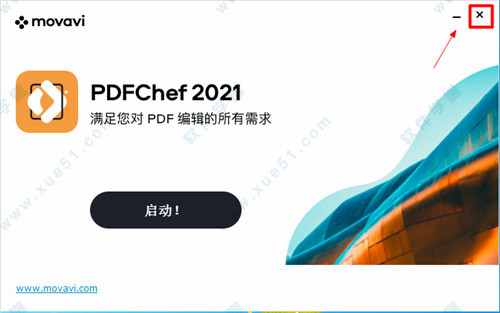
5、接着将Crack夹中“PDFEditor.exe”破解文件复制粘贴到软件安装目录中替换
默认安装目录为【C:UsersAdministratorAppDataRoamingPDFChef 2021】

6、至此,软件即为安装激活成功,运行即可免费使用全部功能
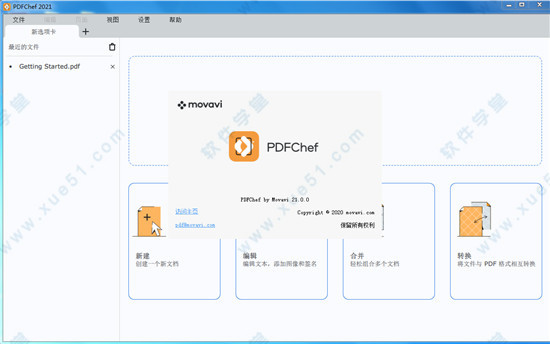
软件特色
1、创建互联PDF文档
Movavi PDFChef只需一步即可将现有的PDF文档转换成互联PDF文档。您也可以设置将任何使用过程中的PDF文档自动转换为互联PDF文档。
2、管理互联PDF文档的版本更新
文档所有者注册新版本时,可以向所有相关的用户发送更新通知,该通知消息可在市面上大多数的PDF阅读器上显示。文档所有者也可以将新版本上传至服务器。
3、段落编辑
在段落中编辑文本,免除布局之忧。编辑内容时支持文本自动重排。通过链接、合并或拆分文本块组合文本,实现更多的文本编辑功能。您还可以设置段落缩进量及对文本进行拼写检查。
4、导出PDF文档
快速转换成Word、演示文稿、Excel表格、RTF、HTML、文本和图像格式的文件。
5、高效率创建PDF文档
将大量普通文件快速转换成PDF文档,还可快速将多个文件转换并生成一个PDF文件。
6、在微软Office、Outlook和Visio程序中创建PDF文档
通过集成在Word、演示文稿、Excel表格、Outlook邮箱和Visio程序中的实用插件快速创建PDF文档。
7、将扫描文档转成PDF文档
Movavi PDFChef仅需一个步骤即可将合同、协议或其他纸质文件扫描并转换成PDF文件,大大简化工作流程。
8、整理文档
发布文档前删除文档中的隐藏敏感信息,如元数据、注释数据、上一次文档保存的隐藏数据、隐藏层、重叠的对象等。
9、自定义工具栏
用户可在工具栏上创建新的选项卡或重新调整现有的选项卡。根据需要调整各工具按钮在选项卡的位置,或者直接创建一个新选项卡并放上最常用的按钮。
软件快捷键
1、新建文件:Ctrl+N
2、打开文件:ctrl+O
3、保存:ctrl+s
4、另存为:Ctrl+Shift+S
5、打印:Ctrl+P
6、搜索:Ctrl+F
7、用户指南:F1
8、编辑:Ctrl+E
9、复制:Ctrl+C
10、剪切:ctrl+X
11、粘贴:Ctrl+V
12、撤消:Ctrl+Z
13、删除:Del
14、全选:Ctrl+A
15、新选项卡:ctrl+T
16、关闭选项卡:Ctrl+w
17、关闭所有选项卡:Ctrl+Shift+W
18、下一个选项卡:ctrl+Tab
19、上一个选项卡:Ctrl+Shift+Tab
20、放大:ctrl++
21、缩小:Ctrl+-
22、全屏:F11
23、第一页:主
24、最后一页:结束
25、向上滚动:PgUp/t
26、向下滚动:PgDown/↓
27、下一页/上一页:←→
使用帮助
一、转换文件
1、单击开始页面上的转换按钮。
2、选择输入和输出格式。然后,通过单击“选择文件”按钮或将它们拖到转换窗口中来添加文件
3、如果要合并多个文件,请选择“合并文件”选项
4、单击转换开始转换。
5、转换完成后,您将看到一条通知。单击“打开”按钮以查看PDFChef中已转换的文档。如果要转换为不支持的格式,请单击“在文件夹中显示”按钮以打开包含转换后文件的文件夹
二、新增文字
1、要将文本添加到文档中,请单击“编辑”按钮,然后从弹出菜单中选择“文本”
2、在右侧面板上设置字体,样式和大小。将光标放在要添加文本的位置并开始输入
3、单击文档中的空白区域以保存更改
三、添加图像
1、要将图像添加到文档中,请单击“编辑”按钮,然后从弹出菜单中选择“图像”
2、选择要添加的图像,然后单击“打开”
3、拖动图像并将其放在您需要的位置
四、添加签名
1、要将签名添加到文档,请单击“编辑”按钮,然后从弹出菜单中选择“签名”
2、在打开的窗口中签名,然后单击添加
3、将签名移到所需位置并保存文档
五、编辑中
1、要打开文档并立即开始编辑,请单击开始页面上的“编辑”按钮
2、如果您已经打开了文档,请单击窗口左上角的“编辑”按钮
文本:
要编辑文档中的文本,请双击要编辑的行
要更改线条的位置,请将其拖动到新位置
图片:
单击以选中图像,然后将其拖动到所需的位置
要旋转或删除对象,请右键单击它,然后从弹出菜单中选择一个选项

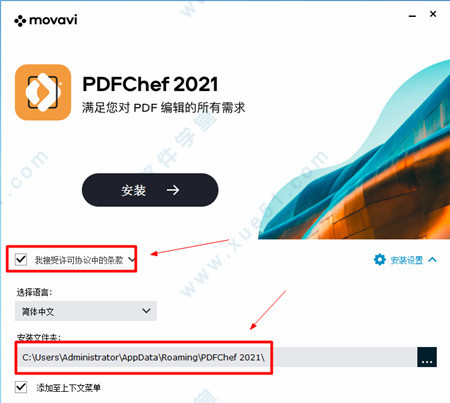
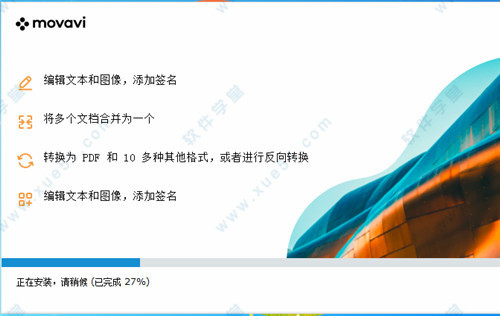
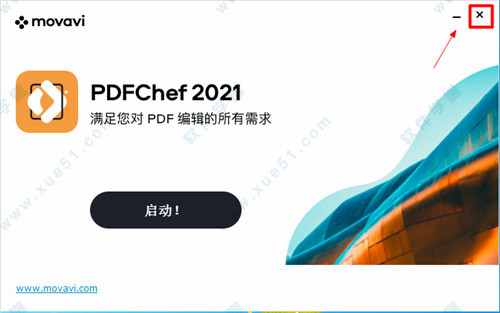

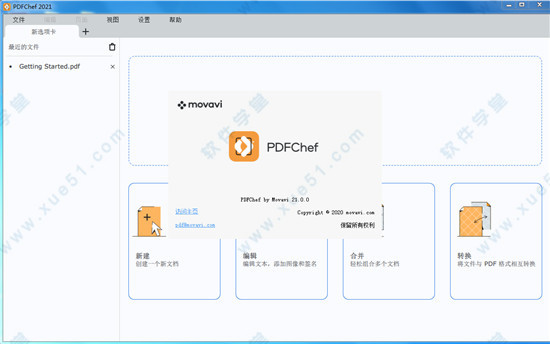
 Movavi PDFChef2022中文版v22.1
43.54MB
简体中文
Movavi PDFChef2022中文版v22.1
43.54MB
简体中文
0条评论