软件
- 综合
- 软件
- 文章
- 安卓








解压密码:www.xue51.com
 XYplorer 21中文绿色版 v21.00
4.25MB
简体中文
XYplorer 21中文绿色版 v21.00
4.25MB
简体中文
 XYplorer 20中文 v20.00免安装免注册永久版
3.92MB
简体中文
XYplorer 20中文 v20.00免安装免注册永久版
3.92MB
简体中文
 XYPlorer Pro(文件管理器) 20.50中文(附注册密钥)
4.34MB
简体中文
XYPlorer Pro(文件管理器) 20.50中文(附注册密钥)
4.34MB
简体中文
 xyplorer v18.2
4.01MB
简体中文
xyplorer v18.2
4.01MB
简体中文
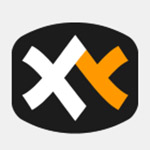 XYplorer 19.50中文
4.04MB
简体中文
XYplorer 19.50中文
4.04MB
简体中文
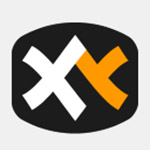 XYplorer 19.20中文
4.66MB
简体中文
XYplorer 19.20中文
4.66MB
简体中文
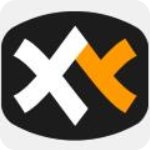 XYplorer 19中文 v19.90.0100
10MB
简体中文
XYplorer 19中文 v19.90.0100
10MB
简体中文
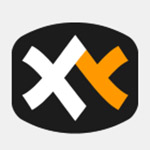 XYPlorer 19.6免安装版中文v19.60.0100
3.91MB
简体中文
XYPlorer 19.6免安装版中文v19.60.0100
3.91MB
简体中文
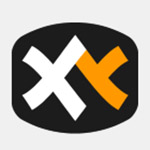 XYplorer 免费版 v19.20
4MB
简体中文
XYplorer 免费版 v19.20
4MB
简体中文
 XYPlorer 22v22.0.0汉化
5.45MB
简体中文
XYPlorer 22v22.0.0汉化
5.45MB
简体中文
 XYplorer(资源管理器) v23.30.0100官方版
4.58MB
简体中文
XYplorer(资源管理器) v23.30.0100官方版
4.58MB
简体中文
 XYPlorer 22v22.0免费
5.69GB
简体中文
XYPlorer 22v22.0免费
5.69GB
简体中文
 XYplorer(文件管理)v20.10绿色
4.76MB
简体中文
XYplorer(文件管理)v20.10绿色
4.76MB
简体中文
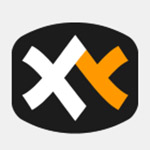 XYplorer 19注册机32/64位
186KB
简体中文
XYplorer 19注册机32/64位
186KB
简体中文
 xyplorer pojieban(文件管理器)v19.1
4.59MB
简体中文
xyplorer pojieban(文件管理器)v19.1
4.59MB
简体中文
XYplorer是一款非常好用的文档管理工具,它可以帮助各位用户们轻松的管理好自己电脑内的磁盘空间,它可以进行文件搜索,功能预览,自由定制操作界面以及标签式操作等等多种方便的功能,有了它之后各位用户们就再也不用担心有关这方面的问题烦恼了,而且软件还具备布局优化,排序结果搜索等,这些功能全部都是为了各位用户们在进行管理的时候可以更加的方便快捷,极大的减少了我们在相关方面的时间提高工作效率,随着时间的发展软件也有了许多的版本,下面小编给大家带来了XYplorer版本大全,喜欢的小伙伴们可以来看看!
0条评论