Picture Manager 2010是一款功能强大的图像管理软件,软件是Microsoft office其中的一个组件。该软件主要用来队图片的管理、查看、编辑、分享等操作。软件操作非常的简单,即使是第一次接触软甲你的用户也能够在短时间内熟悉软件操作。软件对图片管理的功能主要分为两个功能,主要是以图片的批量的重命名为主。当用户图片格式后缀在图片名称后面的时候,软件也可以变相的支持简单的图片的批量的格式转化,该功能使用也是非常的简单只需要在下拉菜单中选择重命名即可。而图片的属性查看,能够看到拍摄图片的相机的型号以及使用的什么模式是拍摄的。当你在网络上看到一张自己喜欢的色调的图片而你刚好是摄影爱好者,你则可以使用该软件对图片信息进行查看,学习模仿一下别人拍照的各种设置。软甲对图片的编辑功能则是分为三大功能裁剪图片、转换格式以及调整色彩,虽然是对图像的简单处理没办法跟PS这种专业软件的功能相比较。但是软件操作简单,仅有的功能也能够满足业余用户的日常需求。小编今天给大家带来的是
Picture Manager 2010中文免费版,软件已经完成完整的汉化,下载安装即可免费使用软件,感兴趣的用户可以在本页面的下载链接处进行下载。

安装教程
1、如果大家原先有安装office的话,那么现在只需要打开office的安装程序目录,找到setup.exe图标并点进行安装程序

2、来到安装界面以后选择自定义安装,然后将不需要的的程序取消掉,只留下“Microsoft Office Picture Manager”选项。

3、选择Microsoft Office Picture Manager选项并点击右侧的立即安装即可,安装可能会有点久,但大家可以耐心的等一下。

4、稍微等个十几分钟程序就要安装完成了

使用教程
将一寸照片修改城两寸示例
1、打开照片,如图,单击”编辑图片“。

2、如图,单击”调整尺寸“。
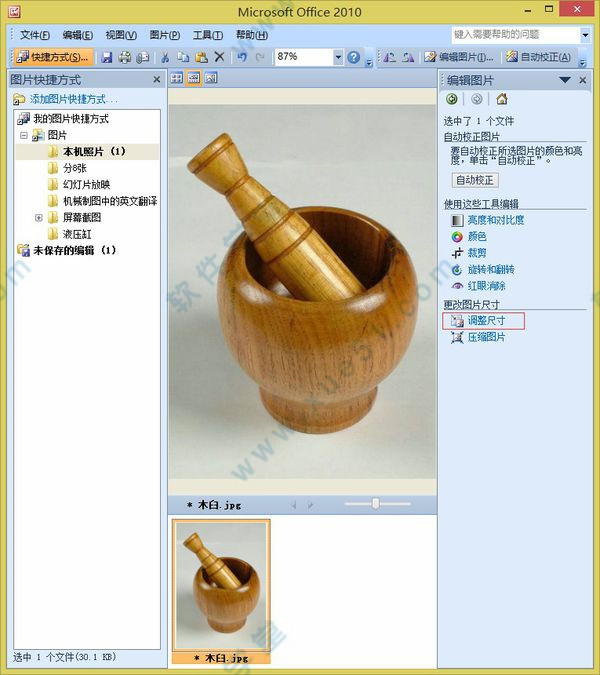
3、如图,点选”自定义宽度x高度“,并输入数据,单击确定按钮,再单击“返回至”编辑图片“”。

4、如图,单击编辑工具“裁剪”。

5、根据照片内容,裁剪照片高度和宽度,“上”和“下”合计裁剪掉4像素,“左”和“右”合计裁剪掉37像素,如图,单击确定按钮完成裁剪,再单击保存按钮完成修改。

功能介绍
一、图片文件管理
对于图片的管理功能不太多,我们可以在软件中实现批量重命名以及图片属性查看(支持查看数码相片的Exif)。
1、图片批量重命名
选中需要重命名的图片,鼠标点击主窗口右侧“任务”窗格,在下拉菜单中选择“重命名”
2、查看图片信息
Picture Manager 2010中的功能切换,均是通过切换“任务”窗格中的命令实现。选择图片后,我们点击“任务”窗格,在下拉菜单中选择“属性”。
图片尺寸、大小、分辩率、色深等资料一目了然。如果是数码照片,相机型号、色彩模式、闪光模式、焦距、光圈等资料也等能轻易查看。
二、图片编辑功能
图片
浏览器集成一些简单的图片编辑功能没去已非常普遍,软件也不例外,对于图片的一些简单编辑操作,我们完全不需要使用额外的专业工具。
点击工具栏“编辑图片”按钮,即可在“任务”窗格中看到内置的图片编辑工具:亮度和对比度、颜色、裁剪、旋转和翻转、红眼消除等,此外还支持调整图片尺寸、压缩图片、图片格式转换等功能。
1、裁剪图片
软件提供的是全数字化的裁剪,你可以用数值精确的控制裁剪手柄,也可以任意拖动鼠标来确定选区范围。
2、调整颜色
要自动调整颜色平衡,请单击“增强颜色”,然后单击图片中应显示为白色的区域。手动调节也提供了最基本的色值、色调、饱和度。
3、转换图片格式
选择图片后,点击“任务”窗格,在下拉菜单中选择“导出”。支持常见的图片格式:jpg、png、tif、gif、bmp。其中jpg格式提供了JPEG压缩选项设置,你还可以灵活控制图片的大小。
软件优势
1、一次性自动校正所有图片。
2、在电子邮件中发送图片,或者在公司的 Intranet 上创建 Microsoft SharePoint 图片库。
3、从多个独立的图片编辑工具中选择,执行更具体的操作。
4、查看所有图片而不必担心它们存储在哪里。
5、在不确定图片位置的情况下查找图片。
软件特色
1、可以管理、编辑、共享和查看您存储在计算机上任何位置中的图片。
2、“查找图片”功能可帮助您通过强大的搜索功能查找图片
3、在找到图片后,Picture Manager 2010可根据需要校正图片。
4、使用图片编辑工具可裁剪、放大或复制粘贴图片。
5、共享图片,在电子邮件中发送图片或在公司 Intranet 上可创建 SharePoint 图片库。
注意事项
1、单独安装
安装时,运行PM11.msi,未安装过frontpage2003的 ,一路点 下一步 就可以了!( 如遇到文件缺失,点忽略就可以)。
2、增量安装
请将【增量安装】文件夹内所有文件复制到Office目录即 C:Program FilesMicrosoft OfficeOFFICE11 ,然后点击 【OIS安装.reg】 导入注册表文件,完成安装。OIS.exe即为主程序。
此方法仅适用于 安装了Office的用户。






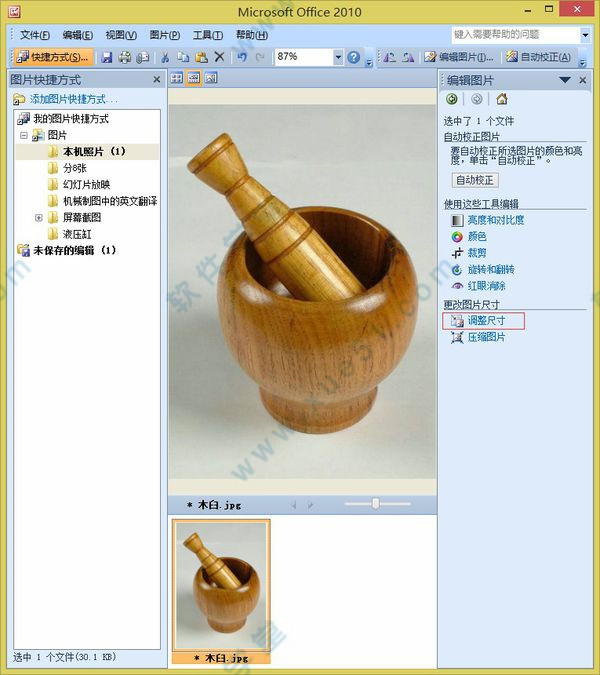



 Microsoft picture manager 2013中文版
19.5MB
简体中文
Microsoft picture manager 2013中文版
19.5MB
简体中文
0条评论