google picasa中文版是一款能够帮您在计算机上找到、修改和共享图片的一款图像管理软件。每当您启用它的时候它都会自动帮您整理你在计算机上的所有图片,它会新建一个文件夹以你容易辨识的名字命名文件夹,将图片按时间顺序放在文件夹中,让你查看起来更加的方便,更加的一目了然。不仅如此,软件还可以通过简单的单次点击式修正来进行高级修改,google picasa您只需动动指尖即可获得震撼效果。而且,软件还可让您迅速实现图片共享–可以通过电子邮件发送图片、在家打印图片、制作礼品 CD,甚至将图片张贴到您自己的 blog 中。

google picasa软件特色
1、头像视频 - 您可能需要负责制作生日聚会或婚礼的幻灯片演示。您也许只有 2 天的时间,但手头上却有一大堆照片。不必担心!使用新的“头像视频”功能,您可以快速创建以某个特定人员为主题的幻灯片演示,并在其中附加过渡效果、音乐和图片说明。观看与头像视频有关的视频演示。
2、批量上传 - 管理并整理您的照片。我们改进了上传功能,以便您可以将多个相册同时上传到 Picasa 网络相册。您还可以删除相册,或者更改上传大小、观看权限或已上传到 Picasa 网络相册中的照片的同步状态。
3、用 Picnik 修改 - 只需从“基本效果”标签中选择用 Picnik 修改即可将 Picnik 的神奇效果应用于您的照片。Picnik 是一种简单易用且功能强大的照片编辑器,可让您直接在
浏览器中轻松修改照片、共享这些照片并将其保存回 Picasa 网络相册。
4、“属性”面板 - Picasa 现在支持 XMP 与 EXIF 数据。您现在可以在“属性”面板中查看图片数据 以及地点和标签。使用该信息可准确了解您在拍摄照片时使用了哪些相机设置。
功能介绍
1、每次打开 google picasa时,它都会自动查找所有图片(甚至是那些您已经遗忘的图片),并将它们按日期顺序放在可见的相册中,同时以您易于识别的名称命名文件夹。您可以通过拖放操作来排列相册,还可以添加标签来创建新组。保证您的图片从始至终都井井有条。
2、还可以通过简单的单次点击式修正来进行高级修改,让您只需动动指尖即可获得震撼效果。而且,Picasa 还可让您迅速实现图片共享–可以通过电子邮件发送图片、在家打印图片、制作礼品 CD,甚至将图片张贴到您自己的 blog 中。
3、共享到您的 Google+ 圈子 - 如果您已加入 Google+,便可以使用 Picasa 3.9 直接共享到您在 Google+ 中创建的圈子。他们将会在自己的 Google+ 信息流中看到您的照片和视频。不使用 Google+ 的人也不会被遗漏。他们会收到一封电子邮件,以便在·Google+·中查看您的相册,而且不需要专门加入 Google+。
4、Google+ 中的 Picasa 姓名标签 - 如果您已加入 Google+,您可能会注意到姓名标签比以前更有社交作用。Picasa 3.9 发布后,您现在可以在 Google+ 中上传和共享姓名标签了。请注意,如果您选择不加入 Google+,则姓名标签将不会发生任何变化。
5、新的照片修改效果 - 我们已添加了大量新的修改效果,如晕影、双色、边框等。
6、并排修改 - 并排比较两张不同的照片。或者,当您在 Picasa 中应用修改时,同时比较同一照片的原始版本和修改后版本。了解如何并排修改。
google picasa教程
一、图片哪里去了?
这可能是由3个原因造成的:
1、可能图片大小小于250*250像素。Picasa默认不显示小于这个尺寸的图片,所以有时你会发现无论如何都找不到这些图片。要让这些图片显示出现只需点击【查看】,勾选“显示小图片”。
2、可能是Picasa不支持图片的格式,或你没有勾选Picasa显示某种格式的图片。你可以在【工具】-【选项】-【文件类型】里选择显示的格式。
3、可能是你的图片不在Picasa扫描的范围。你可以在【工具】-【文件夹管理器】里进行设置picasa要扫描的文件夹。
二、批量重命名
选中所有要重命名的图片,按下F2即可。
三、Picasa不搜索隐藏文件(夹)
标题已经说明一切了。所有包含隐藏属性的文件或文件夹Picasa都不会扫描的。所以,你不用害怕你的艳照被Picasa暴露。
四、查看所有有头像的照片
Picasa 3增加了一种新的过滤模式:显示所有有“头像”的照片。

根据我的尝试,这个功能不会将没有头像的照片当作有头像,但反之不然。
五、替换Windows图片浏览器
以往我一直不愿意用google picasa替代Windows的默认图片查看器,因为它启动速度远没有Windows图片浏览器来得快。
但Picasa 3增加了一个很有用的功能:简易照片查看器。功能和效率比Windows自带的要强大一些。你可以在【工具】-【配置照片查看器】里设置将其替换Windows图片查看器。
六、导出为Html网页
要想将图片分享给其他人,除了上传到相册或发邮件外,你还可以将其制作成网页。

Picasa提供这样的功能,选中某个文件夹后,右击你会发现有一个“导出为html页面”的选项,点击后进行相关设置picasa就会给你制作一个效率更高的照片分享网页。
七、直接在搜索框输入图片路径
google picasa的搜索框除了可以搜索照片名称之外,你还可以直接输入图片路径查看图片。
八、上传视频到某管
Picasa 3不但可以检索电脑里的图片,同时还可以检索视频。而且,你还能方便地将视频上传到某管。
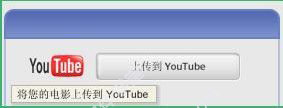
九、不要每次都扫描所有文件夹
每次启动硬盘总是要响上一段时间?因为Picasa在索引图片信息。
事实上你不需要Picasa监控你整个硬盘,关键的一两个目录就足够了。
比如你一般将图片放在My Pictures里,你可以在【工具】-【文件夹管理器】里将这个文件夹设置为“总是扫描”,其它目录全部设置为不扫描或仅扫描一次。
十、制作拼贴画
选中一些图片后,你可以点击【制作】-【图片拼贴】,然后进行相关设置你就可以制作一副漂亮的拼贴画了。
十一、Picasa图片扫描设置
1、设定要扫描的文件

2、设定扫描路径

Picasa每次启动时,会自动扫描指定文件夹,启动后界面如下:

十二、添加新照片:
您可以使用google picasa将新照片和视频从照相机、CD/DVD、存储卡、带有拍摄功能的手机等位置导入到扫描过的文件夹。方法如下:
1、将照相机(或储存卡、CD/DVD、扫描仪等)连接至您的计算机。
2、在 Picasa 中,点击导入按钮。
3、“导入来源”:选择新照片的来源(如您的照相机)。您的照片将根据拍摄时间分组予以显示。
4、“导入目标”:确定您希望将照片保存在计算机的哪个位置。如果您选择“拍摄日期”作为文件夹标题,那么您的照片就会按日期保存在单独的文件夹中。
5、如果您要从照相机或存储卡中导入,则会在“复制之后”部分看到以下选项:
6、将图片保留在存储卡上:不从照相机和存储卡中删除任何内容。
7、只删除复制的照片:仅删除导入的图片。
8、删除卡上的所有内容:删除照相机或存储卡上找到的所有图片。
9、选择您要导入的特定照片。可通过以下几种方式来选择多张照片:
10、拖拽选中:只需点击并拖动鼠标将多张照片覆盖住即可将其选中。
11、在您选择多张照片时,按住 Ctrl 键 (Windows) 或 Command 键(苹果机)。
12、点击时钟图标 可选择在某个特定的时间段拍摄的所有照片。
13、点击导入选中的项目或点击全部导入可导入所有显示的照片。
系统要求
配备 300MHz Pentium? 处理器和 MMX? 技术的计算机。
64 MB RAM(建议 128MB)
50 MB 的可用磁盘空间(建议 100MB) 800 × 600 像素,16 位彩色显示器
Microsoft? Windows 2000 或 Microsoft? Windows XP。*
Microsoft? Internet Explorer 5.01 或更高版本(建议 6.0 版)。任何时候,如果收到“无法授权”的出错信息,您应当升级到 IE 6.0。
Microsoft?DirectX 7.0或更高版本(XP 系统应配备 8.1,建议配备 9.0b)。
可选:56K 或更快的互联网连接速度(以便访问所有联机服务)。



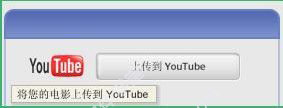



0条评论