喵影工厂是一款十分好用的
视频剪辑软件,该软件以前所未有的简单操作风靡市场。软件使用起来非常的简单偏向大众群体很多博主目前都在使用该软件进行视频的剪辑以传到网上。软件中内置各种特效都可以进行一键应用。软件文字特效非常丰富,在对视频添加字幕的时候用户可以选择各种特效让自己制作的视频的字幕看起来更加美观且富有个性。软件文字效果包括阴影、艺术字、特殊字体以及字体的出场的特效。字体的出场特效有淡入,逐渐在屏幕指定位置显现出来、有滑出能够从屏幕旁边逐渐飘出让人眼前一亮。软件对音频的剪辑功能也是非常的强大,一般在剪辑视频的时候怎么让背景音乐的开头和结尾不那么突兀是新手用户最为头疼的问题。而这款软件能够帮助用户完美的解决这个问题,软件在剪辑音频的时候多达一百多条时间轴供用户编辑音频,还能够对音频添加淡入淡出的特效让背景音乐的从出现和结束都会显得突兀。软件还能够对视频添加画中画的特效,在一个视频上面添加一个小的窗口进行另一个视频的播放,非常适合教学博主用来制作教学视频。
喵影工厂最新破解版功能强大使用方便操作简单,感兴趣的用户可以在本页面的下载链接处进行下载。

安装教程
1、在软件学堂下载软件压缩包
2、解压压缩包,双击EXE文件开始安装选择软件语言
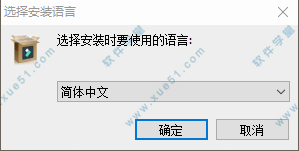
3、选择同意用户协议,点击下一步
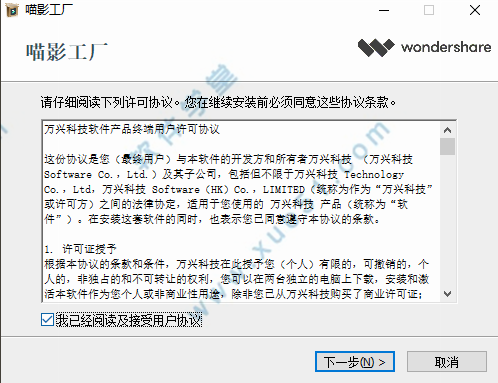
4、选择软件安装位置(不推荐C盘,可安装在其他空间充足的磁盘中)

5、安装读条中请耐性等待

6、安装完成
 注:软件已经完成破解,下载即可使用全部功能
注:软件已经完成破解,下载即可使用全部功能软件特色
1、千万特效,无限创意
各大Vlogger、YouT uber、B站up主以及微博大V力荐的特效资源,包括多种文字特效、海外版权音乐库、时下热门的ins滤镜、炫酷转场与动态贴纸……
2、音频剪辑
一键分离音视频&设置淡入淡出,音量调节更加自由,更有降噪功能与音频均衡器提升音质。
3、基础剪辑
强大的时间轴
多达100条视频轨道,随心所欲添加,完全满足视频叠加效果的需求。
4、预览
预览更清晰,剪辑更精细
5、标记
随手标记,让编辑更轻松
6、格式
支持输出和转换多种主流视频平台格式
高阶剪辑让视频更高级
7、绿幕抠像
轻松改变视频背景,实现大片特效。
<8、画中画
使用画中画轨道,叠加多个视频片段
9、录屏
录制电脑屏幕,用来制作网络教程或视频简报
10、智能修复
智能计算,修复视频抖动、鱼眼等
11、时尚UI 便捷操作
最新时尚UI设计,新增多个快捷键,解放你的双手。支持Windows/Mac工程文档共享,随处编辑。
使用方法
一、编辑面板介绍
双击程序进入主界面,你可以通过3种方式进入编辑界面:
1、选择比例后点击“新项目”新建一个新项目;
2、点击“打开项目”打开你之前保存的项目文件,
3、在“项目库”打开最近编辑的项目,可输入项目文件名进行搜索。

4、媒体库:你可以在此处找到所有媒体文件,包括视频片段,照片和音乐。 还有可以在项目中使用的转场、特效等等。
5、预览窗口:预览窗口显示时间轴中的视频。播放开始的位置显示在右下角的时间框,可以输入新的时间以跳转到视频中的特定时间点。同时可以看到截屏按钮,它可以保存完整分辨率的静止帧并自动将其作为图像添加到媒体库。
6、工具栏:工具栏让你快速使用各种编辑操作。你可以在时间轴上放大和缩小项目视图,同时可以访问各种工具,如“分割”和“调速”。
7、时间轴:时间轴是把媒体片段组装成视频项目的地方。

二、新建、保存、打开工程文档
新建项目
1、对于你创建的每个项目,软件都会创建一个工程文件(.wfp)。此文件包含在项目中的每个选择的设置,以及编辑过程中的操作、特效和音乐等。
2、喵影工厂工程文件不存储视频、音频或图像文件,它们只存储基于文件名和位置的对这些类型媒体文件的引用。如果移动、重命名或删除源文件,则下次打开使用该媒体的工程文件时,喵影工厂将无法自动找到它。为了方便起见,软件提供了将源文件与项目一起存档的选项。
3、以下内容将告诉你如何新建、保存、打开、移动项目文件,以及重定位丢失的媒体文件。
4、创建新项目

5、启动喵影工厂,选择比例并选择“新项目”。通过选择“文件”>“项目参数设置”,可以自定义项目的比例、分辨率和帧率。

6、默认比例为16:9,但如果要为抖音、某报或其他社交媒体制作视频,可以将其更改为9:16、1:1、4:3、21:9。
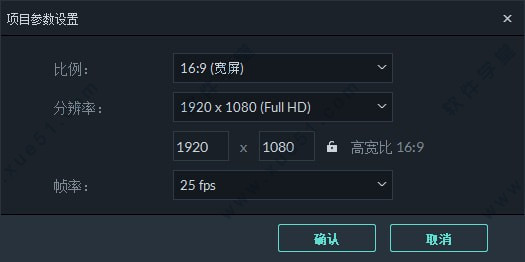
保存项目
1、单击“文件>保存项目”或“将项目另存为”,或使用快捷键键Ctrl+S。您的项目将另存为扩展名为.wfp的文件。这些文件只能由软件识别。

打开项目
1、从项目库打开项目
启动软件时,您最近的项目将显示在项目库中。在编辑界面中,还可以选择“文件”下的“打开最近”来查找项目。

2、从编辑界面内打开现有项目
启动软件并选择“打开项目”以重新加载.wfp项目文件。如果您已经在软件中,请选择“打开项目”(Ctrl+O)以定位.wfp文件。

常见问题
一、处理视频如何去除噪音?要从录制的音频中删除不需要的背景噪音,可以按照以下步骤操作:
1、双击时间轴中的音频片段以打开音频调整面板。
2、选中消除背景噪音旁边的方框。
3、将滑块拖动到需降噪的级别(弱,中或强)。
4、要从视频片段中删除背景噪音,双击时间轴中的视频片段以打开视频调整面板。 在“音频”选项中,重复上述操作。
注:使用降噪工具可以消除的噪音类型包括风噪声,电脑嗡嗡声和其他持续的声音。
二、怎么裁剪视频?1、如果需要从视频片段(或其他媒体文件)的开头或结尾进行裁剪,将鼠标悬停在时间线中视频片段的左边缘或右边缘上,直到裁剪图标出现。单击并向前或向后拖动视频片段的边缘以剪掉不需要的部分。
2、如果您需要剪切视频片段中间的部分,将游标拖到不需要的部分的起始点,然后按剪刀图标将片段分割,然后将游标拖到不需要的部分的末尾并再次按剪刀图标,选择这部分并按删除图标将其删除。
3、您也可以从视频片段的开头或结尾“快速裁剪”。 在时间轴中,将游标放在要裁剪的帧上,右键单击片段,选择“裁剪开头至游标位置”或“裁剪结尾至游标位置”,具体取决于您是要删除游标后面还是前面的内容。
4、在时间轴上手动分割片段:将游标放在要分割片段的位置,右键单击,然后选择“分割”。
5、使用“场景检测”功能分割片段:右键单击“媒体库”面板中的片段,然后选择“场景检测”选项。 在弹出窗口中,单击“检测”按钮。 场景检测可能需要一些时间。 检测过程完成后,选择不需要的场景,按Delete键将其删除。
三、怎么倒放?1、打开软件,点击“导入”将视频文件导入到媒体库,或直接将视频文件拖拽进来。
2、将视频文件拖拽到时间轴主轨道,双击(或右键单击并选择“编辑”),并勾选视频倒放。
3、按空格键或点击播放键预览。在渲染完成后,就可以播放倒放过的视频啦。
四、如何去掉水印?1、打开想要去水印的视频文件,并将打开的视频拖动到下方的时间轴中,之后在右上角的播放窗口进行播放,寻找水印的具体位置,像小编所使用的视频就是从QQ音乐中进行下载的,在QQ音乐中上下载的视频都自带了水印标志
2、之后就可以开始进行水印的去除工作了,直接在时间轴的上方功能栏中选择“裁剪和缩放”选项,你也可以使用“Alt+C”的快捷键打开此功能
3、弹出裁剪和缩放的界面后,由于软件默认的高宽比是原始比例,不管怎么调整都是保持纵横比例的,所以需要将高宽比设置为自定义,并调整图中浅蓝色的框,使水印部分排除在选框之外,这样裁剪后的视频将不再出现水印部分
4、当然,你也可以在缩放中调整相关的缩放大小,效果和裁剪其实没什么区别,小编这边就不再赘述了,最后点击“确定”选项即可
5、播放成功去除水印的视频,可以看到图中视频水印部分经过裁剪与缩放的操作后,已经完全消失不见了,这也就代表水印去除成功啦!
五、怎么加字幕?1、如果用户想要利用喵影工厂在视频中加入自己需要的字幕,则可以点击“新项目”进行项目的建立,当然你也可以在项目库中打开之前已经创建过的项目。2、成功进入到软件的主界面之后,就可以开始导入你想要加入的那一段视频了,导入成功后将会在项目中出现可编辑的媒体文件,将此文件拖动到下方的时间轴中即可。
3、在左上角的栏目中选择“文字”功能栏,其中的“字幕”功能就是我们今天所说的主角,“字幕条”指的是字幕周围那一圈的特效,用户可以在添加完字幕后再利用此功能添加自己需要的效果,在这里直接点击“字幕”功能,选择合适的字幕,你也可以点击单个字幕中的“+”号添加多个一样的字幕
4、添加字幕后,当然是要对字幕文件进行编辑啦,在下方的时间轴中双击想要编辑的字幕,将会出现可编辑的文本窗口,选择合适的文字样式、字体大小与字幕内容,点击确定之后就能够在右边的播放窗口看到预览效果。
5、如果你觉得某些字幕出现与关闭的时间不符合你的要求,你还可以对时间轴进行拉伸,从而更好的调整字幕文件。

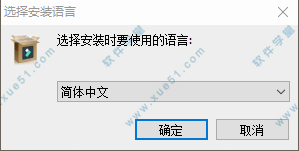
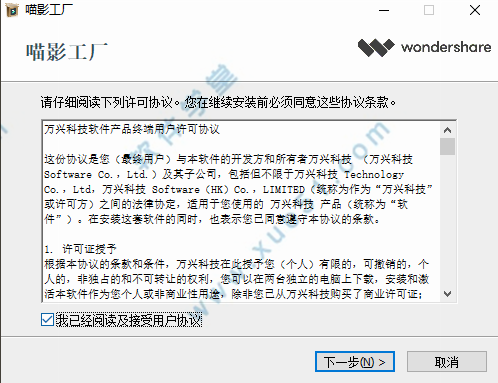







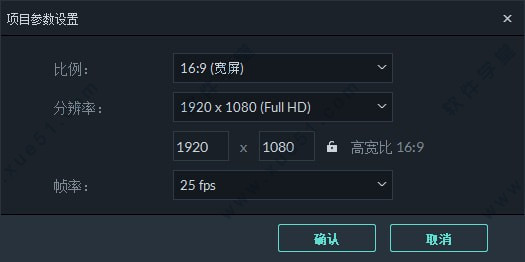



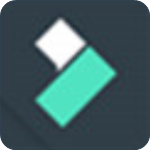 喵影工厂v10.0.0.90绿色
1.19GB
简体中文
喵影工厂v10.0.0.90绿色
1.19GB
简体中文
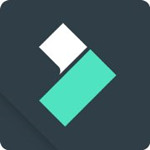 喵影工厂去水印v3.0
301MB
简体中文
喵影工厂去水印v3.0
301MB
简体中文
 喵影工厂v2.8.1.01官方版
36.15MB
简体中文
喵影工厂v2.8.1.01官方版
36.15MB
简体中文
 喵影工厂v9.99手机版
75.12MB
简体中文
喵影工厂v9.99手机版
75.12MB
简体中文
0条评论