SmartCapture是一款非常好用的屏幕图像录制软件,它拥有非常强大的屏幕录制功能,用户们可以使用它进行屏幕录制,在录制的时候用户们可以选择全屏录制,也可以选择适应窗口或者是用户们自己设置多大的画面进行录制效果,当你设置窗口录制的时候,软件能够非常智能的选择窗口捕捉,不需要用户们自己去操作选择窗口,而且软件还支持各种画面截图功能,能够提取各种网页画面或者其它屏幕画面,这个也是支持用户们自己设置截图大小的,软件不仅能够进行单纯的屏幕截取功能,还能够在截取完成之后对图片进行各种编辑修改,比如一些色彩的修改,大小剪切。图片信息参数的一些设置,并且能够将它们保存为不同格式的图片文件,非常的方便快捷,本次小编就给大家带来了
SmartCapture破解版,内附破解补丁能够完美破解软件,有需求的朋友们快来下载使用吧!

安装教程
1、将下载好的压缩包进行解压,然后双击打开“SCSetup.exe”,进行安装

2、
阅读软件的许可协议,阅读完成后点击我接受许可协议,必须接受协议才能继续安装软件

3、点击“Browse”选择软件安装位置,点击Install进行安装
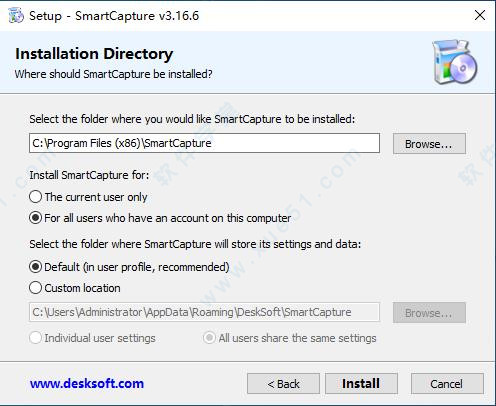
4、软件安装完成,安装向导会提示完成软件安装向导,取消勾选,点击Finish
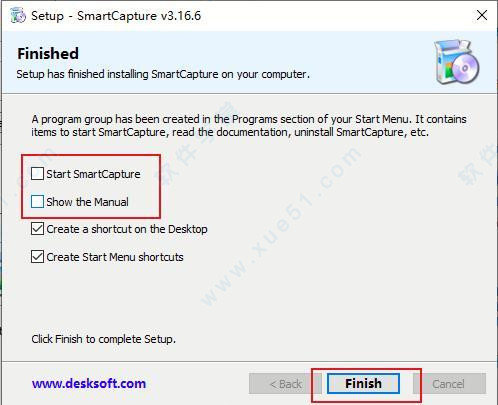
5、将Crack文件下子文件复制到软件文件夹下,双击打开注册机,用户名可以随意填写,如下图,选择SmartCapture 2.0.11,点击Patch,会有一个弹框,点击确定即可,再点击Save the keyfile按钮,保存文件

6、软件注册成功
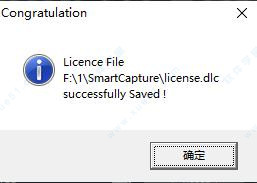
7、双击打开软件,点击Help下的About,如下图即为破解完成,可以放心使用软件

软件亮点
1、软件输出真正射图TDOM及数字表面模型(DSM)数据
2、软件输出可在第三方GIS/CAD软件或者影像处理系统中进行显示与分析的栅格图层
3、新瓦片间匀色功能:用以减少不同瓦片间的颜色差异
4、纹理映射算法改进:在全部候选纹理中,软件会自动选择最清晰最好的纹理
使用说明
一、配置文件
SmartCapture将所有配置数据组织在配置文件中。配置文件包含告诉程序要捕获什么以及如何处理捕获的图像所需的所有信息。可以从工具栏或主菜单中选择活动的配置文件。工具栏上的第一个按钮可用于执行活动配置文件(或者您可以使用可在选项中选择的默认热键)。要更改它,只需单击箭头,然后从下拉菜单中选择另一个配置文件。右键单击配置文件按钮将执行配置文件的图像处理步骤(跳过图像源)。这样,您可以轻松地将配置文件操作应用于当前活动的图像。右键单击下拉菜单中的配置文件将执行该配置文件,而不会使其成为活动配置文件。
配置文件可以例如自动捕获屏幕的任何部分,应用图像操作以及保存和/或打印修改后的图像。有关所有功能的确切说明,请参阅关于配置文件的章节。除了配置文件自动执行的操作外,用户还可以使用工具栏或菜单中的各种命令来手动对捕获的图像执行任何操作。通过为不同任务创建不同的配置文件,您只需选择适当的配置文件即可快速轻松地更改配置。
用户界面旨在提供最有效的方式来处理和处理捕获的图像。捕获图像后,图像立即显示在主窗口中。标尺用于选择整个图像的任何部分,大多数操作(例如保存,打印,绘制等)仅在所选区域上执行,因此您可以捕获一个图像,然后分别保存其中的许多部分。。
要使该软件自动化,您可以编写一个脚本文件,该脚本文件告诉程序确切的操作。您可以让它等待指定的时间,移动鼠标光标,按一个键,执行配置文件等。脚本文件是简单的文本文件,非常易于创建。有关脚本文件的章节中可以找到所有命令和说明的完整列表。
关闭主窗口将隐藏该软件,直到再次需要它为止。通过单击任务栏图标(如果启用此选项)或按热键,可以重新激活它。要完全退出程序,请从主菜单中选择“退出”。
二、用户界面
SmartCapture的用户界面包括六个主要部分:
1、菜单
它包含用户可用的所有命令。
“文件”菜单提供了执行活动配置文件,关闭当前图像,打开和保存图像,将图像发送到任何目的地(例如电子邮件收件人,MSWord等),扫描和打印图像或运行脚本文件的命令。
“编辑”菜单包含用于裁剪和选择部分图像,将图像复制和粘贴到剪贴板或从剪贴板粘贴的操作。所有这些操作的选项和参数都可以在“选项”一章中找到。
“图像”菜单提供所有图像处理操作,包括颜色转换,调色板选择,抖动,反转,高光,颜色替换,亮度和对比度,调整翻转和旋转大小。
“配置文件”菜单显示所有可用的配置文件以及用于编辑和组织配置文件的菜单项。可以在关于配置文件的章节中找到更多信息。
“视图”菜单控制各种窗口设置和选项,它使您可以调整显示的缩放比例。当打印或保存图像时,此缩放系数不会影响图像的大小等。菜单还包含用于查看累积的剪贴板文本和主程序选项的项目。
最后,“帮助”菜单显示程序信息和帮助。有关所有命令的确切说明,请参见“命令”一章。
2、工具列
它提供了最常用的命令。第一组包含一个按钮,用于启动活动配置文件。单击箭头会显示一个下拉菜单,其中包含所有可用的配置文件以及用于编辑,组织和创建新配置文件的项目。右键单击配置文件按钮将执行不带“源”部分的配置文件,因此您可以轻松地在当前活动的图像上仅应用配置文件的图像处理和目标部分。右键单击下拉菜单中的配置文件将执行该配置文件而不将其设为活动配置文件,这对于在不更改标准配置文件的情况下调用很少使用的配置文件非常实用。
工具栏中的“另存为”和“保存”按钮用于保存当前图像。这些按钮具有附加功能:如果单击并按住它们,则可以将图像“拖放”到任何其他程序,将其保存到文件夹,将其附加到电子邮件中,等等。只需将保存按钮拖放到任意位置通过拖放将图像发送到其他接受文件的位置。您可以在每个配置文件的“目标”选项中选择要使用的默认文件名和文件类型。
3、拉杆
绘制栏提供图像编辑工具。您可以创建徒手绘制的图形,线条,箭头,框等。画笔大小的按钮设置用于所有绘图操作的画笔的大小(以像素为单位)。要更改画笔大小,只需在画笔大小按钮上单击并按住鼠标左键,然后向上或向下移动鼠标即可。
有两个颜色选择按钮:第一个用于画笔颜色,第二个用于背景颜色。如果使用鼠标左键绘制,则使用笔刷颜色;使用鼠标右键,则使用背景色。左键单击任何颜色进行更改。您还可以单击并按住某种颜色的鼠标左键,然后将鼠标光标移到屏幕上以选择一种颜色。右键单击背景颜色按钮可将其禁用,以进行填充背景(例如框或文本)的绘图操作。这样,您可以在透明背景下书写文本或并条。
调色板可用于快速选择颜色。左键单击选择画笔颜色,右键单击背景颜色。双击任何颜色进行更改。您还可以单击并按住某种颜色的鼠标左键,然后将鼠标光标移到整个屏幕上以选择一种颜色。按键盘上的“Ctrl”键可在捕获的图像中的任何位置使用颜色选择器。
您可以通过按键盘上的“Ctrl+D”来快速显示或隐藏绘制栏。有关如何使用绘图工具的详细信息,请参见“命令”部分的“绘图”一章。
4、图像区
显示当前活动的图像并提供标尺以选择区域。为了简化选择,您可以调整显示的缩放级别,这不会影响图像的实际大小。大多数命令仅在选定区域上操作,因此在保存,打印等之前无需裁剪图像。要选择图像区域,只需移动标尺或用鼠标拖动矩形即可。按下“Ctrl”将启用整个选择的移动-如果要保存或打印图像的多个相同尺寸的部分,则很有用。选择图像区域仅适用于选择工具-如果任何绘图工具处于活动状态,则不能移动标尺。在绘图模式下按“Ctrl”将光标更改为颜色选择器(左键单击以选择画笔颜色,右键单击以选择背景颜色)。如果隐藏了绘图栏,则选择工具会自动激活,因此,通过切换绘图栏(例如,通过按下键盘上的“Ctrl+D”,可以在选择工具和绘图工具之间快速切换)。
5、状态栏
显示有关图像,帮助文本和某些命令(如缩放滑块,裁切按钮,自动选择等)的信息(光标位置,像素颜色(以红色,绿色和蓝色分量表示)的尺寸,颜色深度)。尺寸上的将显示“调整大小”对话框。
6、任务栏图标
如果在选项中启用了该软件,则该软件可以在系统任务栏中显示任务栏图标。它可用于显示主窗口或执行几个命令。托盘图标的功能取决于选项(请参阅程序选项)。
软件功能
1、拍摄模式:矩形,窗口,活动窗口,屏幕,面积,固定大小
2、捕捉鼠标光标
3、多显示器支持(Windows 98,ME,2000和XP)
4、独立的热键为不同的拍摄模式
5、图片来源:捕捉,粘贴,负载,从吐温兼容的数据源获取
6、图像目的地:保存,打印,复印,电子邮件,编辑,微软Word
7、SmartCapture破解版支持的文件格式:BMP,GIF,JPG,PNG,TIF
8、对于GIF和PNG文件透明度的支持
9、文件转换
10、每个任务的用户自定义配置文件
11、颜色转换:1,4,8,24位,彩色或灰度
12、色彩还原:抖动或最接近的颜色,优化或标准调色板
13、颜色更换,反转,反转汽车
14、亮度,对比度
15、图像几何:调整大小,翻转,旋转
16、打印尺寸支持(尺寸和DPI)
17、撤消和重做(多级)
18、自动化脚本支持
19、剪贴板文本蓄电池,URL发射
20、一个页面(收集模式)打印多张图片
21、页眉和页脚打印页
22、清晰的图像区域
23、全64位支持



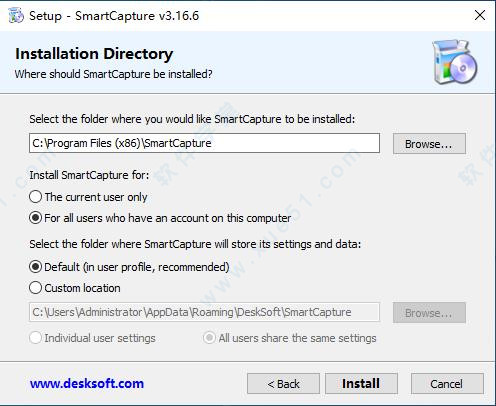
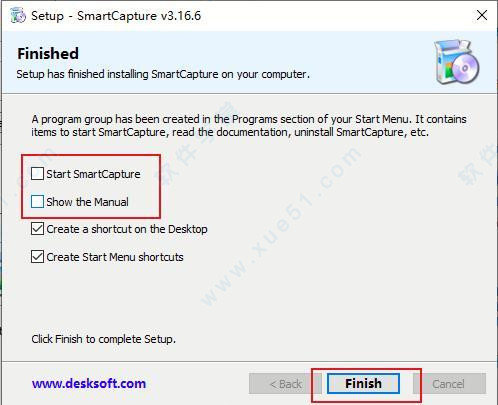

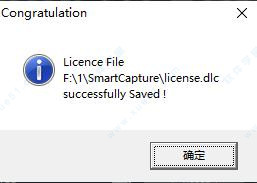

0条评论