- 综合
- 软件
- 文章
- 安卓
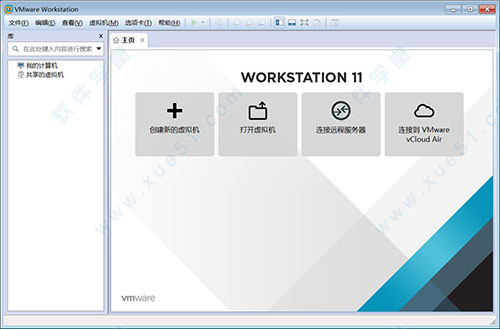



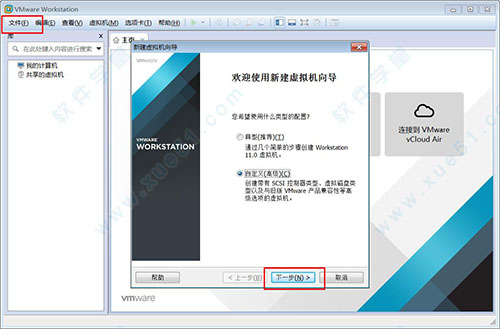




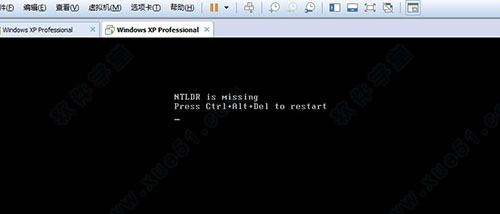
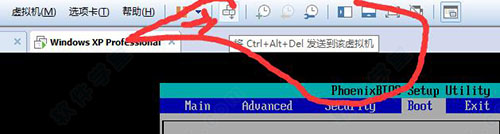

 VMware Workstation16精简版 v16.0.0
565MB
简体中文
VMware Workstation16精简版 v16.0.0
565MB
简体中文
 vmware workstation 12v12.5.2
294.32MB
简体中文
vmware workstation 12v12.5.2
294.32MB
简体中文
 VMware Workstation Playerv16中文
202.79MB
简体中文
VMware Workstation Playerv16中文
202.79MB
简体中文
 VMware Workstation 12v12.5.9精简特别版
537.07MB
简体中文
VMware Workstation 12v12.5.9精简特别版
537.07MB
简体中文
 VMware Workstation Player 15中文
123MB
简体中文
VMware Workstation Player 15中文
123MB
简体中文
 VMware Workstation Pro(虚拟机)v15.0.3中文
461.12MB
简体中文
VMware Workstation Pro(虚拟机)v15.0.3中文
461.12MB
简体中文
 VMware Workstation Pro 16中文v16.0.0
525MB
简体中文
VMware Workstation Pro 16中文v16.0.0
525MB
简体中文
 VMware Workstation 14 绿色便携版32/64位
211MB
简体中文
VMware Workstation 14 绿色便携版32/64位
211MB
简体中文
 VMware Workstation Player 15 注册机32/64位
31KB
简体中文
VMware Workstation Player 15 注册机32/64位
31KB
简体中文
 VMware Workstation14中文
416MB
简体中文
VMware Workstation14中文
416MB
简体中文
 VMware Workstation Pro 15中文v15.0.1
461MB
简体中文
VMware Workstation Pro 15中文v15.0.1
461MB
简体中文
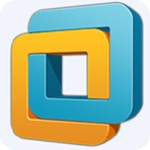 VMware Workstation10中文v10.0.0
490MB
简体中文
VMware Workstation10中文v10.0.0
490MB
简体中文
 VMware Workstation Pro 15注册机(附许可证密钥)
26KB
简体中文
VMware Workstation Pro 15注册机(附许可证密钥)
26KB
简体中文
 VMware Workstation12注册机
34KB
简体中文
VMware Workstation12注册机
34KB
简体中文
VMware Workstation是由国外知名的VMware公司推出的一款功能强大的桌面虚拟机软件,它可以帮助用户在同一桌面上同时运行不同的操作系统。与多启动系统相比,软件采用了完成不同的运行方式,它真正做到了同时运行多个操作系统,而不是在多个不同系统之间来回切换。而且软件每一个操作系统用户都可对其进行虚拟分区,配置,并不会影响真实硬盘的数据,让用户使用起来更为方便。本次小编为大家整理了一个VMware Workstation版本大全,整合了该软件的所有不同版本,感兴趣的朋友欢迎前来本站下载。
vmware也可以简称为vm虚拟机,说到这个现在很多行业都会用到虚拟化,毕竟这个虚拟化它的试错成本非常的低,通过这款软件可以非常轻松的让用户们在电脑内使用各种操作系统,当用户们需要测试某些软件或者其它东西的时候需要用到不同的系统环境就可以用这个虚拟机来实现,这样就能非常方便用户们进行操作,也节省了大量的工作时间,提高工作效率。vm虚拟机则是国内使用最多的vmware产品,可能还有许多用户们不知道vmware有哪些版本,vmware哪个版本比较好用,今天小编就整理了一份vmware版本选择介绍给大家挑选,有兴趣的可以看看!
0条评论