- 综合
- 软件
- 文章
- 安卓





 傲梅轻松备份(AOMEI Backupper)技术师增强版绿色v5.0.0
252MB
简体中文
傲梅轻松备份(AOMEI Backupper)技术师增强版绿色v5.0.0
252MB
简体中文
 傲梅轻松备份技术师增强版v5.6.0
252MB
简体中文
傲梅轻松备份技术师增强版v5.6.0
252MB
简体中文
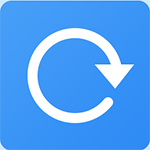 傲梅轻松备份(AOMEI Backupper Pro)v5.7.0
147MB
简体中文
傲梅轻松备份(AOMEI Backupper Pro)v5.7.0
147MB
简体中文
随着电脑的普及,我们使用电脑办公的频率也越来越高甚至可以说完全依赖电脑办公。而办公电脑往往存储这我们大量的工作中所需要的文件,这些文件平时可能不会经常用到,但是一旦丢失将会出现巨大的麻烦,将会对日常的工作出现非常大的影响。而防止这些文件丢失最好的办法就是备份,而现在备份软件非常的多,用户们并不知道哪些软件比较好用。而小编今天整理了这篇备份软件大全,里面包含了众多的优秀的备份软件,有需要的用户可以在里面挑选喜欢的进行下载。
系统备份还原软件是用户经常要用到的软件,它能够解决系统重装情况下大量文件需要备份的需求和系统相关文件丢失时找回并还原,为你的系统文件保驾护航。当然,如果有一天你的系统突然崩溃,你可以使用还原功能恢复系统映像。这一类软件具备安全、快速、保密性强、压缩率高、兼容性好等特点,适用于电脑小白在电脑系统出现问题的时候使用,就算电脑啥都没有,使用它一键还原系统,也可帮助用户定时备份文件夹、硬盘、分区,以便不时之需。小编为大家带来了多种系统备份还原软件,满足大家各式各样的使用需求。
0条评论