软件
- 综合
- 软件
- 文章
- 安卓
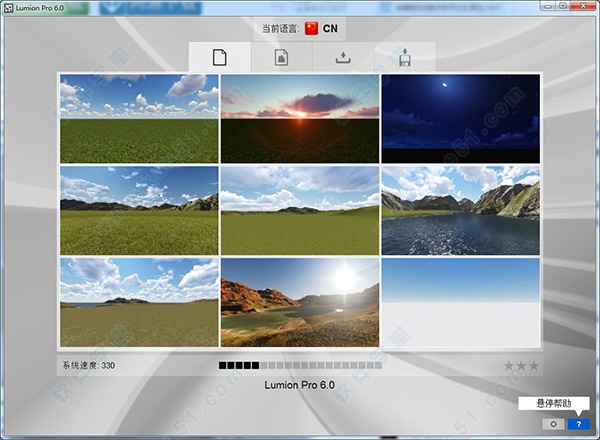
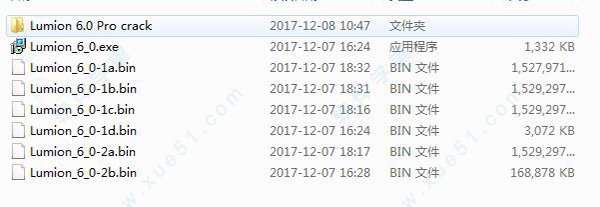
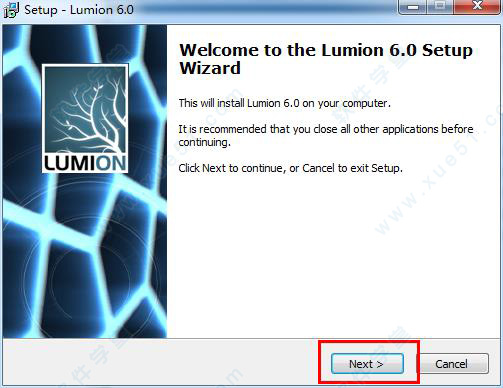




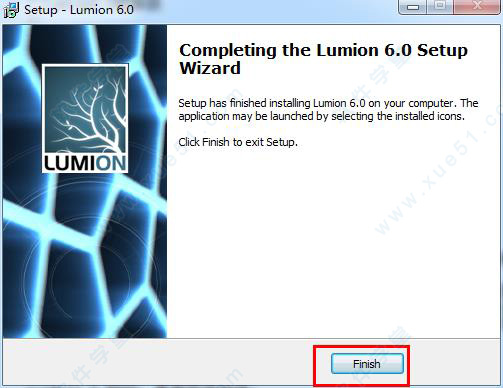

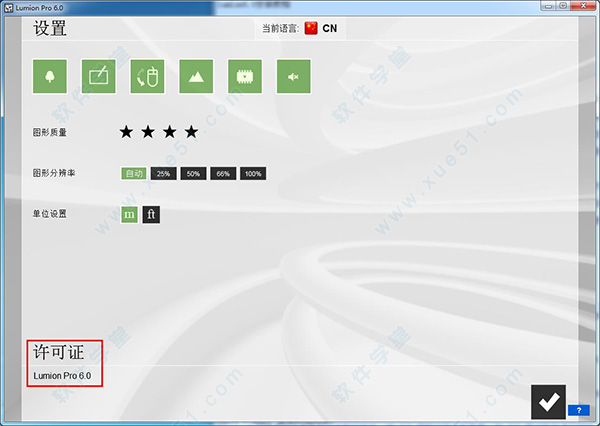





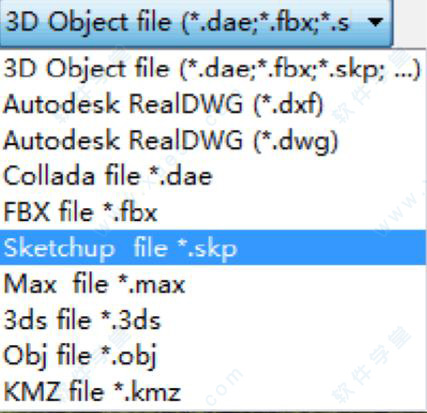
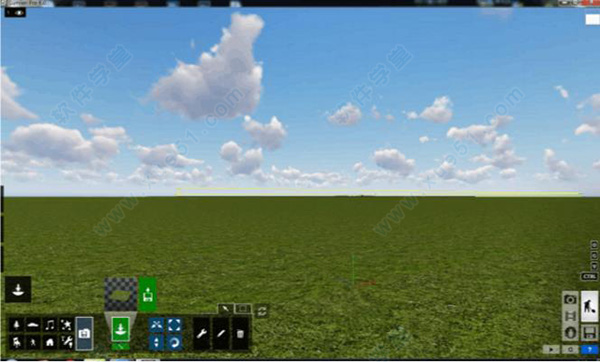






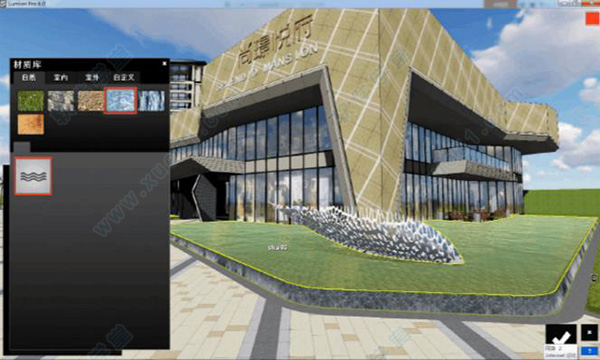



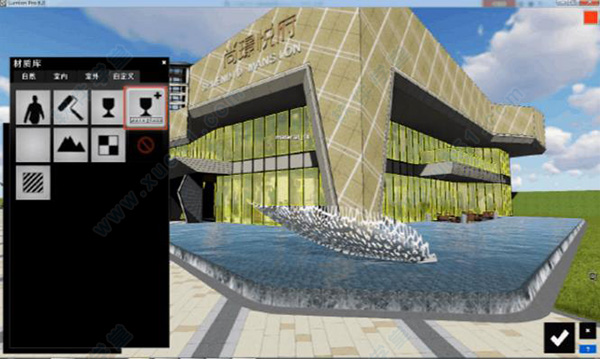

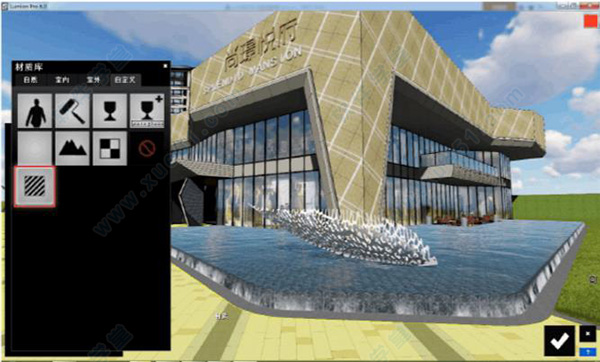


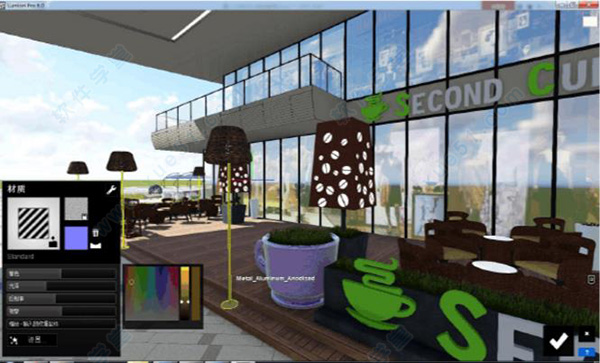



提取码:026c
 Lumion 10v10.0
16GB
简体中文
Lumion 10v10.0
16GB
简体中文
 lumion11v11.0电脑版
18.6GB
简体中文
lumion11v11.0电脑版
18.6GB
简体中文
 lumion 11 prov11.0中文
18.61GB
简体中文
lumion 11 prov11.0中文
18.61GB
简体中文
 Lumion11补丁v11.0
18.59MB
简体中文
Lumion11补丁v11.0
18.59MB
简体中文
 lumion 10 pro完美离线
17.1GB
简体中文
lumion 10 pro完美离线
17.1GB
简体中文
 lumion 10 pro补丁
4.99MB
简体中文
lumion 10 pro补丁
4.99MB
简体中文
 Lumion10.5中文v10.5.1
17.42GB
简体中文
Lumion10.5中文v10.5.1
17.42GB
简体中文
 lumion9.0注册机
1.26MB
简体中文
lumion9.0注册机
1.26MB
简体中文
 Lumion8.0文件(附激活码)
5.12MB
简体中文
Lumion8.0文件(附激活码)
5.12MB
简体中文
 lumion8.5汉化
8.8GB
简体中文
lumion8.5汉化
8.8GB
简体中文
 lumion 9.0补丁32/64位
5.13MB
简体中文
lumion 9.0补丁32/64位
5.13MB
简体中文
 lumion9.0
12GB
简体中文
lumion9.0
12GB
简体中文
 lumion6.5.1中文
6.3GB
简体中文
lumion6.5.1中文
6.3GB
简体中文
 Lumion7中文v7.3
2.36GB
简体中文
Lumion7中文v7.3
2.36GB
简体中文
lumion这款软件可以说现在市场上一款相当不错的图形可视化的渲染工具,在用户的接受度上这款软件还是相当的手设计师和建筑师的接受的,通常使用这款软件创建他们项目的三维视图和360度的全景图,受众可以说是相当的多的,在很多的国家都有使用这款软件,应用的行业也是相当的多的,不仅仅是工程、设计、在建筑、大学、BIM,建模等等方面都可以使用这款软件,同时这款软件中还有各种方便快捷的小功能提供给用户使用,像视角、光影...等等,同时个软件不同的版本之间还是有一定的区别的,或者是性能需求亦或者是稳定性方面都有些微的不同,今天小编就整理了一下这款软件的不同的版本,方便大家挑选自己喜欢的版本下载。
0条评论