securecrt 8.3 汉化补丁顾名思义就是一款为同名软件securecrt 8.3研发的汉化文件包,相信用过securecrt系列软件的朋友都知道,这是一款终端仿真工具,软件目前还不支持中文版本,这样给很多中国用户带来了不便,目前小编为大家带来的汉化包就可以解决这一问题,汉化补丁这类辅助工具是一款业界非常受欢迎的软件。securecrt是一款非常强大的ssh传输软件,是用于连接运行包括Windows、UNIX和VMS的理想工具,它还有打印功能、可变屏幕尺寸、对不同主机保持不同的特性、颜色设置、自动注册等众多优秀的功能特色支持Telnet/SSH、TAPI、Relogin、Telnet、SSH2、SSH1、RAW 等十多种协议的传输。可以自动注册、对不同主机保持不同的特性、打印功能、颜色设置、可变屏幕尺寸、用户定义的键位图和优良的VT100,VT102,VT220和ANSI竞争,能从命令行中运行或从
浏览器中运行,其它特点包括文本手稿、易于使用的工具条、用户的键位图编辑器、可定制的ANSI颜色等,是一款非常好用的终端仿真程序。今天小编特别带来了securecrt 8.3 汉化包,32位和64位的电脑都适合用,有需要的朋友可以下载!
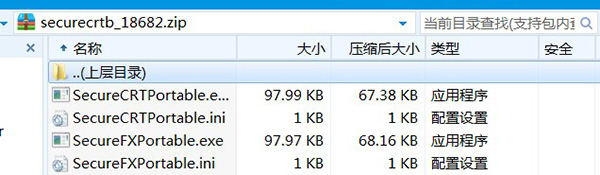
汉化方法
1、先到本站下载securecrt 8.3数据包,解压压缩包,双击运行主程序“scrt_sfx833-x64.exe”开始安装程序。
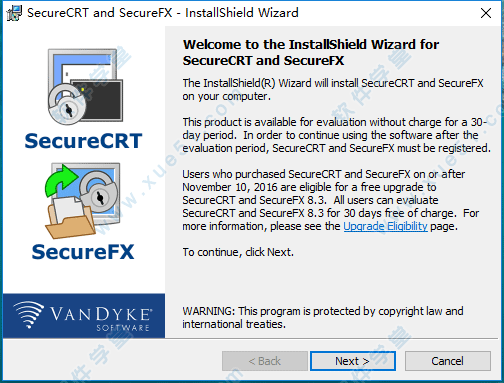
2、根据安装提示一步一步完成安装,选择第一项。

3、选择第一项,继续完成软件的安装。
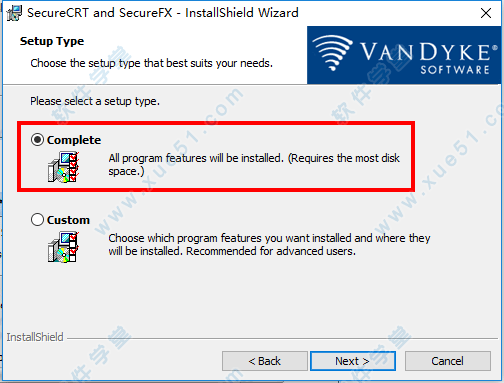
4、等待软件安装完成即可。

5、软件安装完成后,我们进行汉化操作,回到刚刚下载好的securecrt 8.3 汉化补丁将汉化文件全部复制到软件的安装目录下,默认安装目录:“C:\Program Files\VanDyke Software\Clients”。

6、选择安装目录下软件的启动程序。

7、显示汉化成功,再次选择启动程序。

8、完成上述操作后,启动软件,点击“enter...”。
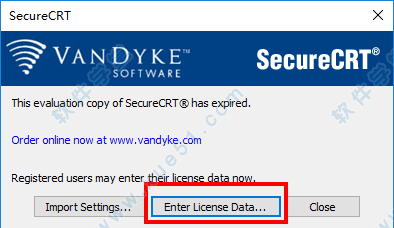
9、直接点击完成即可。

10、打开软件查看软件信息,可以看到软件已经完美汉化了。

关键特征
•阻力和securefx滴:允许你拖动和放下(或复制和粘贴)和两个文件从Windows资源管理器、桌面和其他应用程序(如WinZip)传输文件,让你更容易。
•集成与securefx SecureCRT SecureCRT:鸭子可以分享全球期权,期权的会议,和主密钥数据库,所以你只需要两个操作类perform设置应用defaults,会话参数,或接受一个服务器的主机密钥一次。SecureCRT和securefx股密码和密码,使用不当或者应用程序或运行激发剂效用的冰,和两个SecureCRT和securefx会话是显示在激发剂的菜单。发射或者应用程序从一个工具栏按钮和一个specify会话连接两个。A联合拟合是可用的,和他们的客户都installs DLL到相同的文件夹,轻松制作两个安装SecureCRT和他们在securefx和保持同步。
•多文件转让:支持多文件resuming烷基苯。所有剩余的档案的转移战略是completed后连接reestablished碎冰。
•:选择同步本地和远程folders,选择从上传,下载,期权和镜子,然后精细调整的同步文件选择窗口。锯上两个小时的快速IP,synchronize和synchronize对话选项提供的两个使用“Active paths sessions以synchronize作战。网站是多容易保持同步与一个数据库,支持synchronize省力,编辑,和synchronize执行操作。synchronize镜与快速自动删除文件或deletes folders,是不是在从源代码的目的地,你到底allowing匹配的目的地和源代码。这是在sfxcl也支持。
•文件许可的工具:支持多文件permissions在线改变一次。当vshell®连通两个Windows版本2.2或更高的特性对话框的远程文件或文件夹有一个安全的损失,允许把两个permissions ACL。
•FIPS 140-2的行政支持:当选择跑在FIPS模式”的冰上,一securefx辨别FIPS 140-2 validated图书馆只允许加密算法(FIPS批准。
常见问题
一、secureCRT注册机多次连接失败,怎么办?
首先你使用的方式是否准确?教你个步骤:
1、准备工作:安装好SecureCRT软件,下载并得到该注册机。
2、保持
securecrt软件关闭(运行的话会提示你正在运行的,关闭就好)。
3、将注册机拷贝到你的CRT软件的安装的目录下;
4、点击【Patch】按钮,会让你选择文件 ,选择SecureCRT.exe可执行文件,还会再提示一次选择一个help什么文件。总之,确定后都会提示成功信息。
5、然后打开CRT软件,按照相应的提示输入注册机上显示的信息(当然重新生成也是可以的)。注意,默认打开CRT时候会是一个输入key的页面,什么都不输入,点击下一步,选择输入自己的相关信息。就会看到分别让你输入名称、序列号等相关日期了。完成结束。看看自己的是否有激活成功。
有的可能会再第一次时候出现失败,重复1~2次会成功的。
二、ecureCRT一直提示要注册答:设置成以管理员身份运行就好了
三、从SecureCRT连接到虚拟机失败。提示连接超时。求解决办法。1、检查主机到虚拟机的网络是否连接正常(你这个环境要桥接)。
2、正常的话检查是否安装了SSH服务端。
3、
securecrt连接选项是否填写正确
新功能
一、连接概述
1.当您启动SecureCRT时,您将看到“快速连接”对话框与主SecureCRT窗口一起出现。
2.有几种接口可用于连接远程机器:快速连接对话框,工具栏上的连接栏,会话管理器和连接对话框。
3.如果这是您第一次使用SecureCRT,您可能更愿意使用快速连接对话框。
4.如果您是SecureCRT的经验丰富的用户并且已经定义了一个或多个会话,那么您可能更喜欢使用会话管理器或连接对话框。
5.无论您选择哪种接口,您都可以通过电话线,网线或其他方式建立连接两台计算机之间的数据路径或电路。到远程计算机,6.TelnetTelnet是为客户端和服务器之间的通信提供接口的协议。SSH1SSH协议的第一个版本,提供加密客户端和服务器之间的网络通信的方式。SSH2SSH协议的第二个版本提供了一种方法来加密客户端和服务器之间的网络流量,其安全功能与SSH1协议提供的略有不同,它们提供了Telnet/TLS和RLogin协议。如果您需要通过调制解调器直接拨号连接到远程机器(例如BBS)
二、使用快速连接创建新会话
1.“快速连接”对话框是创建新会话的最快方式会话是分配给与远程计算机的连接的一组选项。这些设置和选项保存在会话名称下,并允许用户对不同主机有不同的首选项。并连接到与其关联的机器。默认情况下,SecureCRT启动时显示快速连接对话框(见下图2.SecureCRT快速连接对话框也可以通过单击SecureCRT会话窗口或连接对话框上的快速连接工具栏按钮快速连接按钮或打开文件菜单并选择快速连接菜单选项来打开该对话框。
3.在快速连接对话框中,指定要使用的协议,主机名或IP地址,并在必要的任何其它信息,以使通过电话线在两台计算机之间的连接的数据路径或电路,网线或其他手段..
4.完成连接所需的设置后,单击连接按钮,您将连接到指定的主机。如果选择“保存会话”选项(默认情况下启用此选项),将创建一个会话并将其存储以便在您指定的主机或IP地址的名称下供将来使用。
注意:通过选择位于快速连接对话框中的启动时显示快速连接选项,您可以自定义SecureCRT以在启动时显示快速连接对话框而不是5.连接对话框。一旦创建了会话,您可能希望自定义其行为。有关更多信息,请参阅会话选项下的主题
三、连接到连接对话框
1.连接对话框可以通过工具栏上的连接按钮或通过从文件菜单中选择连接菜单项来访问。要使用“连接”对话框连接到远程计算机,您必须选择以前创建的会话。会话是分配给远程计算机连接的一组选项。这些设置和选项保存在会话名称下,并允许用户对不同主机有不同的首选项。。
2.通过单击“新建会话”按钮或右键单击“连接”对话框中的任意文件夹并从弹出菜单中选择“新建会话”,可以快速创建新会话。如果您想了解有关创建新会话的更多信息,请参阅使用连接创建新会话。
3.要使用已创建的会话进行连接,请选择会话并单击“连接”按钮。您也可以通过双击会话名称或右键单击会话名称并从弹出菜单中选择连接来连接会话。
4.要在启动时自动显示“连接”对话框,请选择“连接”对话框左下角的“启动时显示对话框”选项。
5.要在SecureCRT窗口中以选项卡的形式打开选定的会话,请选择在选项卡中打开选项。
四、与TAPI拨号器连接
要通过直接拨号连接到远程机器(例如BBS),您需要为连接创建一个新的会话,或者按照以下步骤使用“快速连接”对话框:
1.通过电话线,网线或其他方式将TAPI指定为连接两台计算机之间的数据路径或电路。协议。
2.在拨号使用输入框中,指定用于拨打远程机器的调制解调器。
3.如有必要,请指定您要拨打的机器号码的国家和/或地区代码。
4.在电话号码输入框中,输入您要拨打的机器的电话号码。如果您尝试拨打的远程机器或BBS为您提供备用号码,则可以通过单击“会话选项”对话框中的TAPI/高级类别来指定任何备用号码。
5.点击连接按钮,SecureCRT将开始拨号远程计算机。
五、自动启动会话
SecureCRT可以配置为在启动时自动连接到特定的会话。如果您打算使用一个特定会话会话是分配给与远程计算机的连接的一组选项。这些设置和选项保存在会话名称下,并允许用户对不同主机有不同的首选项。每次运行SecureCRT时,都可能需要启用使用自动会话选项。
六、启用使用自动会话
1.在全局选项对话框中选择常规/默认会话类别。
2.在自动会话设置组中,选择使用自动会话选项并指定会话名称。
七、创建SecureCRT会话的桌面快捷方式
借助SecureCRT,您可以在桌面上轻松创建一个快捷方式,启动SecureCRT并自动开始与某个会话进行连接。
八、创建SecureCRT会话的快捷方式:
1.在连接对话框中,右键单击想要SecureCRT开始连接的特定会话,一旦从桌面启动快捷方式。
2.从弹出菜单中选择“创建桌面快捷方式”菜单项。
九、自动重新连接
通过电话线,网线或其他方式连接两台计算机之间的数据路径或电路时,可以将SecureCRT设置为自动重新连接到远程计算机。终止。
十、为所有会话启用此功能:
1.在全局选项对话框中打开终端类别。
2.选择自动重新连接选项。
十一、在每个会话的基础上启用或禁用此功能:
1.在会话选项对话框中,打开终端类别。
2.选择自动重新连接选项。
十二、从SecureCRT运行SecureFX
1.要将SecureCRT与SecureFX集成,请将两个应用程序安装在同一台机器上,然后启动SecureCRT。从SecureCRT,您可以通过几种不同的方式启动SecureFX,包括以下内容:
2.点击SecureFX工具栏按钮。
3.右键单击选项卡并选择启动SecureFX选项。
4.从连接对话框中选择一个SecureFX会话。
5.右键单击Activator系统托盘图标并打开SecureFX会话。
6.如果您愿意,也可以从SecureFX启动SecureCRT。
7.如果您打开SecureCRT全局选项或会话选项对话框,您将看到SecureCRT和SecureFX的选项。从这里开始,您可以为两个应用程序配置会话。
8.如果您想共享SecureCRT和SecureFX配置设置并希望在SecureCRTConnect对话框中查看终端仿真和文件传输会话,请右键单Connect对话框并选中ShowTransferSessions选项。
软件教程
下面,我们来学习SecureCRT使用教程:
一、securecrt怎么连接linux1、打开
securecrt软件,打开的时候会弹出一个链接设置对话框。如果有已经建立的链接,会显示在这里。选中已有的一个链接,点击链接按钮,就能够连上服务器。这边我们先新建一个链接。

2、对话框上边的工具栏中,第三个工具按钮,就是新建链接。点击打开一个新建会话向导。


3、协议就选择SSH2,点击下一步。主机名填写主机的IP地址,端口就是用默认的22,然后输入linux系统的用户名,比如root,点击下一步。

4、这里可以输入链接的名称,链接名称可以随意起,我的习惯是一般会以服务器的IP作为链接名称,默认也是如此。如果名称在之前的链接重已经有了,会自动加上一对括号,里面有个数字,以便区分。

5、点击完成按钮,新的链接就建立好了。选中新建立的链接,点击链接按钮,就可以连接到服务器。

6、如果是第一次链接,会需要输入密码,下面有个记住密码的勾选框,为了方便,勾选这一项,这样以后链接就不需要输入密码了。如果是之前从未链接过那台服务器,这是第一次链接,那么会弹出一个Accept的对话框,点击接受即可。

7、链接成功就进入了linux的命令行环境,可以对linux进行操作。在命令行上面,有一排工具栏,这里的功能基本就是和一开始弹出的连接对话框中的一致。
 二、securecrt怎么用key登录
二、securecrt怎么用key登录1、制作密钥对
首先在服务器上制作密钥对。首先用密码登录到你打算使用密钥登录的账户,然后执行以下命令:
[root@host ~]$ ssh-keygen <== 建立密钥对
Generating public/private rsa key pair.
Enter file in which to save the key (/root/.ssh/id_rsa): <== 按 Enter
Created directory '/root/.ssh'.
Enter passphrase (empty for no passphrase): <== 输入密钥锁码,或直接按 Enter 留空
Enter same passphrase again: <== 再输入一遍密钥锁码
Your identification has been saved in /root/.ssh/id_rsa. <== 私钥
Your public key has been saved in /root/.ssh/id_rsa.pub. <== 公钥
The key fingerprint is:
0f:d3:e7:1a:1c:bd:5c:03:f1:19:f1:22:df:9b:cc:08 root@host密钥锁码在使用私钥时必须输入,这样就可以保护私钥不被盗用。当然,也可以留空,实现无密码登录。
现在,在 root 用户的家目录中生成了一个 .ssh 的隐藏目录,内含两个密钥文件。id_rsa 为私钥,id_rsa.pub 为公钥。
2、在服务器上安装公钥
键入以下命令,在服务器上安装公钥:
[root@host ~]$ cd .ssh
[root@host .ssh]$ cat id_rsa.pub >> authorized_keys
如此便完成了公钥的安装。为了确保连接成功,请保证以下文件权限正确:
[root@host .ssh]$ chmod 600 authorized_keys
[root@host .ssh]$ chmod 700 ~/.ssh3、设置 SSH,打开密钥登录功能
编辑 /etc/ssh/sshd_config 文件,进行如下设置:
RSAAuthentication yes
PubkeyAuthentication yes
另外,请留意 root 用户能否通过 SSH 登录,默认为yes:
PermitRootLogin yes
三、终端全局颜色设置1、Options ——》 Global Options ——》 Terminal ——》 Appearance ——》 ANSI Color,设置 “Bold Colors” 蓝色的颜色为自己喜欢的清晰颜色,如下图。

2、配出来的效果
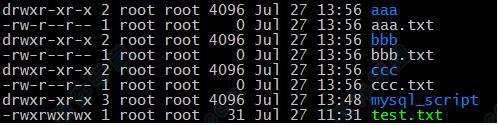
3、shell 脚本中的颜色,也会由深蓝色变为上面的淡蓝色,如下图。
 四、设置可以始终保持SecureCRT的连接
四、设置可以始终保持SecureCRT的连接ecureCRT连接后如果稍长时间不用就会掉线,往往会造成工作状态的丢失,下面步骤叫你怎么保持SecureCRT的连接。

 五、配置颜色
五、配置颜色1、直接修改全局选项,以免每加个服务器都要重新设置一次。
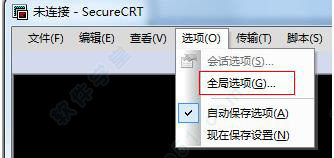
全局设置

2、键盘方案的选择:终端——》仿真
终端选择“Linux”, 勾选“ANSI颜色” 和 “使用颜色方案”,终端颜色配置请见下面后续。

3、字体的配置:终端——》外观
注意颜色方案选“白 / 黑”,设置字体大小:字体(F)。

4、如果出现中文乱码,修改上面的“字符编码(H)“,一般为”UTF-8“。
注意下面的字符集一定要选择“中文 GB2312 ” :(中文选用,英文不必)。

5、配置完后,登录终端默认颜色如下。目录颜色与底色(黑色)非常相近,不易看清。
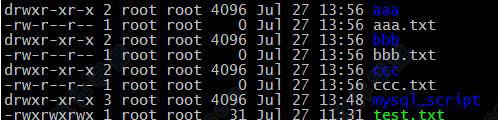
快捷键
Alt + Enter -- 全屏
Alt + B --打开新的连接
Alt + 1/2/3/4/5.../9 -- 切换到第1/2/3/4/5.../9个标签
Ctrl + A -- 光标移至行首。
Ctrl + B -- 光标前移1个字符
Ctrl + D -- 删除光标后1个字符
Ctrl + E -- 光标移至行末
Ctrl + F -- 光标后移1个字符
Ctrl + H -- 删除光标前的1个字符
Ctrl + J -- 回车
Ctrl + k -- 删除当前光标至行末的字符
Ctrl + P -- 显示前一条命令
Ctrl + M -- 回车
Ctrl + N -- 下一条命令
Ctrl + T -- 交换光标前最后两个字符(思科路由器可用)
Ctrl + U -- 清除当前行和缓存的输入
Ctrl + V -- 输入ctrl字符
Ctrl + W -- 删除当前光标至行首的字符
Tab --自动补全命令
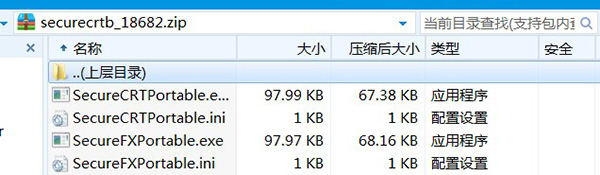
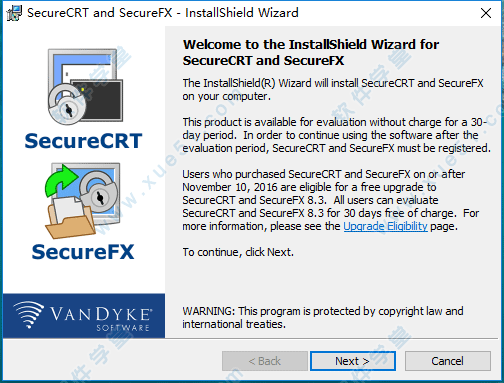

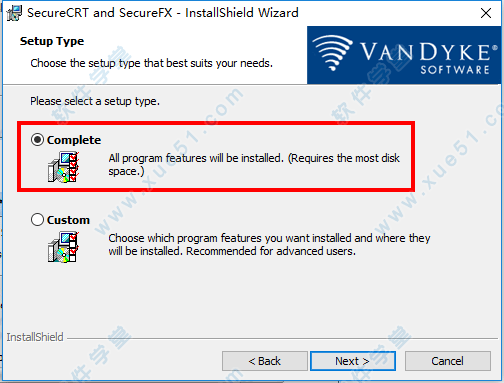




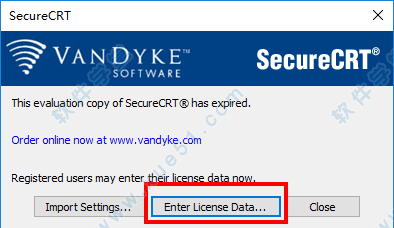












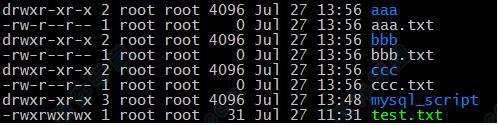



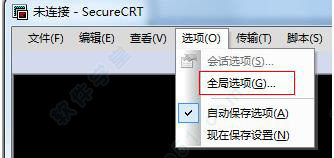




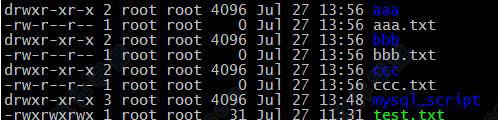
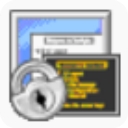 securecrt 8.3绿色汉化版32/64位
37KB
简体中文
securecrt 8.3绿色汉化版32/64位
37KB
简体中文
 SecureCRT 9.0注册机 v1.0
752KB
简体中文
SecureCRT 9.0注册机 v1.0
752KB
简体中文
 securecrt绿色版 v7.0.0.326中文版
36.79MB
简体中文
securecrt绿色版 v7.0.0.326中文版
36.79MB
简体中文
 securecrt8.3.3
31.29MB
简体中文
securecrt8.3.3
31.29MB
简体中文
 securecrt7.0注册机
483KB
简体中文
securecrt7.0注册机
483KB
简体中文
 securecrt7.3绿色版
31.79MB
简体中文
securecrt7.3绿色版
31.79MB
简体中文
 SecureCRT 64位 v8.1.4
26MB
简体中文
SecureCRT 64位 v8.1.4
26MB
简体中文
 securecrt8.0
74.29MB
简体中文
securecrt8.0
74.29MB
简体中文
 SecureCRT 9.0v9.0
67.7MB
简体中文
SecureCRT 9.0v9.0
67.7MB
简体中文
 securecrt8.764位/32位
64.7MB
简体中文
securecrt8.764位/32位
64.7MB
简体中文
 SecureCRTv8.5.4绿色中文
31.9MB
简体中文
SecureCRTv8.5.4绿色中文
31.9MB
简体中文
 securecrt7.3注册机
500KB
简体中文
securecrt7.3注册机
500KB
简体中文
 securecrt7.0
36.83MB
简体中文
securecrt7.0
36.83MB
简体中文
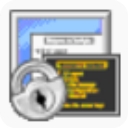 securecrt 8.5 中文32/64位
35MB
简体中文
securecrt 8.5 中文32/64位
35MB
简体中文
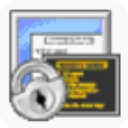 securecrt 8.5 注册机32/64位
865KB
简体中文
securecrt 8.5 注册机32/64位
865KB
简体中文
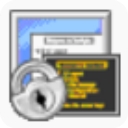 securecrt 8.5 绿色版32/64位
36.79MB
简体中文
securecrt 8.5 绿色版32/64位
36.79MB
简体中文
 securecrt8.0注册机
433KB
简体中文
securecrt8.0注册机
433KB
简体中文
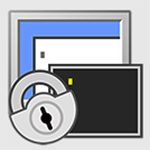 securecrt mac8.0.2
52.5MB
简体中文
securecrt mac8.0.2
52.5MB
简体中文
0条评论