securecrt 8.5是一款在全球都非常出名的终端仿真程序,这款软件在全球都非常受欢迎,今天小编带来的也是目前为止最新版本的系列软件,最新的版本提供了全面的功能,包括SFTP、SCP、FTP over SSL和FTP等多种协议。高级功能包括站点同步和轻松恢复中断传输的能力。与SecureCrt集成可节省共享会话和设置的时间,是一款非常强大的ssh传输软件,是用于连接运行包括Windows、UNIX和VMS的理想工具。同事它还有打印功能、可变屏幕尺寸、对不同主机保持不同的特性、颜色设置、自动注册等众多优秀的功能特色支持Telnet/SSH、TAPI、Relogin、Telnet、SSH2、SSH1、RAW 等十多种协议的传输。可以自动注册、对不同主机保持不同的特性、打印功能、颜色设置、可变屏幕尺寸、用户定义的键位图和优良的VT100,VT102,VT220和ANSI竞争,能从命令行中运行或从
浏览器中运行,其它特点包括文本手稿、易于使用的工具条、用户的键位图编辑器、可定制的ANSI颜色等等,一系列出色的功能。本站提供
securecrt 8.5 中文破解版,破解方法也非常的简单,小编还特别分享了安装破解教程供用户参考,有需要的朋友欢迎下载!
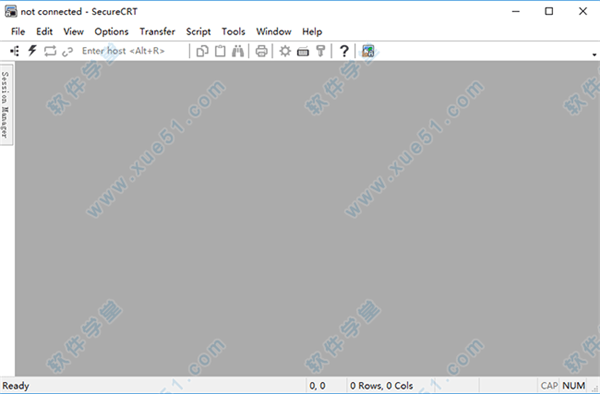
安装破解教程
1、先到本站下载好数据包,解压压缩包,双击运行主程序“scrt_sfx833-x64.exe”开始安装程序。
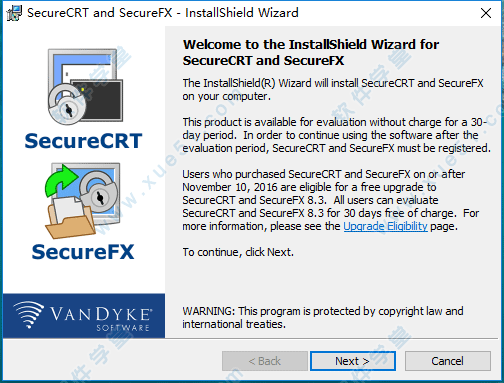
2、根据安装提示一步一步完成安装,选择第一项。

3、选择第一项,继续完成软件的安装。
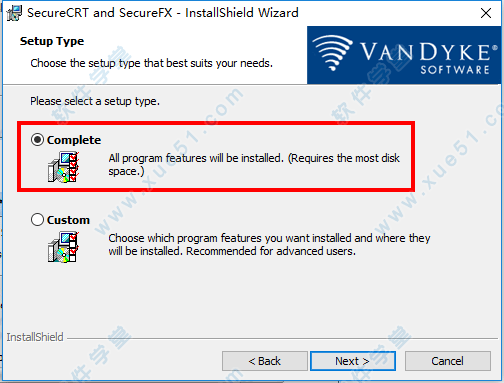
4、等待软件安装完成即可。

5、软件安装完成后,我们进行破解操作,将数据包中“crack”文件下的住注册机程序“keygen.exe”复制到软件的安装目录下,默认安装目录:“C:Program FilesVanDyke SoftwareClients”。
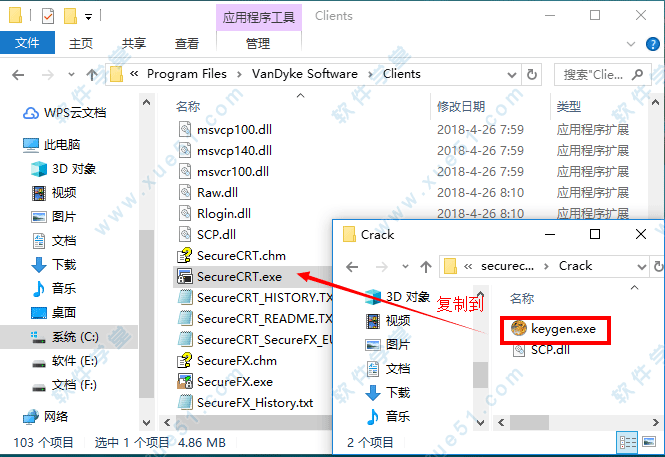
6、以管理员的身份运行注册机。
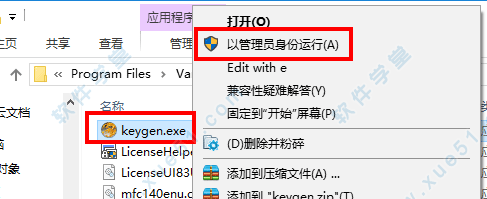
7、点击“patch”。

8、选择安装目录下软件的启动程序。

9、显示破解成功,再次选择启动程序。


10、完成上述操作后,启动软件,点击“enter...”。
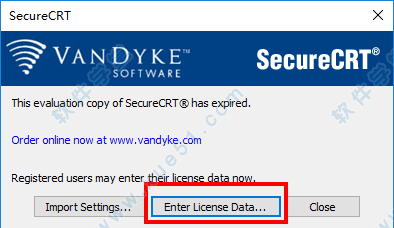
11、在注册机界面点击“generate”,将注册码复制到软件的注册界面。

12、直接点击完成即可。

13、打开软件查看软件信息,将会显示软件已经注册。

使用技巧
一、连接到连接对话框
1.连接对话框可以通过工具栏上的连接按钮或通过从文件菜单中选择连接菜单项来访问。要使用“连接”对话框连接到远程计算机,您必须选择以前创建的会话。会话是分配给远程计算机连接的一组选项。这些设置和选项保存在会话名称下,并允许用户对不同主机有不同的首选项。。
2.通过单击“新建会话”按钮或右键单击“连接”对话框中的任意文件夹并从弹出菜单中选择“新建会话”,可以快速创建新会话。如果您想了解有关创建新会话的更多信息,请参阅使用连接创建新会话。
3.要使用已创建的会话进行连接,请选择会话并单击“连接”按钮。您也可以通过双击会话名称或右键单击会话名称并从弹出菜单中选择连接来连接会话。
4.要在启动时自动显示“连接”对话框,请选择“连接”对话框左下角的“启动时显示对话框”选项。
5.要在窗口中以选项卡的形式打开选定的会话,请选择在选项卡中打开选项。
二、与TAPI拨号器连接
要通过直接拨号连接到远程机器(例如BBS),您需要为连接创建一个新的会话,或者按照以下步骤使用“快速连接”对话框:
1.通过电话线,网线或其他方式将TAPI指定为连接两台计算机之间的数据路径或电路。协议。
2.在拨号使用输入框中,指定用于拨打远程机器的调制解调器。
3.如有必要,请指定您要拨打的机器号码的国家和/或地区代码。
4.在电话号码输入框中,输入您要拨打的机器的电话号码。如果您尝试拨打的远程机器或BBS为您提供备用号码,则可以通过单击“会话选项”对话框中的TAPI/高级类别来指定任何备用号码。
5.点击连接按钮,软件将开始拨号远程计算机。
三、自动启动会话
可以配置为在启动时自动连接到特定的会话。如果您打算使用一个特定会话会话是分配给与远程计算机的连接的一组选项。这些设置和选项保存在会话名称下,并允许用户对不同主机有不同的首选项。每次运行软件时,都可能需要启用使用自动会话选项。
四、启用使用自动会话
1.在全局选项对话框中选择常规/默认会话类别。
2.在自动会话设置组中,选择使用自动会话选项并指定会话名称。
五、为所有会话启用此功能:
1.在全局选项对话框中打开终端类别。
2.选择自动重新连接选项。
六、在每个会话的基础上启用或禁用此功能:
1.在会话选项对话框中,打开终端类别。
2.选择自动重新连接选项。
新功能
1、新的FORCESCAN查询提示
任何DBA在进行查询优化的时候,都知道scan和seek之间的区别。Scan是指读取表中每一行数据然后返回查询;而seek使用表的叶数据来找到能够回答相同查询的行。当查询结果仅涉及到表数据的10-15%时,通常使用seek方式会比较好,当涉及到大量数据时则使用scan,它会读取整个表然后送到内存中然后返回结果,无需分析索引。
1.新的FORCESCAN提示功能就和字面上的意思一样,可以确保查询优化器在给定的操作中不使用seek,而强制使用scan。需要提醒的是,FORCESCAN需要谨慎使用,否则会造成查询性能降低的后果:
2.SELECT user_type FROM user_table WITH (FORCESCAN)
上面的语句假定user_type列相对来说并不是独一无二的,也就是所谓的“低基数”列,这时候使用FORCESCAN就和使用索引没有太大差别。
3.随着SQL Server查询优化器变得越来越强大,我在自己的程序中已经很少会用到这种提示功能,但是FORCESCAN还是有它的用武之处。强制表扫描是对系统进行拷问测试的一种方法,FORCESCAN在这方面将会发挥积极的作用。
2、FORCESEEK查询提示的新功能
1.FORCESEEK和FORCESCAN二者是截然相反的,它会强制数据库使用seek。在之前的版本中也存在这一功能,但是在SQL Server 2008 R2 SP1中,DBA可以使用FORCESEEK来指定需要seek的索引或者列:
2.SELECT user_name FROM user_table
3.WITH (FORCESEEK(user_table_index(user_name))
4.如果你能够想到的,在user_table上有一个索引叫做user_table_index,它将user_name作为其中的一列。这会强制查询优化器使用这个索引和列来进行seek。你还可以seek多个列,但是这需要按照它们在索引中的位置顺序来指明出来。
5.一个可能的应用场景:你创建了一个系统,其中生成索引后你想要手动进行详细的说明,或者是用存储过程以及内嵌SQL语句来自动生成。
3、新的系统对象
1.每当SQL Server有版本更新的时候,都会出现一些新的系统对象,用户每次都将它们挖掘出来然后记录到文档当中。下面就是SQL Server 2008 R2 SP1中一些新的系统对象
2.sys.dm_os_volume_stats:当进行查询的时候,这个动态管理函数将返回存储数据库文件的磁盘信息。比如磁盘上还有多少可用空间,这个卷是否支持压缩。
3.sys.dm_os_windows_info:返回SQL Server运行的操作系统信息(哪个版本的Windows),其中包括了修订级别以及操作系统语言等。
4.sys.dm_server_registry:返回现安装的SQL Server相关注册信息。
5.sys.dm_server_services:返回SQL Server正在运行的服务状态,包括上次启动时间、服务是否运行在集群实例上等。
4、支持仿真(512e)硬盘
1.存储市场中目前正涌现出新的硬盘驱动器,其中之一就是使用所谓的“512e”格式的硬盘,仿真硬盘运用磁盘的4K扇区,但是在界面上模拟一个512字节的扇区硬盘。在TechTarget之前关于仿真硬盘对Windows Server影响的报道中,作者已经将该硬盘称为先进格式硬盘,而且它对于提升SQL Server这样应用性能方面有很大的优势。因此,微软在SP1中添加了对仿真硬盘的支持,它可以让Windows Server 2008 R2运行更好。
5、数据层应用组件架构(DAC Fx)
1.数据库架构管理是让每个DBA头痛的事情,但是SQL Server在这方面提供了不错的帮助。数据层应用组件(DAC)就是这样的一个工具:它让数据层对象(基本上就是数据库中所有的东西)写入和部署变得轻松起来。SP1包括了一个新的DAC Fx和DAC升级向导,这两个工具可以帮助SQL Server现有数据库架构进行升级,而且还支持微软新的云数据库平台SQL Azure。
6、SharePoint PowerPivot磁盘空间控制
1.微软PowerPivot数据往往会缓存在SharePoint中,但是DBA还是无法对缓存机制有一个比较直接的控制。SQL Server 2008 R2 SP1可以让DBA控制不活跃数据库在内存中缓存的时间,并对PowerPivot文件进行磁盘清理。如果你的系统中只有少量的PowerPivot数据,而且更改很少,你希望它能够长时间缓存在内存中,那么新的磁盘空间控制功能将会非常有帮助。
2.通过sys.sp_db_increased_partitions存储过程将一个表分成15000个分区。
3.sys.sp_db_increased_partitions存储过程可以使DBA能够针对一个特定的表设定increased_partitions。在之前的SQL Server版本中,DBA最多能够分成1000个分区,而新的SP1中最多则可以达到15000个分区。这是非常大的一个改进。
sql代码格式化
1、依照如下步骤打开Sql查询编辑器 开始 → Microsoft SQL Server 2012 → SQL Server Management Studio
2、选择点击自定义
3、弹出自定义框,点击红色箭头标识的按钮“添加命令”
4、弹出“添加命令”框,点击选择左侧类别栏中的查询
5、在右侧命令栏中,滚动右侧垂直滚动条找到下图红色箭头标识项“在编辑器中设计查询”,点击按钮“确定”
6、点击自定义框中的按钮“关闭“
7、这样,自动格式化按钮“在编辑器中设计查询”就添加在了工具栏中
sql代码格式化的使用
1、点击“新建查询”,打开一个查询编辑窗口,把上面的Sql语句复制粘贴进去,组合快捷键“Ctrl + A”选中这句Sql语句,点击刚才添加在工具栏中的按钮“在编辑器中设计查询”
2、则在弹出的窗口下部生成了已经格式化的Sql语句,以及上部的列、别名等信息。介绍完毕
sql经典查询语句
1、Select 字段列表 From 数据表
例:①、select id,gsmc,add,tel from haf (* 表示数据表中所有字段)
②、select 单价,数量,单价*数量 as 合计金额 from haf (As 设置字段的别名)
2、Select … from … Where 筛选条件式
筛选条件式:①、字符串数据: select * from 成绩单 Where 姓名='李明'
②、万用字符: select * from 成绩单 Where 姓名 like '李%'
select * from 成绩单 Where 姓名 like '%李%'
select * from 成绩单 Where 姓名 like '%李_'
③、特殊的条件式:
⑴= / > / < / <> / >= / <=
⑵AND(逻辑与) OR(逻辑或) NOT(逻辑非)
⑶Where 字段名称 in(值一,值二)
⑷Where 字段名称 Is Null / Where 字段名称 Is Not Null
3、Select … from … group by 字段
SQL函数:
SELECT sex,count(id) as women from `user` group by 'sex';
函数名描述函数名描述
AVG平均值Count计数
MAX最大值MIN最小值
Sum求和
4、Select … from … Order by 字段列表 desc(倒,如果直接写为顺序)
5、Select … from … LIMIT ".$start_rowno.",".($pagesize+1)
软件教程
一、怎么连接linux1、打开软件,打开的时候会弹出一个链接设置对话框。如果有已经建立的链接,会显示在这里。选中已有的一个链接,点击链接按钮,就能够连上服务器。这边我们先新建一个链接。

2、对话框上边的工具栏中,第三个工具按钮,就是新建链接。点击打开一个新建会话向导。


3、协议就选择SSH2,点击下一步。主机名填写主机的IP地址,端口就是用默认的22,然后输入linux系统的用户名,比如root,点击下一步。

4、这里可以输入链接的名称,链接名称可以随意起,我的习惯是一般会以服务器的IP作为链接名称,默认也是如此。如果名称在之前的链接重已经有了,会自动加上一对括号,里面有个数字,以便区分。

5、点击完成按钮,新的链接就建立好了。选中新建立的链接,点击链接按钮,就可以连接到服务器。

6、如果是第一次链接,会需要输入密码,下面有个记住密码的勾选框,为了方便,勾选这一项,这样以后链接就不需要输入密码了。如果是之前从未链接过那台服务器,这是第一次链接,那么会弹出一个Accept的对话框,点击接受即可。

7、链接成功就进入了linux的命令行环境,可以对linux进行操作。在命令行上面,有一排工具栏,这里的功能基本就是和一开始弹出的连接对话框中的一致。
 二、securecrt怎么用key登录
二、securecrt怎么用key登录1、制作密钥对
首先在服务器上制作密钥对。首先用密码登录到你打算使用密钥登录的账户,然后执行以下命令:
[root@host ~]$ ssh-keygen <== 建立密钥对
Generating public/private rsa key pair.
Enter file in which to save the key (/root/.ssh/id_rsa): <== 按 Enter
Created directory '/root/.ssh'.
Enter passphrase (empty for no passphrase): <== 输入密钥锁码,或直接按 Enter 留空
Enter same passphrase again: <== 再输入一遍密钥锁码
Your identification has been saved in /root/.ssh/id_rsa. <== 私钥
Your public key has been saved in /root/.ssh/id_rsa.pub. <== 公钥
The key fingerprint is:
0f:d3:e7:1a:1c:bd:5c:03:f1:19:f1:22:df:9b:cc:08 root@host密钥锁码在使用私钥时必须输入,这样就可以保护私钥不被盗用。当然,也可以留空,实现无密码登录。
现在,在 root 用户的家目录中生成了一个 .ssh 的隐藏目录,内含两个密钥文件。id_rsa 为私钥,id_rsa.pub 为公钥。
2、在服务器上安装公钥
键入以下命令,在服务器上安装公钥:
[root@host ~]$ cd .ssh
[root@host .ssh]$ cat id_rsa.pub >> authorized_keys
如此便完成了公钥的安装。为了确保连接成功,请保证以下文件权限正确:
[root@host .ssh]$ chmod 600 authorized_keys
[root@host .ssh]$ chmod 700 ~/.ssh3、设置 SSH,打开密钥登录功能
编辑 /etc/ssh/sshd_config 文件,进行如下设置:
RSAAuthentication yes
PubkeyAuthentication yes
另外,请留意 root 用户能否通过 SSH 登录,默认为yes:
PermitRootLogin yes
三、终端全局颜色设置1、Options ——》 Global Options ——》 Terminal ——》 Appearance ——》 ANSI Color,设置 “Bold Colors” 蓝色的颜色为自己喜欢的清晰颜色,如下图。

2、配出来的效果
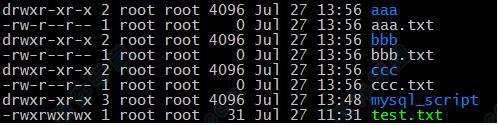
3、shell 脚本中的颜色,也会由深蓝色变为上面的淡蓝色,如下图。
 四、设置可以始终保持SecureCRT的连接
四、设置可以始终保持SecureCRT的连接ecureCRT连接后如果稍长时间不用就会掉线,往往会造成工作状态的丢失,下面步骤叫你怎么保持SecureCRT的连接。

 五、配置颜色
五、配置颜色1、直接修改全局选项,以免每加个服务器都要重新设置一次。
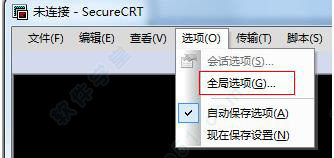
全局设置

2、键盘方案的选择:终端——》仿真
终端选择“Linux”, 勾选“ANSI颜色” 和 “使用颜色方案”,终端颜色配置请见下面后续。

3、字体的配置:终端——》外观
注意颜色方案选“白 / 黑”,设置字体大小:字体(F)。

4、如果出现中文乱码,修改上面的“字符编码(H)“,一般为”UTF-8“。
注意下面的字符集一定要选择“中文 GB2312 ” :(中文选用,英文不必)。

5、配置完后,登录终端默认颜色如下。目录颜色与底色(黑色)非常相近,不易看清。
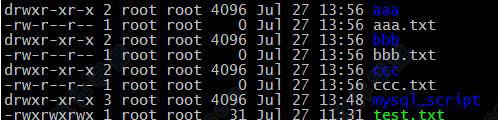
快捷键
Alt + Enter -- 全屏
Alt + B --打开新的连接
Alt + 1/2/3/4/5.../9 -- 切换到第1/2/3/4/5.../9个标签
Ctrl + A -- 光标移至行首。
Ctrl + B -- 光标前移1个字符
Ctrl + D -- 删除光标后1个字符
Ctrl + E -- 光标移至行末
Ctrl + F -- 光标后移1个字符
Ctrl + H -- 删除光标前的1个字符
Ctrl + J -- 回车
Ctrl + k -- 删除当前光标至行末的字符
Ctrl + P -- 显示前一条命令
Ctrl + M -- 回车
Ctrl + N -- 下一条命令
Ctrl + T -- 交换光标前最后两个字符(思科路由器可用)
Ctrl + U -- 清除当前行和缓存的输入
Ctrl + V -- 输入ctrl字符
Ctrl + W -- 删除当前光标至行首的字符
Tab --自动补全命令
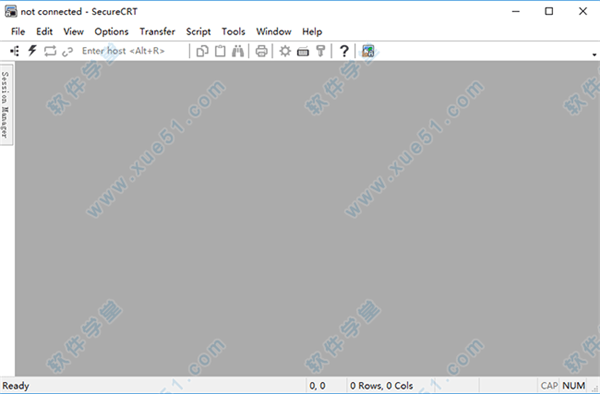
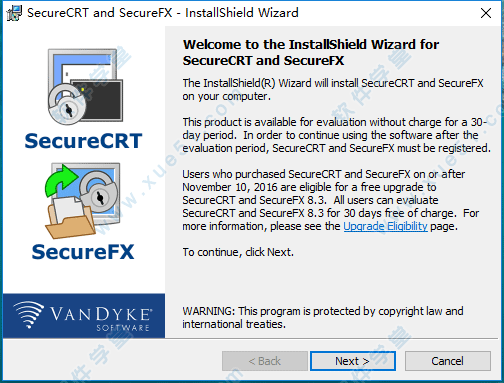

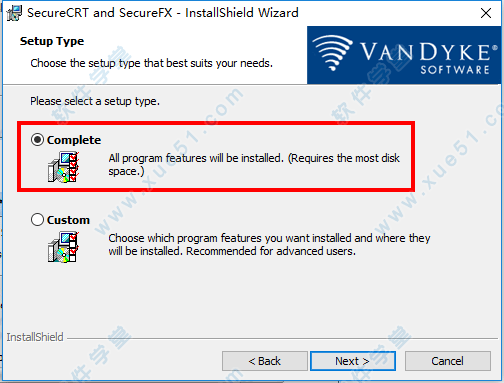

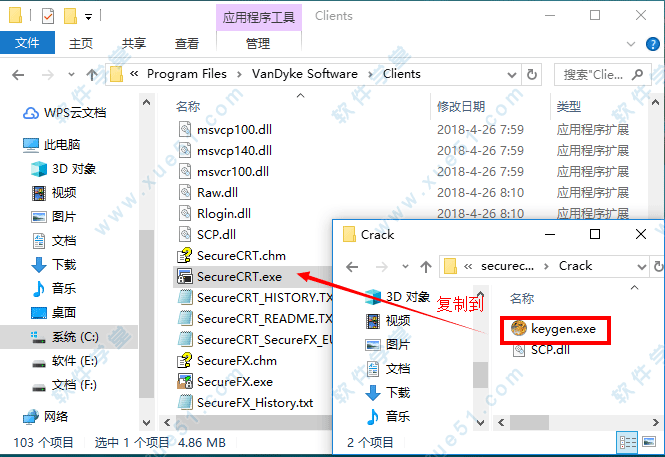
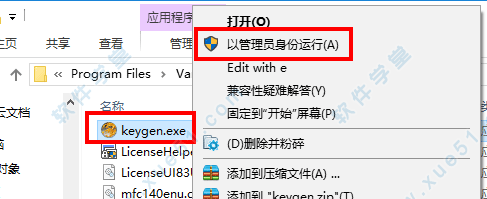




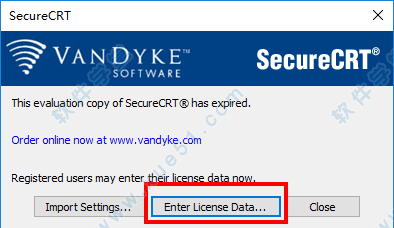












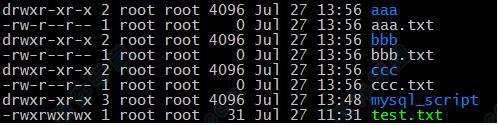



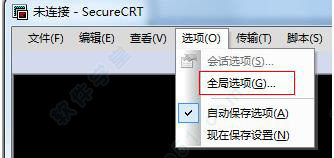




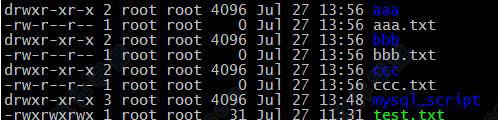
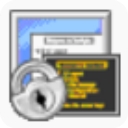 securecrt 8.3绿色汉化版32/64位
37KB
简体中文
securecrt 8.3绿色汉化版32/64位
37KB
简体中文
 SecureCRT 9.0注册机 v1.0
752KB
简体中文
SecureCRT 9.0注册机 v1.0
752KB
简体中文
 securecrt绿色版 v7.0.0.326中文版
36.79MB
简体中文
securecrt绿色版 v7.0.0.326中文版
36.79MB
简体中文
 securecrt8.3.3
31.29MB
简体中文
securecrt8.3.3
31.29MB
简体中文
 securecrt7.0注册机
483KB
简体中文
securecrt7.0注册机
483KB
简体中文
 securecrt7.3绿色版
31.79MB
简体中文
securecrt7.3绿色版
31.79MB
简体中文
 SecureCRT 64位 v8.1.4
26MB
简体中文
SecureCRT 64位 v8.1.4
26MB
简体中文
 securecrt8.0
74.29MB
简体中文
securecrt8.0
74.29MB
简体中文
 SecureCRT 9.0v9.0
67.7MB
简体中文
SecureCRT 9.0v9.0
67.7MB
简体中文
 securecrt8.764位/32位
64.7MB
简体中文
securecrt8.764位/32位
64.7MB
简体中文
 SecureCRTv8.5.4绿色中文
31.9MB
简体中文
SecureCRTv8.5.4绿色中文
31.9MB
简体中文
 securecrt7.3注册机
500KB
简体中文
securecrt7.3注册机
500KB
简体中文
 securecrt7.0
36.83MB
简体中文
securecrt7.0
36.83MB
简体中文
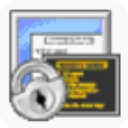 securecrt 8.5 注册机32/64位
865KB
简体中文
securecrt 8.5 注册机32/64位
865KB
简体中文
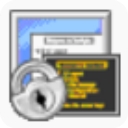 securecrt 8.5 绿色版32/64位
36.79MB
简体中文
securecrt 8.5 绿色版32/64位
36.79MB
简体中文
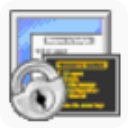 securecrt 8.3 汉化补丁32/64位
137KB
简体中文
securecrt 8.3 汉化补丁32/64位
137KB
简体中文
 securecrt8.0注册机
433KB
简体中文
securecrt8.0注册机
433KB
简体中文
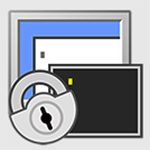 securecrt mac8.0.2
52.5MB
简体中文
securecrt mac8.0.2
52.5MB
简体中文
0条评论