软件
- 综合
- 软件
- 文章
- 安卓




 corelcad 2017中文 v17.0.0.1310
779MB
简体中文
corelcad 2017中文 v17.0.0.1310
779MB
简体中文
 CorelCAD2021免密钥激活版 v21.2.1 附教程
509MB
简体中文
CorelCAD2021免密钥激活版 v21.2.1 附教程
509MB
简体中文
 CorelCAD2020v20.1.1免激活
897MB
简体中文
CorelCAD2020v20.1.1免激活
897MB
简体中文
 CorelCAD 2021v21.0.1.1031中文
509MB
简体中文
CorelCAD 2021v21.0.1.1031中文
509MB
简体中文
 corelcad2016注册机v1.0
36.79MB
简体中文
corelcad2016注册机v1.0
36.79MB
简体中文
 corelcad2020中文32位/64位
897MB
简体中文
corelcad2020中文32位/64位
897MB
简体中文
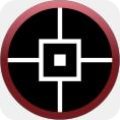 CorelCAD 2019.5中文v19.1.1.2035
597.15MB
简体中文
CorelCAD 2019.5中文v19.1.1.2035
597.15MB
简体中文
 CorelCAD 2019免安装免注册绿色v19.0.1.1026
285MB
简体中文
CorelCAD 2019免安装免注册绿色v19.0.1.1026
285MB
简体中文
 CorelCAD 2019 中文32/64位
444.5MB
简体中文
CorelCAD 2019 中文32/64位
444.5MB
简体中文
 CorelCAD 2014中文
451MB
简体中文
CorelCAD 2014中文
451MB
简体中文
 corelcad 2016v1.0中文
475MB
简体中文
corelcad 2016v1.0中文
475MB
简体中文
 CorelCAD 2018中文V18.0.1.1067
560MB
简体中文
CorelCAD 2018中文V18.0.1.1067
560MB
简体中文
 CorelCad 2018补丁 v18.2.1.3100
6.96MB
简体中文
CorelCad 2018补丁 v18.2.1.3100
6.96MB
简体中文
 corelcad 2018 for macv18.0.1.1067
203MB
简体中文
corelcad 2018 for macv18.0.1.1067
203MB
简体中文
 CorelCAD2017 mac版
166.83MB
简体中文
CorelCAD2017 mac版
166.83MB
简体中文
1条评论
广东省江门市电信 网友
ozdpozdpozdpozdpozdpozdp很好很好很好很好很好很好很好很好很好很好很好很好很好很好很好很好很好很好很好很好很好很好很好很好很好很好很好很好很好很好很好很好很好很好很好很好很好很好很好很好很好很好很好很好很好很好很好很好很好很好很好很好很好很好很好很好很好很好很好很好很好很好很好很好很好很好很好很好很好很好很好很好很好很好很好很好很好很好很好很好很好很好很好很好很好很好很好很好很好很好很好很好很好很好很好很好很好很好很好很好很好很好很好很好很好很好很好很好很好很好很好很好很好很好很好很好很好很好很好很好很好很好很好很好很好很好很好很好很好很好很好很好很好很好很好很好很好很好很好很好很好很好很好很好很好很好很好很好很好很好很好很好很好很好很好很好很好很好很好很好很好很好很好很好很好很好很好很好很好很好很好很好很好