软件
- 综合
- 软件
- 文章
- 安卓

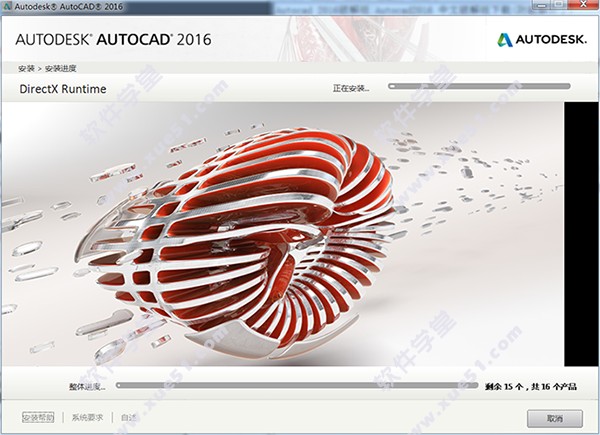





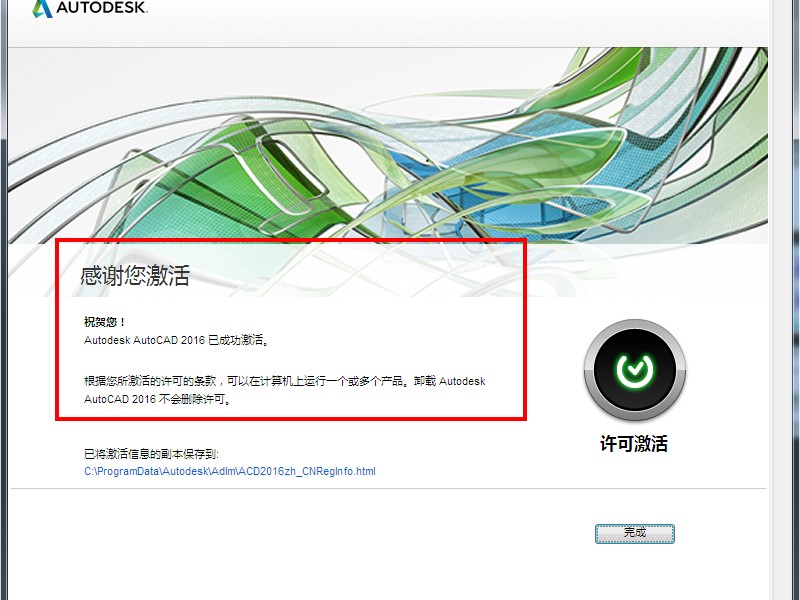




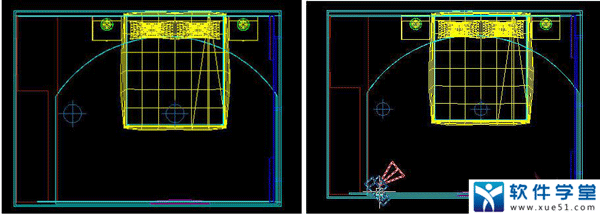



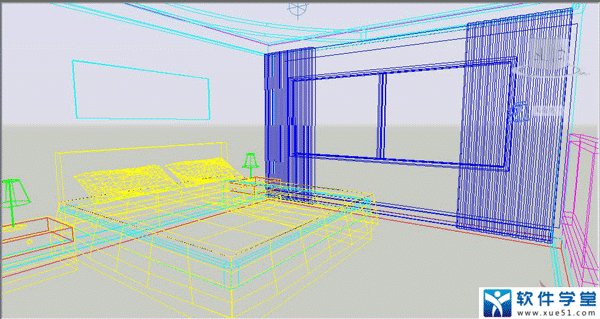
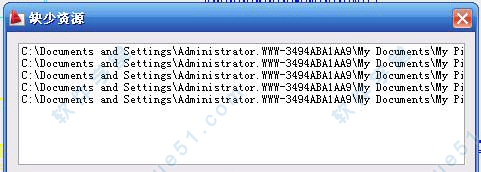





 autocad2016激活码生成器
301KB
简体中文
autocad2016激活码生成器
301KB
简体中文
 autocad2011注册机 v1.0
160KB
简体中文
autocad2011注册机 v1.0
160KB
简体中文
 autocad2007序列号 v1.0
57KB
简体中文
autocad2007序列号 v1.0
57KB
简体中文
 cad2008注册机
42KB
简体中文
cad2008注册机
42KB
简体中文
 AutoCAD 2022补丁 v2022
2.12MB
简体中文
AutoCAD 2022补丁 v2022
2.12MB
简体中文
 Autodesk AutoCAD 2018注册机
751KB
简体中文
Autodesk AutoCAD 2018注册机
751KB
简体中文
 autocad2018注册机32/64位
754KB
简体中文
autocad2018注册机32/64位
754KB
简体中文
 autocad2010注册机32/64位
150KB
简体中文
autocad2010注册机32/64位
150KB
简体中文
 autocad2019 注册机
876KB
简体中文
autocad2019 注册机
876KB
简体中文
 autocad 2012注册机
1.2MB
简体中文
autocad 2012注册机
1.2MB
简体中文
 autocad2014序列号生成器
587KB
简体中文
autocad2014序列号生成器
587KB
简体中文
 autocad2004注册机(附序列号)
27KB
简体中文
autocad2004注册机(附序列号)
27KB
简体中文
 autocad2008注册机
44KB
简体中文
autocad2008注册机
44KB
简体中文
 autocad architecture2018补丁 v1.0
851KB
简体中文
autocad architecture2018补丁 v1.0
851KB
简体中文
 AutoCAD2019补丁
1.95MB
简体中文
AutoCAD2019补丁
1.95MB
简体中文
 Autocad2013 注册机
2.8MB
简体中文
Autocad2013 注册机
2.8MB
简体中文
0条评论