edius8破解补丁是针对edius pro 8软件而开发的激活汉化破解文件,这个大家听名字就了解到啦。edius8是一款非常优秀的非线性编辑软件,专为广播和后期制作环境而设计,内置Xplode for EDIUS、EDIUS FX和Canopus先进的实时二维和三维视频效果引擎。拥有完善的基于文件工作流程,提供了实时、多轨道、多格式混编、合成、色键、字幕和时间线输出功能。很多新闻工作者,媒体工作者就很需要这款软件的帮助,除了标准的EDIUS系列格式,还支持 Infinity JPEG 2000、DVCPRO、P2、VariCam、Ikegami GigaFlash、MXF 、XDCAM和XDCAM EX视频素材,同时支持所有DV、HDV摄像机和录像机。我们在编辑文稿的时候,非常多的时候文章内容很轻松就搞定了,但是文字排版,后期制作上要花很多时间,所以,小编今天带来的这款软件就帮助我们很好的解决了这个问题。是我门没有必要浪费没必要浪费的时间。提供了很多的灵活性用来控制这个应用程序如何显示和工作,用户可以非常快地适应并且熟悉EDIUS的操作方式。小编今天为大家带来的这款破解补丁,就是破解该软件的语言功能,汉化软件,中文的界面,使我们更加方便的使用软件,发挥出该软件更好的效果。
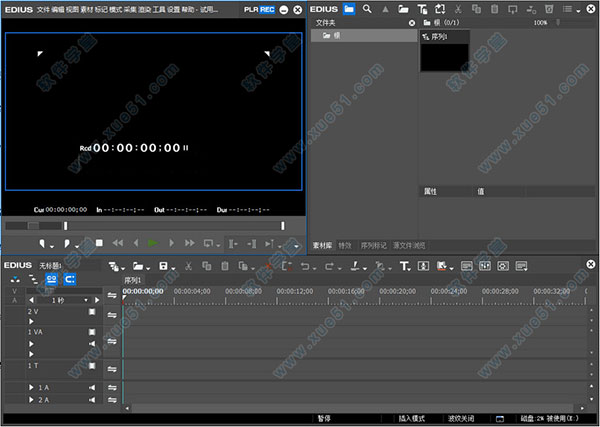
使用教程
1、下载解压,得到edius pro 8汉化破解补丁,首先安装原版,出现安装失败。

2、那么你的电脑必须安装“apple quicktime”软件。

3、重新安装软件,同意软件协议。

4、选择安装目录,不要带中文,如小编安装到【e:edius8】。

5、接下来的两步,可以根据需要勾选,再点击install开始安装。

6、成功安装,点击finish结束。

7、不要运行软件,接下来安装“EDIUS 8.5.3 简体中文破解补丁.exe”。

8、至此,edius pro 8完美破解版成功激活,打开软件可以全部免费使用。

功能介绍
1、更多格式、更好的工作流无论4K、3D、HD,还是从24×24到4Kx2K的SD。几乎所有格式,全部在同一时间线上,即使在嵌套序列里,EDIUS Pro 8可全部实时操作。
EDIUS Pro8支持所有流行的的文件格式,包括索尼XDCAM, 松下P2,佳能XF 和 EOS. 在后期制作中,你可以采用Grass Valley的高性能10 bit HQX编码,你还可以选择增添的Avid DNxHD编码(包含在Workshop中为标配)。
不过,EDIUS的真正卓越之处在于它能够高速处理多种新出来的格式,例如:索尼XAVC (Intra/ Long GOP)/XAVC S, 松下AVC-Ultra以及佳能XF-AVC. 只要用EDIUS, 无论什么格式你可以拿来编辑。
 2、优先选择:64位和4K
2、优先选择:64位和4KEDIUS Pro 8是为Windows 7/8/8.1系统而设计的64位软件,充分利用了高达512GB(Windows8/8.1 企业版和专业版)或者192GB(Windows 7旗舰版,企业版和专业版)的系统内存,以实现超强度操作,比如画面叠加、3D、多机位和多轨道4K编辑。
EDIUS专为Intel酷睿处理器(Core i7, Core i5 and Core i3)的Quick Sync Video的功能而进行了优化,大大提高了MPEG-2和H.264编码性能,从而对于视频编辑非常有效。 由于在利用Intel Quick Sync Video进行H.264解码方面得到了进一步加强,EDIUS Pro8 能助您实现极速流畅的H.264回放,包括4K。
 3、GV资源浏览器
3、GV资源浏览器GV资源浏览器是EDIUS的一项新增功能,它可让你轻松管理所有视频、音频、图片素材,是为在edius pro 8中进行编辑做足准备便利工具。
GV资源浏览器具有智能化识别功能-当你的系统连接上移动硬盘或读卡器的时候,它会自动识别可用的文件格式,并显示在素材库中。
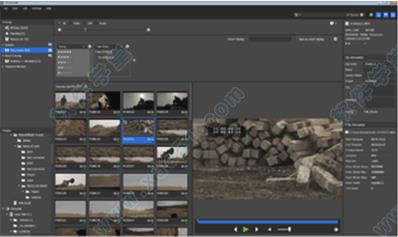 4、很强的兼容匹配
4、很强的兼容匹配EDIUS是开放第三方输入和输出硬件Matrox和Blackmagic Design,AJA视频系统。EDIUS Pro 8还支持AAF项目导入/导出与达芬奇色彩校正交换解决。
低分辨率代理编辑模式支持老的桌面与EDIUS Pro 8笔记本电源系统。这意味着你在编辑EDIUS Pro 8的时候不需要最新的系统也可以。
 5、转码
5、转码edius pro 8拥有无与伦比的实时视频转码技术,可实现高清与标清的不同分辨率、不同宽高比和帧速率的任意实时变换。
你可以编辑高清素材,同时在时间线上拖入4:3标清视频,混合NTSL和PAL素材,再加入4K素材以另一种分辨率和帧速率将所有素材混入一个工程,整个过程无需转换和渲染。
从24*24乃至4K*2K,EDIUS支持各种分辨率,均可在同一时间线上操作,即使是嵌套的序列,也能做到实时编辑。

软件特点
1、更胜一筹的4K编辑流程,支持Blackmagic Design的Deck-Link 4K Extreme,Ultra Studio 4K,2、AJA KONA 3G (仅预览)非编硬件,支持使用Grass Valley HQX编码的EDL 或 AAF 导入/导出,3、与DaVinci Resolve 11交换时间线校色流程
4、edius pro 8支持Blackmagic Design, Matrox 和 AJA的第三方板卡
5、混编多种分辨率素材-从24*24到4K*2K,在同一时间线实时转换不同帧速率,为编辑人员提高了工作效率
6、支持当下最新的文件格式-SONY XAVCAM (Intra/ Long GOP)/XAVC S, Panasonic AVC-Ultra/AVC-Intra 4K 422及Canon XF-AVC(仅输入)
7、源码编辑多种视频格式,包括: SONY XDCAM, Panasonic P2, Ikegami GF, RED, Canon XF 和 EOS 电影格式
8、当前最快的AVCHD编辑速度,可做到3层以上实时编辑
9、多达16机位的多机位编辑能力,并可实时进行视频输出
10、增强的MPEG和264/AVC编解码能力(可对4K XAVC进行快速编码),支持更快的4K H.264回放
11、edius pro 8基于第四代Intel酷睿架构的优化,支持Intel Quick Sync Video极速264输出(用于蓝光刻录)
12、64位本地处理,快速处理海量静态图像文件(JPG, TGA, DPX等),提供更流畅的实时编辑
13、支持代理模式,增强PC处理能力,提高工作效率
14、灵活的用户界面,包括:无限的视频、音频、字幕和图文轨道
15、edius pro 8支持3D立体编辑、内置图像稳定器,并可从时间线上直接刻录蓝光、DVD
使用技巧
EDIUS插件如何安装?1、打开edius pro 8破解版,点击新建工程,随意新建一个就可以,也可以打开之前的任意一个工程

2、点击顶端菜单栏里的“设置",选择"系统设置"

3、在系统设置对话窗口里面依次点击“特效”——“AfterEffects插件桥接"

4、点击右侧窗口的"添加",找到我们开始定位的插件存放文件夹,点击“确定”
5、再重新启动一次edius,切换到特效窗口就会看到我们新添加的插件了。

 EDIUS动态字如何制作?
EDIUS动态字如何制作?1、打开EDIUS,点击时间线面板上方的大写“T”,选择“在T1轨道上创建字幕”;
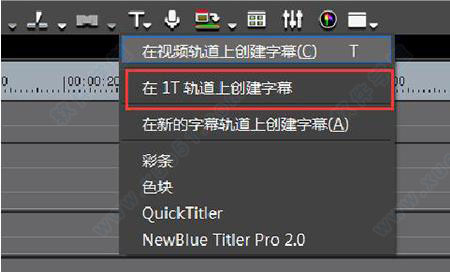
2、这时软件会自动弹出字幕添加的设置窗口,点击左侧边栏里的大写"T",在中间的空白面里面点击就会出现一个黑色的光标,然后输入文字内容,字体、字号、颜色等在右边的窗口进行设置。
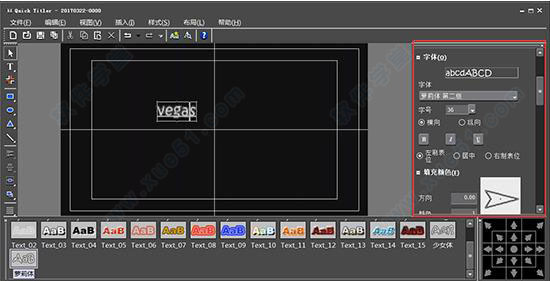
3、接着不要选中文字,用移动工具在文字以外的地方双击两下就可以了,字幕设置窗口会出现“背景属性”的设置选项,将“字幕类型”设置为“爬动(从右)”,当然选择其他效果也可以。
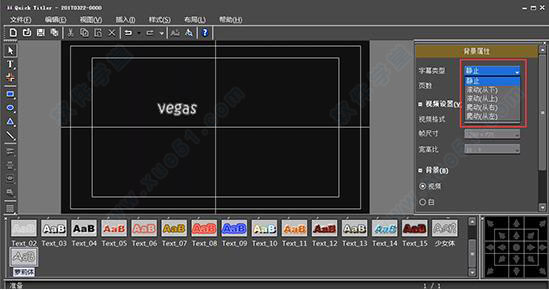
常见问题
1、HDV格式文件压缩DVD需要多长时间?理论时间比在1:2以上,具体还要进行更详细的测试
2、edius pro 8破解版调入5.1声道的问题的调用问题? 使用其它的音频软件,制作的多声道文件,在EDIUS软件中可以调用,并 且可以分别对各个声道进行调节,具体的方法是:在音频轨上分要分别设置,非立 体声1.2.3.4.........有多少个声道就要建多少个音频轨,另外在素材窗能够看 到,所调用的音频文件是多少个声道的
3、在edius 8 pro中高清工程向标清工程变换时字幕位置和字形变换问题? 必须用QUICKTITLER软件,必须放在视频轨上,不能放在字幕轨上, TITLEMOTION软件是不行,肯定要变位置的
4、edius pro 8破解版安装完成后,打开EDIUS突然出现“内存不能为Read”报错,导致软件不能正常打开?这是由于WINDOWS系统的原因,一般是在改变桌面主题后有上述现象
5、在canopus edius 8 pro中无法使用板卡带的接口进行同步录音功能?在EDIUS 中使用同步录音功能,只能在声卡中进行输入,不能使用板卡的音频输入
6、使用Edius编辑时监视窗口由于误操作而消失或修改分辨率后监视器窗口超出了显示区域?按Shift+F1键调出菜单,在布局中选择常规
常用快捷键
将播放器中的素材添加至素材箱 [Shift] + [Ctrl] +
打开素材源文件 [Shift] + [Ctrl] + [P]
添加文件-录像机 [Shift] + [Ctrl] + [O]
输出到磁带 [F12]
搜索帧-播放窗口 [Shift] + [Ctrl] + [F]
搜索帧-录制窗口 [Shift] + [F]
保存项目 [Ctrl] + [S]
打开项目 [Ctrl] + [O]
删除渲染文件-未使用的文件 [Alt] + [Q]
另存为 [Shift] + [Ctrl] + [S]
新建时间线 [Shift] + [Ctrl] + [N]
新建项目 [Ctrl] + [N]
在时间线上截取静帧 [Ctrl] + [T]
静音 [Shift] + [V]
恢复 [Shift] + [Ctrl] + [Z]
恢复 [Ctrl] + [Y]
设置添加音频 [Shift] + [K]
删除剪切点 [Ctrl] + [Delete]
添加剪切点-选定轨道 [C]
粘贴过场至光标位置 [Ctrl] + [Alt] + [K]
粘贴至光标位置(时间线) [Shift] + [Insert]
粘贴至光标位置(时间线) [Ctrl] + [V]
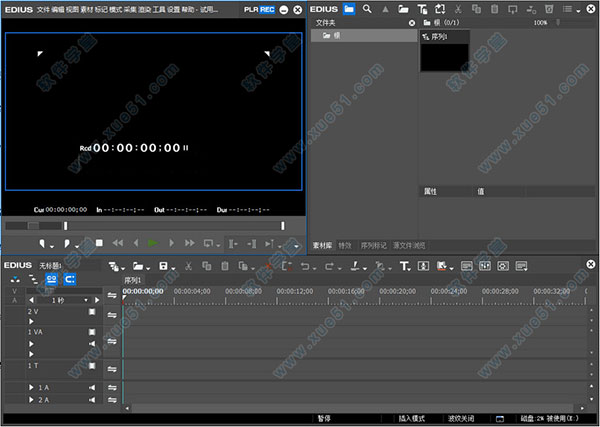










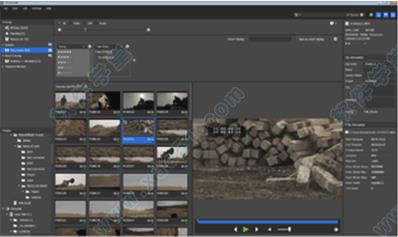







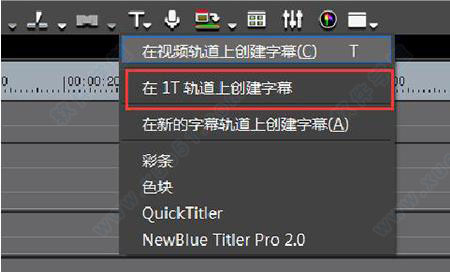
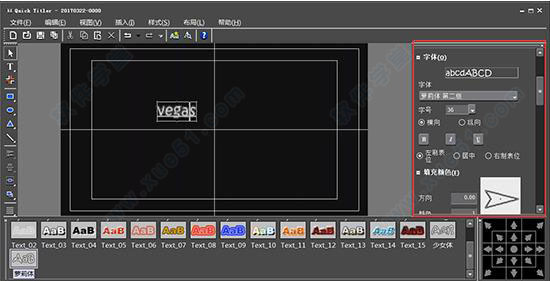
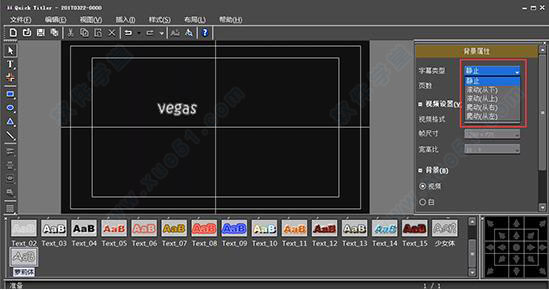
0条评论