令人期待的
keyshot7.3已经推出了,这将是一款充满时代特色的互动性光线追踪与全域光渲染器,软件带来了丰富的材质与多变的渲染环境,让你无需经过任何复杂的设定即可创建出好莱坞般的实时3D渲染影像。全新的版本在功能上带来了史诗级的变化,用户将获得最愉快的使用体验。新增的室内照明模式,可以设置或更改为室内照片在有限的环境下取得最佳的效果,或着通过软件自带的照片场景照明,切换渲染模式创建出最美的视觉效果。更改保存后的场景设置,让用户可以在场景里的任何区域实时渲染。增添的材质控制将得到更精准的数据,用户在场景渲染时将有更多的选择可能性,并且软件利用了数学视图、几何文本编辑、可移动的镜头,减少那些耗时的步骤,自动处理任务,完全消除了后期处理过程,创建的视觉效果,将以从未有过的方式将它们呈现出来。
这次小编给大家提供的是
keyshot pro 7.3中文破解版64位下载,文件包中附带了有效的
破解文件,可用于生成软件激活序列号帮助你轻松完成破解,并附上了详细的keyshot7.3安装破解教程,欢迎广大网友们下载体验。

安装教程
1、在本站下载好压缩包,解压之得到如下文件。

2、接着双击“Setup.exe”主程序运行,在安装向导界面直接点击“Next”。

3、到许可协议界面,点击“I Accept”进行下一步操作。
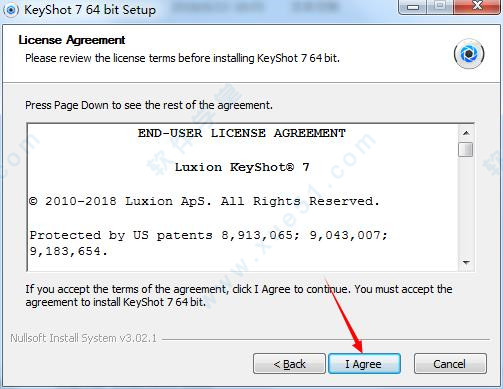
4、这里默认即可,直接点击“Next”。

5、根据自我需求选择文件安装路径,点击“Next”。

6、这里选择好保存资源的路径,点击“Install”开始安装。

7、软件正在安装,需要一些时间,请耐心等待。

8、安装完成,取消勾选点击“Finish”不要运行软件。

破解教程
1、安装完成后,鼠标右键桌面软件快捷方式选择打开文件位置。

2、然后将文件包中Fix文件夹下的破解补丁复制到上一步打开的软件路径选择替换源文件,默认路径为:【C:Users
这里为你的计算机名AppDataLocalKeyShot7】。

3、接着打开Fix文件夹下的“keygen7.exe”注册机,点击“Generate”。

4、注册机将会生成一个“keyshot7.lic”许可证文件,我们将它保存在桌面方便寻找。

5、提示保存成功。

6、接下来双击软件桌面快捷方式运行,语言选择【中文】,打开类型选择【安装许可证文件】,然后点击“下一步”。

7、找到存放在桌面的许可证文件“keyshot7.lic”,选中它并打开。

8、软件会自动加载选择的路径,点击“完成”即可完成破解。

9、打开软件后,你就可以尽情畅享专业版所有功能啦!

全新功能
一、全新功能的加入让工作效率进一步提升延续了这一点,让您的工作流程更加流畅,从导入到最终渲染,这些功能能够让您前所未有地快速创建视觉效果。
1、室内照明模式
自带6种新的照明模式,由全新的照明算法提供技术支持,可以设置或调整为室内照片或产品照片优化的场景照明,切换到性能模式,或者通过点击几下按钮,使用自己自定义的预先设置。
2、实时区域渲染
用户现在可以实时渲染场景里的任何区域。只有在实时视图中,通过边框封闭的区域才能被渲染。
3、保存场景设置
保存有效的场景设置,可以轻松与HD用户进行共享。
4、多层PSD
使用通道和图层(作为文件中的单个Photoshop图层包含在内),渲染PSD和PSD 32位格式的静态图像和动画帧。
 二、增进的材质控制将得到更精准的数据
二、增进的材质控制将得到更精准的数据有了科学准确的材质,很容易获得用户想要的外观。通过先进的编辑功能和更多的材质选项,能够让您更好地控制材质,实现扩展材质和纹理的可能性。
1、材质库
有了材质库,材质编辑比以前更强大,材质库通常在单独的窗口中打开,显示材质、纹理、标签等,在图形视图中作为节点,可视化呈现复杂材质中的连接和关系。
2、标签上的材质
材质和纹理此时可以应用到标签上,提高标签的外观和现实性,实现标签性能更准确的沟通。
3、材质动画
颜色和数字褪色动画现在可以快速调整材质的颜色或设置,改变材料的不透明度或褪色照明。
4、闭合程序
材质近基着色新增的程序纹理用于突出材质上的自身阴影。
 三、神奇新特性绘制出意想不到的结果
三、神奇新特性绘制出意想不到的结果当用户希望自己的工作流程更多地涉及创建过程时,新增的功能提供了无与伦比的方法来减少那些耗时的步骤,自动处理任务,完全消除了后期处理过程。
1、几何视图
引进了一种全新的方式,结合新的几何视图设置某种场景,这种高度相应的二级实时视图提供了另一种相机视角、1:1动画重放、相机轨道动画等等。
2、几何编辑器
通过几何编辑器,可以自由切割曲面、计算顶点法线、分离单个曲面、关闭开放的边界。
3、脚本控制台
分享、保存和自动化。脚本允许您使用Python脚本释放功能。
4、移位镜头
过新增的移位镜头,可以只需点击某个按钮,就能调整场景中的垂直面,且获得建筑照片和室内设置将变得易如反掌。

软件亮点
1、界面简约
用户界面简单却不失强大,它具备所有必要的选项,帮助实现先进的可视化效果,让工作畅通无阻。
2、渲染快速
运行快速,无论是在笔记本电脑上,还是在拥有多个中央处理器的网络服务器上,它都能抓住所有可用的核心。
3、实时显示
在软件里,所有操作都实时进行,其使用独特的渲染技术,让材料、灯光和相机的所有变化显而易见。
4、操作简单
用户只需将数据和指定材料拖放到模型上,导入信息,调整灯光,然后移动相机,就能创建3D模型的逼真图像。
5、数据精确
是3D数据最精确的渲染解决方案,以先进的技术算法、全局光照领域的研究和Luxion内部研究为基础而开发的。
6、其他特性
从静止图像与动画到交互式网页与移动端内容,总能创造最高质量的视觉效果,满足用户所有的可视化需求。

调光技巧
一、物体的材质物体材质是一种模块化的参数,想像一下,空间中有一块没有任何颜色折射率反射性质的球,而在你赋予它一定的折射率,一定的反射系数,一定的粗糙程度,那么它在默认的环境下就是一种特定的材质。由此可见,渲染的问题,其实都是围绕光在打转。 我们首先在理解以下几个问题:
1.材质是光的反应结果,没有光,就没有材质。在黑暗的环境中,所有材质(除发光材质外)都是不存在的。
2.进到软件中,系统会给一个默认的环境,因为如果用户不指定环境,材质也能在物体上很好的显现出来。
3.不同的材质在不同的环境中,呈现的状态是不一样的,这个无须多说。举个例子,可以让一杯绿茶在特定的环境中看起来像是一杯红酒。
4.软件的渲染环境就如是一个房间(即使是户外环境,你也可以将之理解为一个房间),而你要渲染的物体位于房间的地面上,你站在物体正前方。
二、相机相机距离:当然你也可以朝着物体向前走,那么距离会变近看到物体会变大,向后退,距离会变远,物体会变小。这就是相机的距离。

相机方位角:这个时候你的眼睛就是相机,你左右移动就是相机的方位角变化,你向右边移动20度,就像相机向右移动20度;你向左移动20度,就是相机向左移动20度。除非你旋转物体,物体、地面、环境的位置是不变的。

相机倾角:如果你面前有一架梯子,你爬上梯子,再去看物体,这时你看到了物体的顶部,这就是倾角。

相机扭曲角:你还可以扭扭头,这样你看到的物体是变形的,我们肉眼为什么看不出变形呢,因为我们是双目,而相机是单目,如果设置扭曲角,在相机看到,物体是变形的。
这个时候,你可以试下,将物体设备为正前方视角,然后向右旋转物体15度,然后我们把扭曲角再调到-15度,那么效果和正前视图是完全一样的。
 三、环境
三、环境环境其实也是一种光源,就好比从屋顶射下来的灯光一样,屋顶破了一个洞,刚好有光从洞射到房间来,于是房间中便有了光。物体在光的照射下呈现出材质颜色等特性,相机便可以将之拍下来了。
屋顶是可以调高调低的(距离),屋顶的破洞也是可以有大有小的(大小),同样破洞可以是方形,也可以是圆形(我们可以通过旋转和倾斜)来改变形状。而且,这个破洞还可以破得很美观,边缘很整齐没有毛边,也可以破得毛毛糙糙,呈现出光晕。
当然,如果你觉得屋顶破洞太小,你可以在屋顶,四周的墙壁上开洞,让光照进来。这就是打光,但这些打光并不能准确地定义光的位置,一般情况下,只利用环境来调光,效果比较有限。我们必须利用辅助光源来对光线进行精确定位。

场景里除了有物体外,我们还可以设置发光材质的辅助物体,还可以设置遮光板、反射板。
当然,你可以什么辅助光源都不要,这个时候,你先设置环境为全黑色,再自已根据需要在屋顶、墙上开洞。


常用快捷键
选择材质:shift+左键
赋材质:shift+右键
镜头缩放:alt+中键
旋转模型:左键
移动模型:中键
加载模型:CTRL + I
打开 HDIR:CTRL + E
打开背景图片:CTRL + B
打开材质库:M
保存视角:P
打开热键显示:K
时实显示控制:shift + P
显示头信息:H
满屏模式:F
环境贴图旋转:CTRL + 鼠标左键
环境贴图重置:CTRL + R
显示所有模型:CTRL + U
shift+alt+中键:模型水平旋转
shift+alt+ctrl+中键:模型自由式旋转
shift+alt+右键:模型比例缩放
shift+alt+左键:模型水平移动
shift+alt+ctrl+左键:模型垂直移动
模式工具使用方法
在场景树窗口中,右击某个模型,然后选择‘制作模式’,即可打开模式工具面板。软件中的模式工具可以创建实例,而不是复制模型数据来提高速度,降低模型大小。
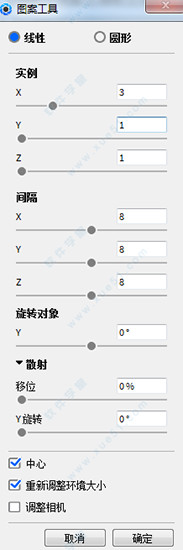
1、线性/圆形
以线性或圆形形式创建模式。
2、实例(线性)
允许设置沿X、Y、Z轴创建实例的数量。
3、计数(圆形)
允许设置围绕坐标轴排列实例的数量。
4、间隔(线性)
可以设置X、Y、Z轴实例的间隔。
5、旋转对象
实例可以沿每个本地访问的Y轴旋转,在场景中动态定位,使用该字段选择实例沿Y轴旋转的程度。
6、散射
随机放置模式化的对象,对那些需要有更多随机分布对象的场景很有用。
7、移位
移位主要控制原始模式矩阵发生的偏移量。
8、Y旋转
Y旋转可以改变某个对象在Y轴里被随机旋转的数量。
9、中心
将模式居中到场景。
10、重新调整环境大小
自动增加环境大小以适应所有实例。
11、调整相机
启用该功能,让相机自动移动,在视图字段内加入所有实例。
12、编辑模式
在场景树中,右击模式化的对象,选择‘编辑模式’来打开模式窗口进行修改。

使用帮助
1、新建...
在软件中打开一个新的空白场景。
2、导入...
将3D文件导入到打开的或新的场景中。请参阅导入部分了解更多详情。
3、打开最近的
列出了最近打开/保存的10个场景,以便快速打开它们。
4、拼合地面
打开和关闭拼合地面。
5、灯光
演奏模式打开/关闭演奏模式。基本,产品,室内装饰,珠宝首饰,自定义选择最适合您场景的照明预设。如果您创建了自定义预设,则此选项在自定义下可用。自我阴影,全局照明,地面照明,焦散,室内模式打开/关闭这些设置。请参阅照明了解更多信息。
6、相机
选择保存的相机。从您保存的照相机列表中保存的照相机在此处填充。
7、保存软件包...
保存软件包(.ksp),其中包含给定场景中使用的模型,材质,环境,纹理,相机和背板。在不同计算机之间共享或移动场景时,使用此保存方法非常重要。
8、保存活动模型集...
仅保存显示的模型集,以便与非Pro用户共享模型集。
9、修订管理器...
打开修订管理器以预览,恢复或删除修订。要启用版本管理器,请在编辑>首选项>常规(PC)或KeyShot>首选项>常规(Mac)下启用备份修订。
10、导出(Pro)
将模型文件导出为OBJ,FBX,STL和ZPR文件格式。
11、连接到Onshape ...
启动Onshape集成对话框。需要Onshape帐户。
12、退出
退出并离开。
13、添加几何图形
将预先安装的图元添加到场景中。您还可以将常用模型放入资源目录中的“Models”文件夹中。
14、编辑几何
打开几何编辑器。有关更多详细信息,请参阅几何编辑器。
15、清除几何体
清除场景中的所有几何体。
16、设置场景单位
更改场景中使用的设置单位。为了获得准确的结果,请使用与创建模型相同的单位。
17、首选项
设置首选项,。请参阅首选项了解更多详情。
18、背景
切换照明环境,颜色和背板图像之间的背景模式。
19、地面阴影
开启和关闭地面阴影。
20、遮挡地面阴影
开启和关闭遮挡地面阴影。必须启用Ground Shadows才能使此选项可用。
21、地面反射
开启和关闭地面反射。
特别说明
1、HS不支持FBX,不同的物体需要给不同的颜色才可以在HS分配不同的材质。
2、HS不支持MR材质,所以在输出OBJ时要以MAX的标准材质才能有材质的分层,不然HS会当作只有一个材质,而且是不分层的。
3、MAX与HS的材质是一一对应的,就是说尽管是不同的物体,他们的材质在MAX是一致的,那么他们在HS里也是一致的。材质并不只是用作分ID。
4、没有赋予MUTIL材质只分ID是不可以的。一定要以多层子材质才有分层的作用。
5、当你想分层导入时,应注意,HS会给你的物体贴着地面。
6、HS是根据材质来定义物体的,对于HS来说,一个物体就是所有拥有相同材质的物体组合,就算分好了材质,很多时候HS还是会把他们混淆。
7、HS不支持从MAX导入的材质的中文显示,最好设置的时候用英文,如果不是的话系统会讲中文显示的列为同一材质而导致错误。
8、不要拖动赋予材质然后修改HS自带的材质,会改变系统的,正确的是SHIFT+右键然后再双击修改。
9、只能移动一开始导入的物体,不能移动MERGE的物体。
10、ior调节材质的亮度,值越高就越像完全的反射,一般还是蛮有必要调节的。
11、Shift+P停止实时渲染。
12、可以用PS来制作HDRI用作物体的光照贴图。
13、图像里和环境里的gamma相当于对比度,越高对比越小。
14、SCREENSHOT不能代替RENDER,只是保存你所见到的画面,不过当你的SCREENSHOT不动很久的时候,它会不断的继续运算,出来的效果其实相差不大。主要是,有些参数是影响到渲染而不会于实时出现效果。但是如果你一边干其他事情一边做这个渲染的时候,只要调高实时渲染的参数就可以了。
15、材质双击可以自己调节·全部渲染下···平常可以做效果参考~
16、渲染时,阴影的参数要调高点,默认的都太低了,大约5左右,配合ANTI-alising。
17、焦散需要找到合适的HDIR,因为焦散的物理特性所决定的使用平面光是很难看的到很好的焦散效果。需要找类似点光的HDIR图片。
18、Ray bonous
影响材质的反射次数
19、HS可关联材质,即多个物体给同一个材质,这样修改的时候就方便多了。
20、如果阴影过白可以增加GAMMA来增加对比度,或者正确的修改HDRI的光源的曝光。
21、一般来说材质的ROUGHNESS高于0.5就会有一个粗糙的大的高光面,而且要配合GLOSY才有效。
22、GLOSS SAMPLE设置为8-16就可以很光滑的了,为0时也没有效果,配合使用就可以得到不粗糙的大亮面。
23、在场景中复制材质然后选材质库会自动关闭HS,SHIFT+P然后CTRL+P又死(PS:我的系统会这样)
24、在表现某些明度本来就很高的颜色例如黄色的时候,(GENAL的材质)有时候是需要降低它对环境的漫射参数。
25、添加自己的材质到材质库的时候,记得保存你的材质库。
26、HDRI对你的材质表现很重要,可以影响你赋予材质时的正确判断,车子比较喜欢用STUDIO LIGHT来确认正确的材质。确定材质后,可以通过上下左右键来调整光亮。
开启坐标系统可以辅助放置物体的位置
27、没事不要乱开自发光,慢死了。
28、景深是通过FSTOP来控制的,距离可以直接在画面中点取,越小的值,取景越小模糊的越多,当你渲染时觉得很毛糙,提高采样值!!!
29、如果想得到真实的倒影模糊的效果,给一个真实的物体做地板,然后给它一个金属的材质。
30、材质库里的拉丝金属跟自己设定同样参数的各向异性材质是不同的!!!
31、用犀牛输出时,选择REFINEMESH效果比较好,有些模型默认设置会出现MESH块状。
32、有些快捷键是错误的,例如放大缩小是SHIFT+ALT+右键。
33、GENERAL材质是很好控制表面颜色与反光的,通过漫射与反射环境参数来调节。
更新日志
v7.3.40
1、修复了对标签启用了“应用凹凸贴标签”后,标签不会出现在小丑通过或标签通过中的问题。
2、现在为正确输出渲染通道和渲染图层。
3、修复了在Mac上打开实时视图时可能偏离中心的问题。
4、使用黑白图像定义标签的不透明度时,修正了“小丑”和“标签”质量问题。
5、SOLIDWORKS 2018直接导入支持。
6、Sketchup 2018直接导入支持。
7、NX12直接导入支持。
8、如果只有一种变化,则模型变化区域在演示模式下隐藏。
9、改善了圆角边缘场景的设置时间。
10、在配置器向导中自动渲染材质。
11、在场景树中为顶级模型添加了转盘动画。
12、将脚本更新为Python 3.6.4。
13、元数据现在通过网络渲染为静止图像输出。
14、值得注意的错误修复。
15、修复了重命名模型集并打开配置向导后发生的崩溃。
16、修复了与纹理命名相关的软件包时崩溃的问题。
17、修复了“Just for me”安装的插件连接问题。
18、保存并重新打开后,保存了Ground Shadows的文件现在会显示Ground Shadows。
19、修复了在工作室之间切换时可能发生的地面阴影可见性错误。
20、修复了脚本控制台中的双按钮。
21、保存到库时固定环境缩略图的创建。



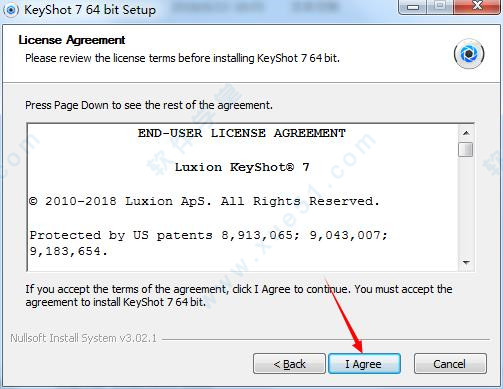

























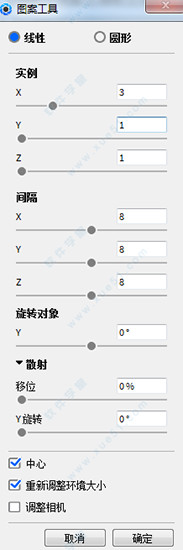

 KeyShot pro 10v10.0完美
860MB
简体中文
KeyShot pro 10v10.0完美
860MB
简体中文
 keyshot 10中文
817MB
简体中文
keyshot 10中文
817MB
简体中文
 Keyshot8 电脑版
622MB
简体中文
Keyshot8 电脑版
622MB
简体中文
 KeyShot Pro 9中文(附安装教程) v9.0.286
761MB
简体中文
KeyShot Pro 9中文(附安装教程) v9.0.286
761MB
简体中文
 keyshot v6.1.85.0
504MB
简体中文
keyshot v6.1.85.0
504MB
简体中文
 keyshot 6 v6.0.266
4MB
简体中文
keyshot 6 v6.0.266
4MB
简体中文
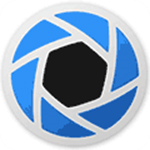 KeyShot11中文 v11.0.0.215 附安装教程
1.06GB
简体中文
KeyShot11中文 v11.0.0.215 附安装教程
1.06GB
简体中文
 keyshot5文件+补丁v1.0
883MB
简体中文
keyshot5文件+补丁v1.0
883MB
简体中文
 keyshot5注册机
656KB
简体中文
keyshot5注册机
656KB
简体中文
 keyshot pro7.3文件
12.59MB
简体中文
keyshot pro7.3文件
12.59MB
简体中文
 KeyShot 8 Prov8.0.247中文
622MB
简体中文
KeyShot 8 Prov8.0.247中文
622MB
简体中文
 keyshot7.2
550MB
简体中文
keyshot7.2
550MB
简体中文
 keyshot 7v7.0.434
517MB
简体中文
keyshot 7v7.0.434
517MB
简体中文
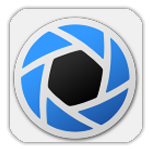 keyshot8补丁
25.2MB
简体中文
keyshot8补丁
25.2MB
简体中文
 Keyshot 8注册机
25KB
简体中文
Keyshot 8注册机
25KB
简体中文
 keyshot7注册机+补丁(附方法)
11.5MB
简体中文
keyshot7注册机+补丁(附方法)
11.5MB
简体中文
 keyshot4注册机32/64位
23.9MB
简体中文
keyshot4注册机32/64位
23.9MB
简体中文
 keyshot464位
554MB
简体中文
keyshot464位
554MB
简体中文
 keyshot532/64位
434MB
简体中文
keyshot532/64位
434MB
简体中文
 keyshot 7 for mac中文
857MB
简体中文
keyshot 7 for mac中文
857MB
简体中文
0条评论