photoshop cs3 注册机是一款专门针对软件推出的破解工具,旨在帮助用户可以永久免费的体验photoshop cs3系列产品,ps cs3注册机生成的注册码,一次激活,永久免费,真实有效。该原程序软件应该算是新老界面过度的一个版本,最大的改变可能就是工具箱,它的工具箱变成可伸缩的,可为长单条和短双条,同时,工具箱上的快速蒙版模式和屏幕切换模式也改变了切换方法,所有的选择工具都包含重新定义选区边缘(Refine Edge)的选项,多了一个“克隆(仿制)源”调板。本站提供
photoshop cs3破解补丁下载端口,欢迎有需要的朋友免费下载使用。
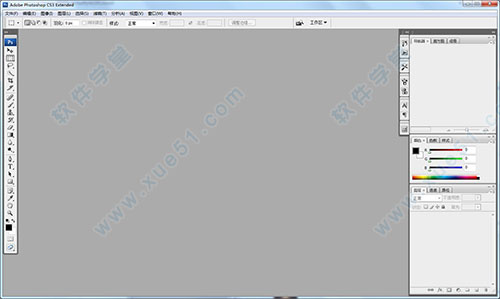
破解注册
1、首先请下载正版软件后安装。
2、运行软件,同时打注册机
3、单击Generate serial产生serial(序列号)
注意:此时不要关闭注册机窗口。
4、输入序列号,全部接受,会出现:
5、此时单击phone Activation,把出现的序列号下面的那一排数字复制到注册机Response栏内,单击Generate Activation Code,会在Activation Code栏内出现激活码,然后把激活码输入六个方框内,则出现:
6、注册破解成功。
功能特色
一、模型导出
1.新增了3D工具,不论是对设计师、插画师这种2D艺术家而言还是对3D艺术家来说都相当有吸引力。它可以在图层面板中将模型导入到3D图层中,这样他们可以直接在图层上对模型进行操作,或是把模型当作2D项目的一个部分来使用
2.3D艺术家可以调整纹理,实际上,当他们在另一个窗口中编辑纹理的时候,允许他们以预览窗口的模式使用模型。Designers和 illustrators可以将3D模型添加到作品中而无需渲染
二、Rotoscope技术
1.可以通过革新后的动画面板来实现同视频文件间的互动,动画面板中提供了时间轴,你可以对视频或是Flash文件进行剪切,用户还可以在其中新建图层或是自行添加一些静态的元件,如文本或是图片等
2.最有意思的一个视频功能便是绘画工具,包括最新的源克隆面板(Clone Source palette),它可以对不同的帧进行克隆,此外还有一个Onion Skinning 控制功能,在工作的时候,你可以用它观看相邻两帧的内容。
3.如果将看作是rotoscope编辑工具,毫无疑问,这些新增的功能在很大的程度上提升了的可用性,当然,就专业人士而言,某个专攻这个领域,且拥有多帧绘图工具的应用程序可能能够更好地满足他们的需要,例如Bauhaus开发的软件Mirage。
4.此外,借鉴了很多Adobe开发的其他视频软件中的性能特征,值得一提的便是对已用滤镜的修正功能——这样你可以轻松地对效果进行修改,不论此效果是基于同其他已用滤镜交互得来,还是基于客户反馈得来
三、选取工具
全新的快速选取工具可以使你借助“绘画”区来创建一个选区,会根据颜色相近的原则自动选取周边颜色相近的区域。老版本的魔法棒也得到了很大的改进,但是和某些插件,如OnOne Mask Pro 或是 Vertus Fluid Mask相比,还是不够精确,在处理复杂区域如头发的时候,缺乏微调控制能力
四、合成和控制
1.对于设计师而言,一个场景中往往会有多张图片需要合成处理,如是否要将不同场景的最佳部位合成,或是将某些镜头中多余的元素移除。为了减轻设计师的工作负担,使他们工作起来尽可能地得心应手,会自行分析一连串的图片,然后将它们分类
2.这样用户可以按照需要将图中更优质的元素凸现出来,或是让整合所有的图片,只保留那些在所有镜头中没有丝毫变化的元素。全景图拼凑功能也得到了显著的改进
五、克隆家族
原克隆面板的设计宗旨在于提升复制工具的效率,如克隆工具、修复笔刷、红眼修复笔刷等等。它可以保存5个之多的原始资料,时刻等待着你的调用。通过叠加选项,你可以看到指针碰触部位资料图的不透名版本,以求精确定位
使用简介
1、打开软件,点击请就可以进入PS设计界面

2、如图所示,这里是启动的界面。提示正在加载增效工具,请稍后
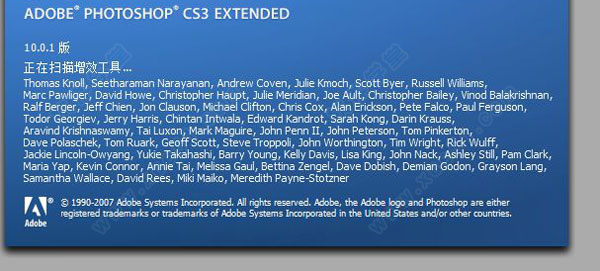
3、进入软件,提示的界面就是这样的,可以建立一个新的广告设计界面
4、如图所示,ps的绘图工具在左边显示,您需要的ps设计功能都可以在这里找到
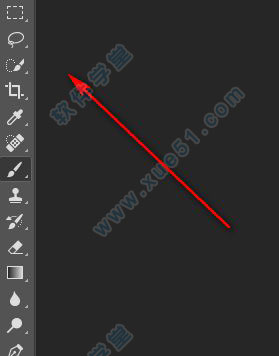
5、右边就是调色的功能,您制作的图片颜色以及渐变颜色都在这里设置

6、工作区域,支持复位调板位置(R)、复位键盘快捷键(K、复位菜单(M)、键盘快捷键和菜单(E).…

7、新建一个画布,大小自己设置,可以在画布上绘图,也可以添加一张图片
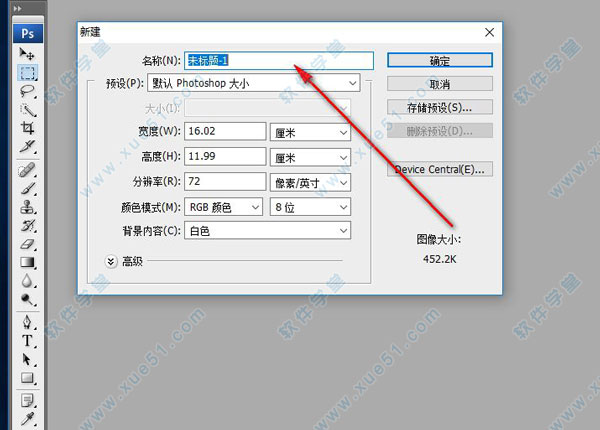
8、如图所示,这里就是ps提供的滤镜菜单了,拥有经常使用的滤镜,也可以自己在网络上下载滤镜

9、可以将多种格式的图片添加到PS上使用,这里可以手动设置裁剪的方案
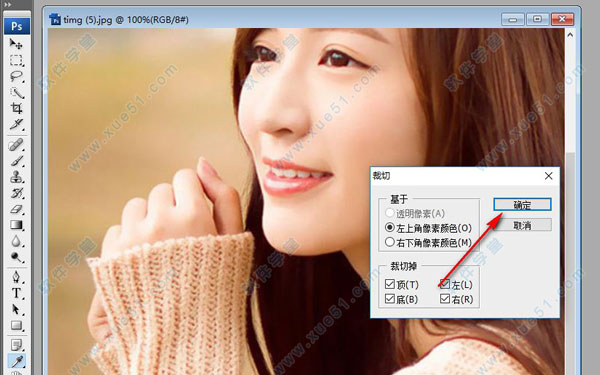
10、PS的调色和修饰功能也是非常强大的,可以对图片的颜色进行详细处理

常见问题
1、Photoshop cs3“曲线”命令在哪里?
a、点击【图像】—【调整】—【曲线(菜单命今)】;
b、使用快捷键 Ctrk+M 直接显示出。
c、点击【图层】—【 新建调整图层】 —【曲线】。
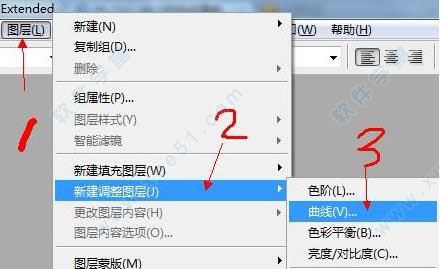

2、怎样调整图片亮度?
正常的话,点击图像-调整-亮度对比度里面。把预览打开。基本上是这样了。
一般的调色什么的都在图像调整这个工具栏里面都能找得到。
照片能不调的就别调,正常情况下,只调亮度,那对比度不够。你一加对比度,亮度会暴掉的。
新功能
1、最大的改变是工具箱,变成可伸缩的,可为长单条和短双条。
2、工具箱上的快速蒙版模式和屏幕切换模式也改变了切换方法。
3、工具箱的选择工具选项中,多了一个组选择模式,可以自己决定选择组或者单独的图层。
4、工具箱多了快速选择工具Quick Selection Tool,应该魔术棒的快捷版本,可以不用任何快捷键进行加选, 按往不放可以像绘画一样选择区域,非常神奇。当然选项栏也有新、加、减三种模式可选,快速选择颜色差异大的图像会非常的直观、快捷。
5、所有的选择工具都包含重新定义选区边缘(Refine Edge)的选项,比如定义边缘的半径,对比度,羽化程度等等,可以对选区进行收缩和扩充。另外还有多种显示模式可选,比如快速蒙版模式和蒙版模式等,非 常 方便。举例来说,您做了一个简单的羽化,可以直接预览和调整不同羽化值的效果。当然,选择菜单里熟悉 的羽化命令从此退出历史舞台。
6、调板可以缩为精美的图标,有点儿像CorelDraw的泊坞窗,或者像Flash的面板收缩状态,不过相比之下这个更酷,两层的收缩,感觉超棒!
7、多了一个“克隆(仿制)源”调板,是和仿制图章配合使用的,允许定义多个克隆源(采样点),就好像
Word有多个剪贴版内容一样。另外克隆源可 以进行重叠预览,提供具体的采样坐标,可以对克隆源进行移位缩放、旋转、混合等编辑操作。克隆源可以是针对一个图层,也可以是上下两个,也可以是所有图 层,这比之前的版本多了一种模式。
8、在
Adobe Bridge的预览中可以使用放大镜来放大局部图像,而且这个放大镜还可以移动,还可以旋转。如果同 时选中了多个图片,还可以一起预览,真是酷毙了。
9、Adobe Bridge添加了Acrobat Connect功能,用来开网络会议的,前身是Macromedia的降将Breeze。
10、Bridge可以直接看FlashFLV格式的视频了,另外Bridge启动感觉好快,比CS2和CS两个版本都要快,没有任 何拖累感和“死机感”。
11、在Bridge中,选中多个图片,按下Ctrl+G可以堆叠多张图片,当然随时可以单击展开,这个用来节省空间
12、新建对话框添加了直接建立网页、视频和手机内容的尺寸预设值。比如常用的网页Banner尺寸,再比如常见的手机屏幕尺寸等等
常用术语
1、色彩空间
(1)色彩是人的眼睛对于不同频率的光线的不同感受,色彩既是客观存在的(不同频率的光)又是主观感知的,有认识差异。所以人类对于色彩的认识经历了极为漫长的过程,直到近代才逐步完善起来,但至今,人类仍不能说对色彩完全了解并准确表述了,许多概念不是那么容易理解。“色彩空间”一词源于西方的“ColorSpace”,又称作“色域”,色彩学中,人们建立了多种色彩模型,以一维、二维、三维甚至四维空间坐标来表示某一色彩,这种坐标系统所能定义的色彩范围即色彩空间。我们经常用到的色彩空间主要有RGB、CMYK、Lab等
2、CMYK
(1)这种模型用青色(C)、洋红色(M)、黄色(Y)和黑色(K)油墨打印RGB颜色。(黑色简写为K,它代表Key。)无论何时打印图像都会使用CMYK油墨。理想状态下,青色油墨只吸收红光,洋红色油墨只吸收绿光,黄色油墨只吸收蓝光;这样通过吸收落在纸上的光线,而不是直接创建光,就能够打印RGB图像。但由于油墨的纯度问题,CMYK油墨(也叫加工色)并不能够打印出用RGB光线创建出来的所有颜色。
(2)抖动:这种方法利用两种纯色图案来模拟一种颜色(例如,在黄色区域上增加红点图案可以创建出橙色)。这个术语也指在锐化时添加杂色图案使边缘变得不那么明显。
3、HSB
(1)这种方法在处理RGB或CMYK颜色时将颜色分解为以下3种成分:色相(H)、饱和度(S)和亮度(B)。色相指颜色的纯度(红色指粉红、褐红和熟苹果红等纯色),饱和度是指颜色的强度或鲜艳度(粉红色不是一种很饱和的红色,熟苹果红则是一种非常饱和的红色)。亮度是指颜色的明暗程度(粉红是一种明亮,但是不够鲜艳的红色。褐红是一种很暗的红色)。所以,当谈论颜色的色相时,并没有描述它的亮度和鲜艳程度(饱和度)。当谈论颜色的饱和度时,也没有指出其基色(色相),或者其明暗程度(亮度)。当谈论颜色的亮度时,也没有说出其基色(色相),或者其鲜艳程度(饱和度)。
4、Lab
(1)一种描述颜色的科学方法。它将颜色分成3种成分:亮度(L)、A和B。亮度成分描述颜色的明暗程度。“A”成分描述从红到绿的颜色范围。“B”成分描述从蓝到黄的颜色范围。Lab颜色是Photoshop在进行不同颜色模型转换时内部使用的一种颜色模型(例如从RGB转换到CMYK)。
(2)杂色:一种点状图案,类似于电视接收不到信号时出现在屏幕上的雪花点。这个图案常用于模糊两种颜色之间的清晰过渡。它用多种随机边缘形状来代替原来的直线过渡边缘。
多色调分色法:这一过程将平滑的颜色转换分裂成可见的纯色色阶。当谈到渐变时,它也常被称作梯级法或条带。
5、RGB
(1)这种模型用红(R)、绿(G)、蓝(B)三色光创建颜色。您之所以能够看见颜色,是因为眼睛的视网膜上有能够感知红、绿、蓝这三种颜色的圆锥细胞。扫描仪通过测量从原始图像上反射出来的RGB三色光多少来捕获信息。计算机显示器也是通过发射RGB三种色光到您的眼中来显示信息。眼睛看到的所有颜色都由红、绿、蓝这三种色光组合而成。现实世界其实是一个真正的RGB世界。
6、矢量
(1)图像可以是光栅、矢量,或者两者的组合。光栅图像由像素网格构成,这使得图像在近看时会有锯齿,并且导致它们在放大时会显得模糊或呈锯齿状;相反,矢量图像是由光滑的曲线和直线(也就是路径)构成的,它能够以任意比例缩放而不会降低图像的质量。创建矢量图像的最常用程序是AdobeIllustrator。
图层就是组成一副图片的各个零件,就是你给美女穿衣服,背景层,就是原始人,新建一个图层的话,就是给他穿一件衣服。有很多图层的话,就是穿好衣服,走在大街上的美女了;道是用来保存选区,储存颜色信息的。和颜色的模式有直接联系;路径绘制出来的是矢量图,形状也叫矢量蒙版,是和路径是联系的,动作主要用来做批处理用的。把这个图象的做法,记录下来,然后应用到另外一个文档上;滤镜图象处理特效效果。
(2)新版本的矢量功能比起早期版本来已经提高了很多,但整体来说还是不尽如人意的。一般设计人员在处理矢量部分都以其他矢量软件作为补充,而只是把图片部分交给来处理。但这显然不是Adobe公司真正要看到的,所以在最近的每个版本中,都对矢量部分有所改进。
常用快捷键
1、工具箱
(多种工具共用一个快捷键的可同时按【Shift】加此快捷键选取)
矩形、椭圆选框工具 【M】
移动工具 【V】
套索、多边形套索、磁性套索 【L】
魔棒工具 【W】
裁剪工具 【C】
切片工具、切片选择工具【K】
喷枪工具 【J】
画笔工具、铅笔工具 【B】
像皮图章、图案图章 【S】
历史画笔工具、艺术历史画笔 【Y】
像皮擦、背景擦除、魔术像皮擦 【E】
渐变工具、油漆桶工具【G】
模糊、锐化、涂抹工具 【R】
减淡、加深、海棉工具 【O】
路径选择工具、直接选取工具 【A】
文字工具 【T】
钢笔、自由钢笔 【P】
矩形、圆边矩形、椭圆、多边形、直线 【U】
写字板、声音注释 【N】
吸管、颜色取样器、度量工具【I】
抓手工具 【H】
缩放工具【Z】
默认前景色和背景色 【D】
切换前景色和背景色 【X】
切换标准模式和快速蒙板模式 【Q】
标准屏幕模式、带有菜单栏的全屏模式、全屏模式 【F】
跳到ImageReady3.0中 【Ctrl】+【Shift】+【M】
临时使用移动工具 【Ctrl】
临时使用吸色工具 【Alt】
临时使用抓手工具 【空格】
快速输入工具选项(当前工具选项面板中至少有一个可调节数字) 【0】至【9】
循环选择画笔【[】或【]】
建立新渐变(在”渐变编辑器”中) 【Ctrl】+【N】
2、文件操作
新建图形文件 【Ctrl】+【N】
打开已有的图像 【Ctrl】+【O】
打开为... 【Ctrl】+【Alt】+【O】
关闭当前图像 【Ctrl】+【W】
保存当前图像 【Ctrl】+【S】
另存为... 【Ctrl】+【Shift】+【S】
存储为网页用图形 【Ctrl】+【Alt】+【Shift】+【S】
页面设置 【Ctrl】+【Shift】+【P】
打印预览【Ctrl】+【Alt】+【P】
打印 【Ctrl】+【P】
退出Photoshop 【Ctrl】+【Q】
3、编辑操作
还原/重做前一步操作 【Ctrl】+【Z】
一步一步向前还原 【Ctrl】+【Alt】+【Z】
一步一步向后重做 【Ctrl】+【Shift】+【Z】
淡入/淡出 【Ctrl】+【Shift】+【F】
剪切选取的图像或路径【Ctrl】+【X】或【F2】
拷贝选取的图像或路径 【Ctrl】+【C】
合并拷贝 【Ctrl】+【Shift】+【C】
将剪贴板的内容粘到当前图形中 【Ctrl】+【V】或【F4】
将剪贴板的内容粘到选框中 【Ctrl】+【Shift】+【V】
自由变换 【Ctrl】+【T】
应用自由变换(在自由变换模式下) 【Enter】
从中心或对称点开始变换 (在自由变换模式下) 【Alt】
限制(在自由变换模式下) 【Shift】
扭曲(在自由变换模式下) 【Ctrl】
取消变形(在自由变换模式下) 【Esc】
自由变换复制的象素数据 【Ctrl】+【Shift】+【T】
再次变换复制的象素数据并建立一个副本 【Ctrl】+【Shift】+【Alt】+【T】
删除选框中的图案或选取的路径【DEL】
用背景色填充所选区域或整个图层【Ctrl】+【BackSpace】或【Ctrl】+【Del】
用前景色填充所选区域或整个图层【Alt】+【BackSpace】或【Alt】+【Del】
弹出“填充”对话框 【Shift】+【BackSpace】
从历史记录中填充 【Alt】+【Ctrl】+【Backspace】
打开“颜色设置”对话框 【Ctrl】+【Shift】+【K】
打开“预先调整管理器”对话框 【Alt】+【E】放开后按【M】
预设画笔(在“预先调整管理器”对话框中) 【Ctrl】+【1】
预设颜色样式(在“预先调整管理器”对话框中) 【Ctrl】+【2】
预设渐变填充(在“预先调整管理器”对话框中) 【Ctrl】+【3】
预设图层效果(在“预先调整管理器”对话框中) 【Ctrl】+【4】
预设图案填充(在“预先调整管理器”对话框中) 【Ctrl】+【5】
预设轮廓线(在“预先调整管理器”对话框中) 【Ctrl】+【6】
预设定制矢量图形(在“预先调整管理器”对话框中) 【Ctrl】+【7】
打开“预置”对话框 【Ctrl】+【K】
显示最后一次显示的“预置”对话框 【Alt】+【Ctrl】+【K】
设置“常规”选项(在预置对话框中) 【Ctrl】+【1】
设置“存储文件”(在预置对话框中) 【Ctrl】+【2】
设置“显示和光标”(在预置对话框中) 【Ctrl】+【3】
设置“透明区域与色域”(在预置对话框中) 【Ctrl】+【4】
设置“单位与标尺”(在预置对话框中) 【Ctrl】+【5】
设置“参考线与网格”(在预置对话框中) 【Ctrl】+【6】
设置“增效工具与暂存盘”(在预置对话框中) 【Ctrl】+【7】
设置“内存与图像高速缓存”(在预置对话框中) 【Ctrl】+【8】
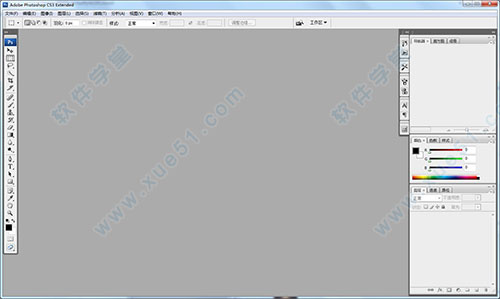

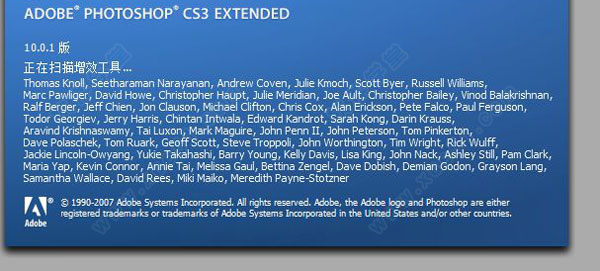
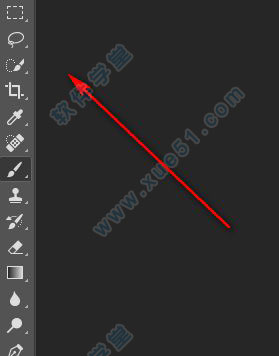


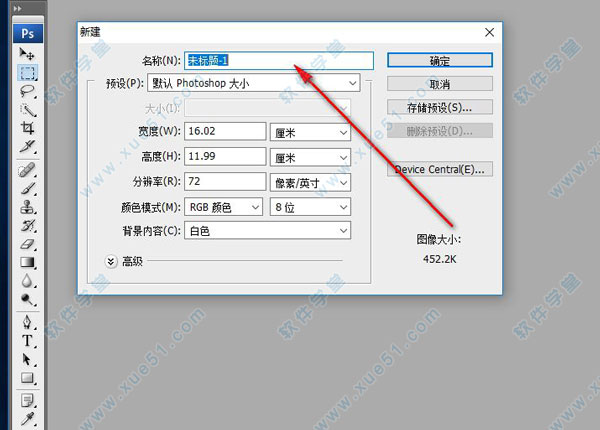

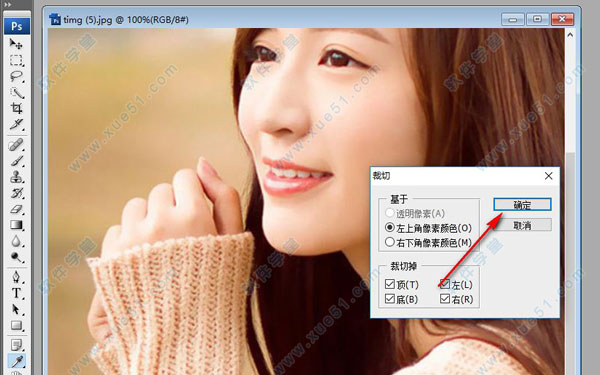

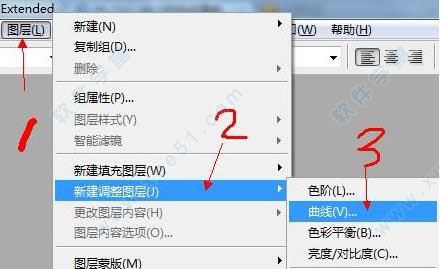

 photoshop(ps) cc2018补丁
1.66MB
简体中文
photoshop(ps) cc2018补丁
1.66MB
简体中文
 photosho(ps) cc2017 补丁 v1.0
125KB
简体中文
photosho(ps) cc2017 补丁 v1.0
125KB
简体中文
 photoshop(ps)cs6补丁
1.62MB
简体中文
photoshop(ps)cs6补丁
1.62MB
简体中文
 photoshop(ps) cs5 注册机
142KB
简体中文
photoshop(ps) cs5 注册机
142KB
简体中文
 photoshop(ps) cs2 注册机
253KB
简体中文
photoshop(ps) cs2 注册机
253KB
简体中文
 photoshop(ps) cs5补丁
2.17MB
简体中文
photoshop(ps) cs5补丁
2.17MB
简体中文
 Photoshop(ps) CC 2019注册机
977KB
简体中文
Photoshop(ps) CC 2019注册机
977KB
简体中文
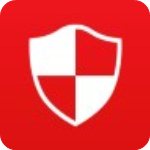 photoshop cc 2015.5补丁
1.5MB
简体中文
photoshop cc 2015.5补丁
1.5MB
简体中文
 Photoshop(ps) CC 2017补丁
1.7MB
简体中文
Photoshop(ps) CC 2017补丁
1.7MB
简体中文
 photoshop(PS) cc2019补丁
68.79MB
简体中文
photoshop(PS) cc2019补丁
68.79MB
简体中文
 photoshop(ps)cs6注册机
132KB
简体中文
photoshop(ps)cs6注册机
132KB
简体中文
 photoshop(ps) cc 2015 补丁附安装教程
800KB
简体中文
photoshop(ps) cc 2015 补丁附安装教程
800KB
简体中文
 photoshop cs6 mac 补丁
44KB
简体中文
photoshop cs6 mac 补丁
44KB
简体中文
0条评论