IntelliJ IDEA 2018.2是由JetBrains公司发布一款java编程语言开发的集成环境,软件被公认为业界最好的java开发工具之一,新版本功能进行了大更新和升级,比如软件目前能够支持Java 11;为Extract Method重构引入了一个新的预览面板;支持Contract注释允许您在传递特定参数时指定方法反应;支持MacBook Touch Bar;支持多个GitHub帐户等,尤其在智能代码助手、代码自动提示、重构、J2EE支持、各类版本工具(git、svn等)、JUnit、CVS整合、代码分析、 创新的GUI设计等方面的功能可以说是超常的。这里小编给大家带来了
IntelliJ IDEA 2018.2中文破解版,附有破解补丁和汉化补丁文件,可用于完美激活汉化软件,亲测有效,下文列出了该软件详细的安装、破解、汉化教程,用户可参照下述教程进行操作,破解成功后即可永久免费使用,让你尽情畅享与IntelliJ IDEA 2018.2的愉快旅程!
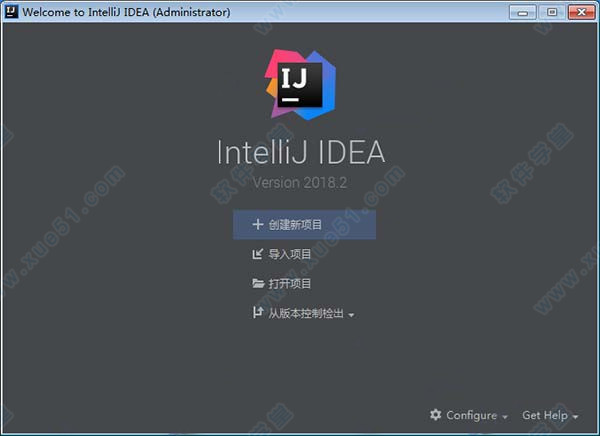
安装教程
安装软件前,请先断开网络连接,以免破解失败,切记!!!1、在本站下载并解压好文件包,得到如下文件。

2、双击“ideaIC-2018.2.exe”运行,在安装向导界面直接点击“Next”。

3、根据自我需求选择文件安装路径,点击“Next”。

4、根据自己电脑的操作系统勾选好32位和64位选项,然后点击“Next”。

5、这里默认即可,点击“Install”开始安装。

6、软件正在安装,需要一些时间,请耐心等待。

7、安装完成,取消勾选不要运行软件。

破解教程
1、安装完成切记不要运行软件,将“JetbrainsCrack.jar”这个破解文件复制到软件安装的bin目录下,默认路径为:【C:\Program Files\JetBrains\IntelliJ IDEA Community Edition 2018.2\bin】。
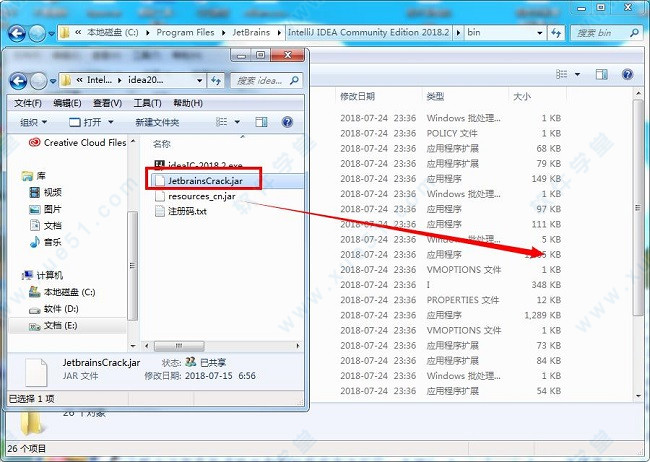
2、然后在上一步的目录中找到“idea64.exe.vmoptions”和“idea.exe.vmoptions”这两个文件并用记事本打开,分别在后面添加【-javaagent:C:\Program Files\JetBrains\IntelliJ IDEA 2018.2\bin\JetbrainsCrack.jar】这个代码并保存。
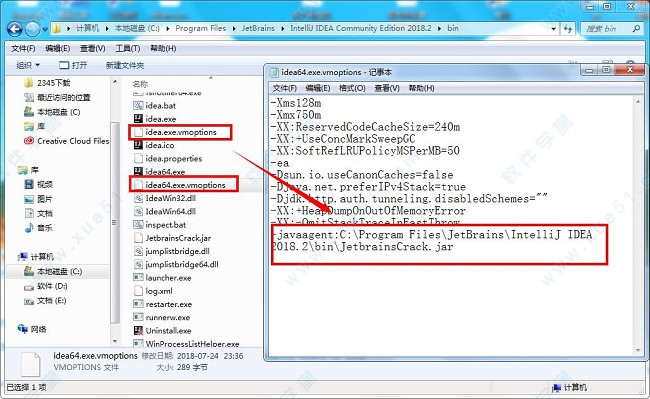
3、接着我们双击桌面快捷方式打开软件,选择第二项【Do not import settings】,然后点击“OK”进行下一步操作。

4、这里直接点击“skip remaining and set defaults”跳过按默认。

5、然后按下图所示依次选择【Activate】与【Activation code】,接着将文件包中的注册码复制过去,点击“OK”即可完成破解。
注册码为:
{"licenseId":"ThisCrackLicenseId",
"licenseeName":"Rover12421",
"assigneeName":"Rover12421",
"assigneeEmail":"rover12421@163.com",
"licenseRestriction":"By Rover12421 Crack, Only Test! Please support genuine!!!",
"checkConcurrentUse":false,
"products":[
{"code":"II","paidUpTo":"2099-12-31"},
{"code":"DM","paidUpTo":"2099-12-31"},
{"code":"AC","paidUpTo":"2099-12-31"},
{"code":"RS0","paidUpTo":"2099-12-31"},
{"code":"WS","paidUpTo":"2099-12-31"},
{"code":"DPN","paidUpTo":"2099-12-31"},
{"code":"RC","paidUpTo":"2099-12-31"},
{"code":"PS","paidUpTo":"2099-12-31"},
{"code":"DC","paidUpTo":"2099-12-31"},
{"code":"RM","paidUpTo":"2099-12-31"},
{"code":"CL","paidUpTo":"2099-12-31"},
{"code":"PC","paidUpTo":"2099-12-31"},
{"code":"DB","paidUpTo":"2099-12-31"},
{"code":"GO","paidUpTo":"2099-12-31"},
{"code":"RD","paidUpTo":"2099-12-31"}
],
"hash":"2911276/0",
"gracePeriodDays":7,
"autoProlongated":false}
6、打开软件后你就可以永久免费使用了。
汉化教程
1、先关闭软件,将文件包中“resources_cn.jar”这个汉化补丁复制到软件安装bin目录中,默认路径为:【C:\Program Files\JetBrains\IntelliJ IDEA Community Edition 2018.2\lib】。

2、重新启动软件后,你会发现软件已经变为中文界面。

全新功能
一、Java1、Java 11
支持即将发布的Java 11. IDE现在支持根据JEP 323的 lambda参数的本地变量语法,因此您可以在lambda表达式中使用var关键字。
2、在编辑器中预览数据流信息
IDE可以在编辑器中显示已知的数据流信息。要查看它,只需再次调用 表达式类型操作(Ctrl + Shift + P)。
3、为长方法链键入提示
显示长方法链的类型提示。当您希望将每个调用的类型视为具有泛型的长方法链的类型提示时,这尤其有用。
4、配置快速文档以与自动完成一起弹出
现在可以将快速文档配置为与自动完成一起弹出。只需启用“ 首选项/设置” 中的“ 显示文档弹出窗口...”选项 编辑| 一般| 代码完成。以前,可以将文档弹出窗口配置为仅显式调用完成时显示。
5、“提取方法”的新预览面板
为Extract Method重构引入了一个新的预览面板。在确认更改之前,它可以让您了解重构的结果。当您重复使用重复的代码片段时,这非常有用。
6、新的@Contract注释返回值
支持@Contract注释,它允许您在传递特定参数时指定方法反应。合同信息可用于各种检查和操作,使用它来产生更好的警告并消除误报。
在版本2018.2中,我们扩展了@Contract注释以支持更多返回值:
new - 每次执行该方法时,它都会返回一个非null的新对象。
this - 该方法返回非null此引用。
paramX - 该方法返回其第X个参数。
7、更智能的Join Line行动
我们已经升级了Join Lines操作(Linux / Windows / macOS上的Ctrl + Shift + J)。现在,在返回类型与限定符类型相同的任何方法调用上,操作将多个方法调用合并为链式调用。这也适用于具有后续调用的声明或赋值行。
Join Lines现在使用嵌套的if生成更干净的结果,并且当您使用不必要的0连接行时。
8、改进了Stream API支持
我们改进了对Stream API的支持,因此它现在可以检测收集未排序集合的已排序流。这表明排序是不必要的,或者使用收集器或集合是错误的。
此外,之前有一个关于冗余distinct()呼叫的新警告collect(toSet()),因为当收集到a时Set,结果总是不同的。
 二、编辑
二、编辑1、跳转到闭合括号/引用Tab
现在,在键入时,您可以使用Tab在结束括号或结束引号之外导航。这适用于Java,Kotlin,Groovy,SQL,PHP,JavaScript和Python文件。要启用此 Tab行为,请转到首选项/设置| 编辑| 一般| 智能键并选择跳转到关闭括号外/使用Tab键引用。
2、为重新分配的局部变量和重新分配的参数加下划线
现在默认为重新分配的局部变量和重新分配的参数加下划线。支持此功能的所有语言的属性(现在包括Java和Groovy)可以在Preferences / Settings中更改 编辑| 配色方案| 语言默认值| 标识符| 重新分配。
3、for和while关键字突出显示
将插入符号放在break或continue关键字时,会突出显示相应循环的for或while关键字。
三、用户界面1、MacBook Touch Bar支持
支持MacBook Touch Bar!直接从触摸栏运行,构建和调试项目,提交更改并更新项目。按钮显示在Touch Bar界面中间的应用程序特定区域中,它们取决于上下文或您按下的修改键。
可以在“首选项”|的“触控栏”页面上自定义所有可用的触控条上下文 外观与行为| 菜单和工具栏。
2、黑暗的窗口标题
现在可以在IntelliOS上使标题栏更暗。转到首选项| 外观与行为| 外观并选择使用深色窗口标题。
3、新图标
我们推出了一些全新的图标!IDE工具栏和工具窗口上新的更清晰,更简单的图标可减少视觉混乱并确保更好的可读性。我们相信更清晰的用户界面将有助于保持专注和生产力。阅读最近更新的UI图标背后的故事。
4、在Linux上更新了IntelliJ主题
我们让Linux上的IntelliJ主题看起来更现代化。UI元素(如按钮,单选按钮,复选框,文本字段,选择控件,微调器和选项卡)的外观已更新。
 四、版本控制
四、版本控制1、更容易解决合并冲突
使用Git时,现在查找包含合并冲突的文件要容易得多。对于每个更改列表,IDE将在新的“ 合并冲突”节点下对此类文件进行分组。单击“ 解决操作”链接以打开“ 与冲突合并的文件”对话框。此外,当您执行pull,merge或rebase时,现在会在“ 与冲突时合并的文件”对话框中显示Git分支名称。这个更新的对话框允许您按目录对文件进行分组,如果有多个文件与冲突合并,这应该会派上用场。
2、VCS日志选项卡中的增强功能
您现在可以从“ 日志”选项卡的上下文菜单中删除提交中的Git标记。
此外,Diff预览面板现在可在VCS日志中使用。
此外,您可以根据需要打开任意数量的日志选项卡。
3、Branch过滤器中最喜欢的分支
我们已将“收藏”分支添加到“ 日志”选项卡中的“ 分支”过滤器,因此您现在可以快速过滤您喜欢的分支的提交。
4、在修订版中浏览存储库
如果您使用Git进行版本控制,您现在可以根据任何给定的修订来探索存储库的状态。在“修订”操作中使用新的“ 浏览存储库”(可从VCS日志的上下文菜单或文件历史记录中获取),以在“ 项目工具”窗口中打开所需的存储库状态。
5、多个GitHub帐户
使用软件,您可以根据需要配置任意数量的GitHub帐户(在“首选项”|“版本控制”|“GitHub”中),并为每个项目设置默认的 GitHub帐户。
6、跳过“推送”对话框
使用“ 提交”和“推送”操作时,可以完全跳过“ 推送”对话框,或仅在推送到受保护的分支时显示此对话框。在Preferences |中自定义此行为 版本控制| Git。
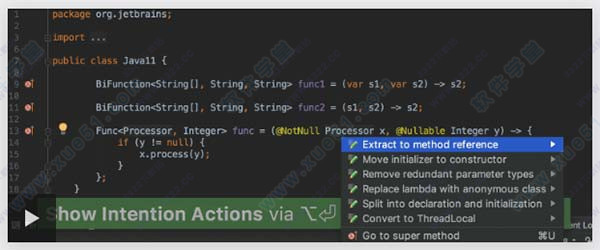 五、VM调试器
五、VM调试器1、新的断点意图
对于调试Java项目,包含几个新的便捷断点意图操作。无需再手动设置特定断点的属性 - 只需按Alt + Enter键,IDE将为您提供新的断点意图以及所有其他可用的意图。
2、能够过滤调用方法命中的断点。
如果某个条件适用于调用堆栈,则可以在断点处停止。
新的调用者过滤器允许您仅在从指定方法调用的断点处停止。或者,反之亦然,如果从该方法调用它,它将不会停在断点处。
六、摇篮1、自动发现包含的buildSrc Gradle项目
链接Gradle的buildSrc源代码及其在构建中的用法,因此您现在可以从构建脚本导航到buildSrc源代码。
2、调试Gradle DSL块
您现在可以在软件中调试Gradle脚本。以前,您只能将build.gradle文件调试为Groovy脚本。您现在不仅可以在Gradle构建脚本的顶层设置断点,还可以在Gradle DSL块中设置断点。
 七、组态
七、组态1、项目配置
您可以在添加新存储库时排除某些传递依赖项。单击库属性编辑器中的新配置操作链接。在打开的新配置传递依赖关系对话框中,仅选择要添加到当前项目的必要传递依赖关系。
2、IDE配置
您可以直接从“ 查找操作”对话框为操作指定快捷方式。只需选择所需操作,按Alt + Enter,然后输入快捷方式。
八、差异查看器1、比较任何文本来源
您可以打开一个空的差异查看器,并在其左侧和右侧面板中粘贴您要比较的任何文本。可以在“ 查找操作”对话框中找到新的“ 打开空白差异查看器”操作。

软件亮点
1、数据流分析我们改进了数据流分析,以便现在可以跟踪变量之间的关系,如“大于”和“小于”。IDE在所有可能的代码路径中检测条件始终为真(或为假)时的变量进行比较。
当您尝试将变量分配给其已包含的相同值时,IDE现在会警告您。这可能会帮助您检测并删除一些冗余代码。
该数据流分析现在适用于非终止流API链。
IDE还会警告您对不可变集合的修改。
2、代码完成的增强 Stream API链中的完成现在知道类型转换。 代码完成不仅可以根据现有的调用过滤器(String.class :: isInstance)建议完成项目,还可以为自动类型转换完成项目提供完成项目。
3、缺少ServiceLoader声明 具有新的Java 9检测和快速修复。IDE现在检查由ServiceLoader加载的服务是否在module-info.java文件中声明,并提供快速修复以将缺少的语句添加到module-info.java文件。
4、创建缺失的类对于module-info.java中提到的未解决的类,IDE将建议创建缺少的类,并创建缺少的导出包。请注意,IDE使用所需目录中的类创建包,因为无法导出Java 9中的空包。
5、幂等身体检测IDE将检测并警告您使用幂等体的while循环,因为在
大多数情况下,这表示编程错误并可能导致程序挂起。
6、无限流检测会警告你任何没有短路的无限流,因为这种操作只能通过抛出异常来完成。此类代码可能导致无限循环或内存不足问题。
7、复制构造函数与缺少字段检测如果有复制构造函数不复制类中的所有字段,则会收到通知。IDE认为不需要复制瞬态修改器的字段。
8、排列数组内容数组初始化程序和可变参数中提供了一个新的Sort内容操作。这个新动作按字母顺序对内容进行排序。
9、用户后缀完成模板该后缀代码完成了改进。IDE现在允许您创建自己的Java模板,或通过首选项 | 编辑和重命名一些预定义的Java模板 编辑 | 一般 | 后缀完成。
10、部分修复检查结果一个新的修复部分按钮已被添加到检查结果工具窗口的右侧窗格中。当您有多个选项来解决所选范围内的可能问题时,它就会出现。所有建议的快速修复按照修复部分按钮下的快速修复类型进行分组。这项新功能可让您将所需的快速修复应用到所选范围,并一次性修复所有受影响的案例。
常用快捷键
1、写代码时用Alt-Insert(Code|Generate…)可以创建类里面任何字段的getter与setter方法。
2、按Ctrl-N再键入类的名字可以快速地在编辑器里打开任何一个类。从显示出来的下拉列表里选择类。同样的方法你可以通过使用Ctrl-Shift-N打开工程中的非Java文件。
3、Ctrl-D复制当前行,Ctrl-Y删除当前行。
4、Ctrl-Shift-u,Ctrl+Shift+alt+u显示类继承结构图,再按alt-m。
5、Alt-F1,回到当前文件所在的目录结构。
6、Ctrl-Shift-v,粘贴最近复制过的一些信息。
7、Ctrl-Shift-F7,高亮显示所有该文本,按Esc高亮消失。
8、Ctrl-E 最近打开的文件。
9、Ctrl-P 方法参数提示。
10、Alt+ Up/Down 在方法间快速移动定位。
11、Ctrl+W 选中代码,连续按会有其他效果。
12、Shift + F6 选中目录结构的文件,重命名。
13、Ctrl + Alt + F12 进入当前文件所在磁盘位置。
14、Ctrl + Shift + F搜索文件。
15、Ctrl + Shift + R 搜索指定范围文件,替换文字。
16、Ctrl + Shift +W 返回上一次选择的代码块状态。
17、Ctrl + Shift + J 自动将下一行合并到当前行末尾。
16、Ctrl + Tab Switcher 导航 与 Ctrl + E 类似效果。
17、Ctrl + Shift + C 复制当前文件磁盘路径到剪贴板。
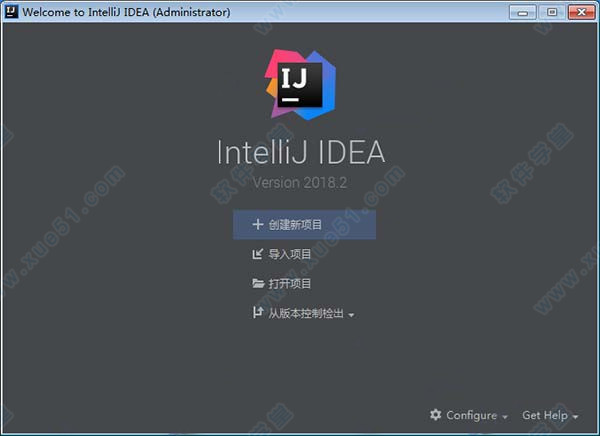







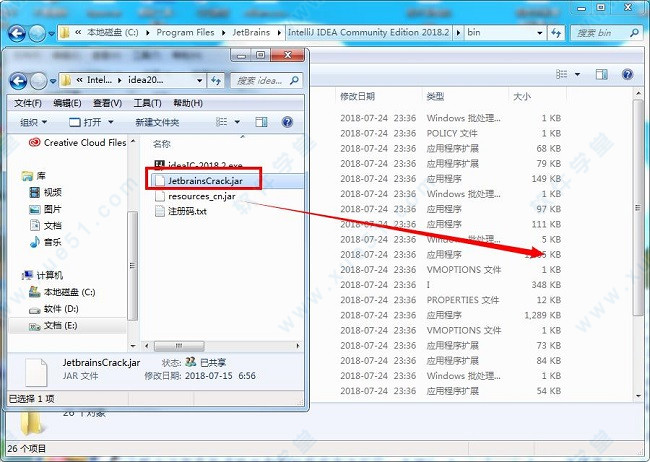
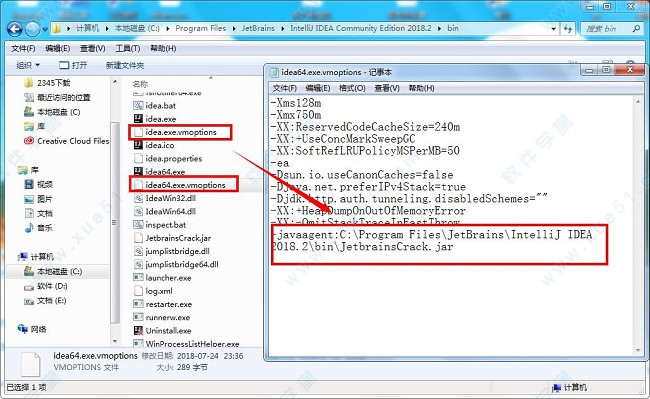







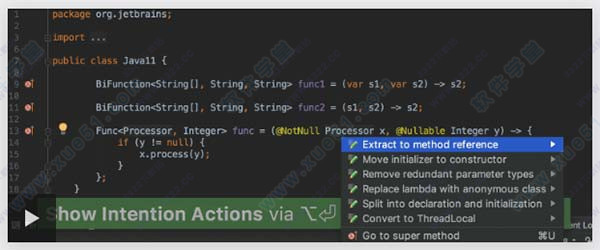


 IntelliJ IDEA Ultimate 2021v211.4961.33中文
703MB
简体中文
IntelliJ IDEA Ultimate 2021v211.4961.33中文
703MB
简体中文
 IntelliJ IDEA ultimate v2019.3.3汉化版
693MB
简体中文
IntelliJ IDEA ultimate v2019.3.3汉化版
693MB
简体中文
 IDEA 2019v19.0.0中文
675MB
简体中文
IDEA 2019v19.0.0中文
675MB
简体中文
 idea 2021v2021.1免费专业
898MB
简体中文
idea 2021v2021.1免费专业
898MB
简体中文
 IntelliJ IDEAv2021.1永久激活版
708MB
简体中文
IntelliJ IDEAv2021.1永久激活版
708MB
简体中文
 IntelliJ IDEA 2021v2021汉化
708MB
简体中文
IntelliJ IDEA 2021v2021汉化
708MB
简体中文
 IntelliJ IDEA 2020汉化
837MB
简体中文
IntelliJ IDEA 2020汉化
837MB
简体中文
 IntelliJ IDEA 2020.1
643MB
简体中文
IntelliJ IDEA 2020.1
643MB
简体中文
 IntelliJ IDEA2019.1绿色
995.13MB
简体中文
IntelliJ IDEA2019.1绿色
995.13MB
简体中文
 IntelliJ IDEA 2017 3.5(附注册码)
525MB
简体中文
IntelliJ IDEA 2017 3.5(附注册码)
525MB
简体中文
 intellij idea 2018.3 补丁
738KB
简体中文
intellij idea 2018.3 补丁
738KB
简体中文
 IntelliJ IDEA2016汉化
398MB
简体中文
IntelliJ IDEA2016汉化
398MB
简体中文
 IntelliJ IDEA 2018.2汉化补丁
14.9MB
简体中文
IntelliJ IDEA 2018.2汉化补丁
14.9MB
简体中文
 IntelliJ IDEA 2018.2文件
737KB
简体中文
IntelliJ IDEA 2018.2文件
737KB
简体中文
 IntelliJ IDEA 14(附激活码)v14.0.2
279MB
简体中文
IntelliJ IDEA 14(附激活码)v14.0.2
279MB
简体中文
 IntelliJ IDEA2018.1
431.81MB
简体中文
IntelliJ IDEA2018.1
431.81MB
简体中文
 IntelliJ IDEA2017.1汉化
511MB
简体中文
IntelliJ IDEA2017.1汉化
511MB
简体中文
 intellij idea for mac 2018v2018.1
661.2MB
简体中文
intellij idea for mac 2018v2018.1
661.2MB
简体中文
 IDEA 2021 mac无限重制激活版v2021.2.1
899MB
简体中文
IDEA 2021 mac无限重制激活版v2021.2.1
899MB
简体中文
 intellij idea 15 mac
422MB
简体中文
intellij idea 15 mac
422MB
简体中文
0条评论