iMindMap 11 mac是mac操作系统上的一款十分具有典型性、且非常流行和实用的思维导图软件工具。该软件是由思维导图创始人托尼·巴赞(Tony Buzan)开发的思维导图软件,线条自由,具有手绘功能。 iMindMap有完美的智能思维空间,结合独特的自由形态头脑风暴视图模式和系统的思维导图视图模式,特别适用于头脑风暴、策划和管理项目、创建演示文稿等。 iMindMap包含不同平台思维导图软件,可以跨平台同步分享,同时提供多种授权形式版本,不同功能,在不同程度上满足不同人的需求。

软件特色
思维导图视图
使用功能强大的思维导图,将最伟大的想法变成有意义的计划 即使是最详细的项目,辐射式,多彩的分支也将构建一个简明的概述。看看你的思维导图会带你到哪里。
径向地图视图
精美地组织您的想法,并使用径向地图视图*提供有意义的信息。目视计划项目,简化数据,打破挑战并提出想法。将信息显示为适应性强,分层次高且可视性极佳的径向图中易于摘要的节点。

头脑风暴视图
使用我们独特的自由形式的头脑风暴视图,对无限量软木板上的想法进行组织,分类和排列优先顺序。创建一个项目故事板或资源中心来规划您的最大成功。
快速捕捉视图
以快速的快速捕捉视图享受全新的思路。在漂浮的Bubble Web中捕捉您的最佳创意,然后无缝切换到Bubble Groups *模式以添加一些颜色编码的顺序。快速捕捉视图是您需要使您的最佳创意成为您最大成功的启动平台。

组织结构图视图
使用我们全新的组织结构图*结构信息,概述项目并简化工作流程。使用组织。通过图表创建自上而下的数据链,工作流或团队角色,并即时沟通层次结构和顺序。
分屏模式
能够同时在两个视图之间工作。无论您是从头脑风暴视图拖动粘滞便笺,并将它们转换成思维导图分支,还是一次处理两张智能地图,都可以在分屏中完成。

使用入门
iMindMap是一款手绘功能的思维导图,且线条自由。它结合独特的自由形态头脑风暴视图模式和系统的思维导图视图模式,特别适用于头脑风暴、策划和管理项目、创建演示文稿等。
那我们来看看这样一款手绘IMindMap的思维导图的各种起点选择。
1.打开IMindMap软件,它就会出现新建,然后你可以选择它给的视图。根据你制作的思维导图的风格来选择你自己需要的视图风格。

除了新建外,我们还可以使用模板新建,从左侧框架,我们可以看到分为模板和向导开始新项目。
2.通过模板来开始新项目,右下方有开始,点击即可开始编辑。
3.如果想用自己的模板的话,也很方便,可以点击导入模板。如果想来源更广一些的话,可以选择获取已翻译的模板,里面有各种语言的。

如果不想通过模板来开始项目,可以选择向导,根据实际情况来,一般选择新建MindMap,进去后,即可添加中心主题。然后开始你的新项目了。


4.当然,如果你已有思维导图,可以点击左边框架打开,选择文件所在位置即可。
一个好的思维导图离不开一个好的起点。开始新项目前,好好选择一个适合主题的思维导图模板是非常必要的。完成上述的操作,我们就可以开始制作思维导图了
新手作图
iMindMap思维导图软件作为手绘思维导图的先驱者,在捕捉创意、拓展逻辑思维方面有着丰富的经验和经典案例。然而第一次接触iMindMap的小伙伴肯定会疑惑:iMindMap思维导图怎么做?学堂君这就将iMindMap思维导图教程双手奉上!
我们首先需要理解以下概念:
1.中心主题

中心主题就是你要绘制的思维导图的起点,也是标题“思维导图怎么做”的起点,后续的分支扩散等一系列动作都是以这个中心主题为基础完成的。

在进入iMindMap新建一个Mind Map视图时我们可以选择中心主题的样式,当然后期也可以进行修改。
2.添加分支

很多初用iMindMap的用户会产生“思维导图怎么做”的疑问很大程度上是被这个像箭靶一样的图标搞糊涂了。
将鼠标移动到中心主题附近,会出现如图所示的图标。
点击红色靶心可以添加分支,点击并进行拖拽即可自行控制分支方向和长度。
点击黄色靶心可以添加有框的分支,拖拽功能同样适用。

思维导图怎么做才能又美观又快速呢?一定不能忘了一些快捷键:使用TAB或ENTER键可以快速添加分支。
3.主题基础编辑


单击选中任何主题后,添加分支的图标上方还会出现一个灰色圆形图标,点击这个灰色按钮即可对该主题进行编辑。

*iMindMap思维导图怎么做之小贴士:
绘制箭头号:可在选中的主题与其他主题之间添加箭头
插入素描:可用鼠标进行绘制
打开格式化面板:屏幕右侧出现编辑面板创意主题、专业主题、我的默认主题:改变当前主题风格
整理:将当前思维导图界面进行整理
4.分支移动

选中分支后,会出现十字型图标,点击并进行拖拽可以改变分支线的长度和方向。
5.有框分支外观编辑

选中有框分支后除常规编辑图标外,有框分支下会额外出现如图所示的图标,可以改变分支框的填充颜色和形状。
6.折叠分支

将鼠标移动至分支附近,会出现如图所示的小按钮,点击后即可折叠该分支,再次点击则展开分支。
以上就是新手iMindMap思维导图教程的全部啦,相信看完这篇文章后,你一定已经学会了iMindMap思维导图怎么做了。
系统要求
iMindMap11系统要求
iMindMap11新版本上市啦,已经有不少小伙伴迫不及待下载体验了,但有些用户却表示安装时出现了一些问题无法正常启动。原因就在于这个新版本对系统是有一定要求的,如果电脑没有达到iMindMap11的安装要求,就会出现上述无法成功运行的问题啦。
iMindMap11系统要求
支持的Windows系统:
Windows 10 64-bit
Windows 8 64-bit
Windows 7 64-bit
如果是32位的系统就无法正常运行啦,请大家注意!
硬件要求:
1GHz或更快的处理器
2G或2G以上的内存
1G以上的硬盘空间
需要预先安装Java
iMindMap for Mac:
MacOS x64 10.10或更高的版本
2G以上内存
1G以上的硬盘空间
预先安装Java
(和Windows的要求差不多)























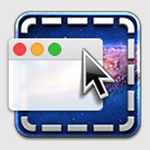
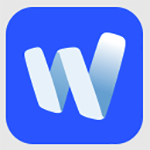




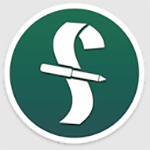


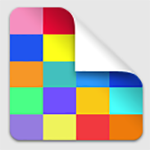
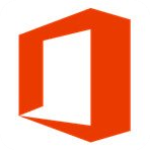
0条评论