visual studio code mac是微软在2015年4月30日的Build开发者大会上正式宣布的:一个运行于 Mac OS X、Windows和 Linux 之上的,针对于编写现代 Web 和云应用的跨平台源代码编辑器。首先,该软件是免费开放的;其次,实现了插件化、语言独立配置等功能;再其次,用户体验的细节上,广受开发者的好评;最后,对前端开发、Node、C#比较友好。visual studio code mac也会为这些语言都提供了丰富的代码补全和导航功能。JavaScript,TypeScript,Node.js 和 ASP.NET 5 开发者也将会获得额外的工具集。此外,visual studio code mac还集成了当今一款现代编辑器所应该具备的特性,包括语法高亮(syntax hight lighting),可定制的热键绑定(customizable keyboard bindings),括号匹配(bracket matching)以及代码片段收集(snippets)。Somasegar 也告诉笔者这款编辑器也拥有对 Git 的开箱即用的支持。

安装教程
1. 打开【visualstudiocode_7953.dmg】文件,点击【同意】。

2. 将【Visual Studio Code.app】拖入到【Applications】中。

3. 打开【Dock】左侧的【Finder】,在【应用程序】中找到并运行【Visual Studio Code.app】,开始配置工作。

4. 第一次打开的时候是英文的,不过如果您的MAC的系统语言是简体中文的话,就不用担心,很快就会在右下角弹出切换为简体中文的提示。此时我们点击【安装并重启(Install and Restart)】,注意保持联网状态!
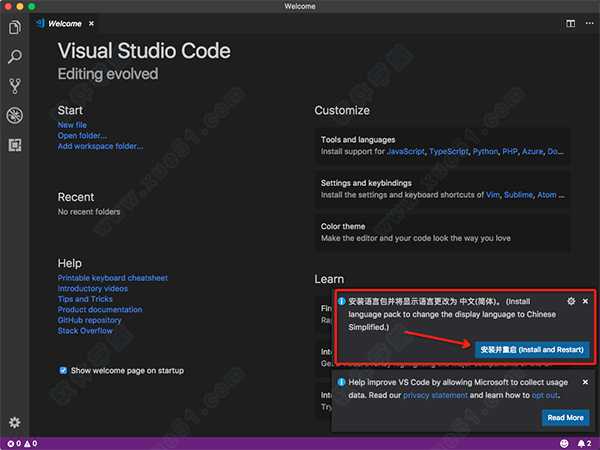
5. 稍等片刻,等待安装完成,之后便会自动重启visual studio code Mac,我们会发现,软件已经变成简体中文的语言了。

安装注意事项
部分Mac系统用户可能无法直接安装,若遇到【app已损坏,无法启动。你应该将它移到废纸篓。】提示时,建议进行以下操作:
1. 打开系统偏好设置,选择【安全性与隐私】
2. 点击右下角锁状图标,输入密码解除锁定
3. 在【允许从以下位置下载的应用】的三个选项里,选择最下方的【任何来源】
4. 重新启动程序
*如果打开【安全性与隐私】后没有发现【允许从以下位置下载的应用】选项的用户,可以进行以下操作:
1. 复制括号内代码:【sudo spctl --master-disable】
2. 在【应用程序】-【实用工具】中找到【终端.app】打开,粘贴之前复制的代码,回车键运行。
3. 重新启动程序*破解需要在无网络的情况下进行,请先断开电脑的网络连接
注意事项
1. 安装过程中,如果出现如下对话框提示,请务必点击【继续】。
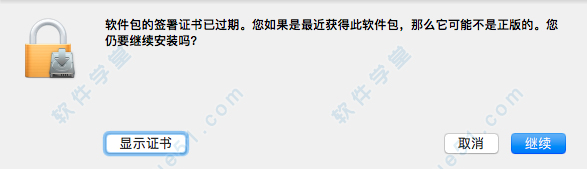
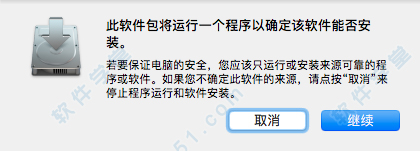
2. 用户如果下载软件后(请确保已下载完的.dmg文件是完整的,不然打开文件的时候也会出现文件损坏无法打开),在打开【.dmg文件】的时候提示“来自不受信用的开发者”而打不开软件的,请在“系统偏好设置—安全性与隐私—通用—允许从以下位置下载的应用”选择“任何来源”即可。
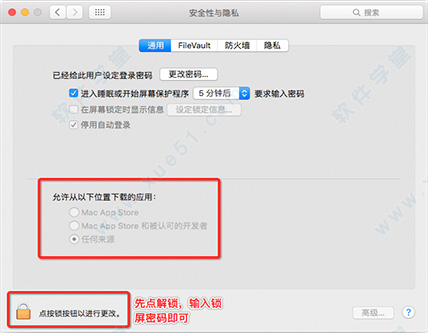
软件特色
首先对Visual Studio Code做一个大概的介绍。开头先明确一下,这个Visual Studio Code(以下简称 vscode)是一个带GUI的代码编辑器,也就是只能完成简单的代码编辑功能,并不是一个集成开发环境(IDE)。而Visual Studio、WebStorm 这类的开发工具是 IDE,功能强大,这两个是不一样的概念。
有些答案在讨论配置文件是JSON格式的,这个已经是Sublime、Atom这一类编辑器的标配了。另外,关于Web云端开发的支持,第一版本也没有相关的功能。目前仅仅就是一个编辑器而已,跟连接微软的后端云服务没啥关系。当然,可能以后的版本会加入直接连接云端进行开发吧。
目前市场上比较常见的一些GUI编辑器的产品:Sublime、Notepad++、Atom、H5 Builder、Brackets等等,包括终端下的Vim、Emacs等等,都是这个vscode的竞品。我个人比较常用Sublime,Atom少用,所以只能对比下Sublime。
以下从刚刚的试用情况来大概谈一谈编辑器独特的地方,仅供参考。
1. 外观:

典型的VS风格的UI,支持light和dark两种theme切换。旁边按钮分别是新建、搜索、git和调试。不过功能布局情况,完全类似Atom。
2. 性能:

MacBook Air上将近300万行代码的文件,打开需要5、6秒,浏览无卡顿,无崩溃现象,继续coding也不卡顿,Go to Line也不卡顿,粘贴代码会卡顿、问题不大。Sublime3的最新版连打开这个文件,都要将近2分钟,根本不比了。
3. 用户体验细节
这个我一点一点来说
(1) 可以直接点击GUI按钮或者右键进行新建File、Folder这样的操作。(以前的Sublime这方面比较差)


(2) 直接分离tab和关闭tab

左边的按钮可以直接split窗口。。比Sublime方便多了。右边的x可以直接关闭标签。
然后左侧还可以看到一个大的蓝色按钮,可以直接Open Folder,也比较爽。。这里也就直接暗示了以Folder为项目,不然很多新手弄不清楚打开文件、打开Folder什么的。

(3) 无插件化的代码diff
非常强大的一个功能,目前发现两个方式可以启动diff功能。
第一种是在左侧,右键文件select to compare,然后再右键一个文件Compare with ‘xx’,就可以出现diff。第二种是git的模式下,点击右上角的switch to changes file,就可以启动diff。

然后左上角点击…按钮,会出现
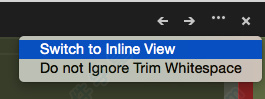
然后点击switch to Inline View,可以并到一个tab diff。

(4) 代码补全支持Angular标签、支持函数说明提示
然后简单试了一下HTML和JS的代码补全(C#试了貌似没有补全,具体的再看)
HTML的补全算不错的,还支持Angular的标签补全。
JS的代码补全太帅了,直接看图吧,每个函数属性都有说明。支持Node补全。。

(5) 自动提示覆盖配置文件&悬浮提示
这种编辑器,自己改配置文件也是很常见的。目前,不支持对不同语言进行独立配置,都是集成在一个配置文件里面;不过支持对不同项目有不同的配置文件,支持快捷键配置。
配置的时候有两点很nice:
1. 会自动打开Default Settings和User Settings,提示让你在右侧修改覆盖自己的配置文件。这个对新手很友好、也很方便。
2. 另外鼠标放到配置文件(JSON格式)的key上,会自动悬浮提示。
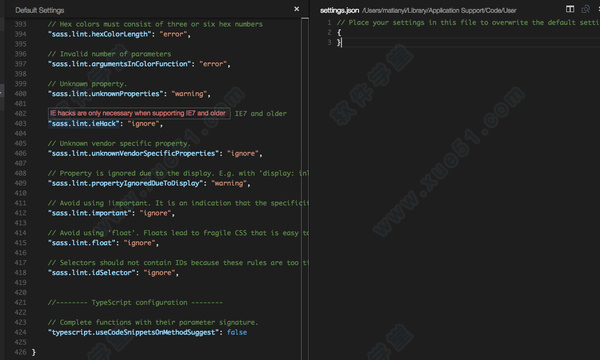
(6) 语法错误提示 & 格式化代码 & 无插件化的代码Debug

内置了语法错误提示,很方便。
右键代码区域支持自动格式化代码,挺不错的。
编辑器还带了原生的Debug功能。
目前来看,配置文件主要是前端开发方面的配置,Debug支持Node和Mono(.Net)。
开启Debug功能,必须要Mono3.0安装好,我光调试Node也要安装,不清楚为什么。
点击左侧的Debug按钮,会自动在目录下生成Debug的配置文件
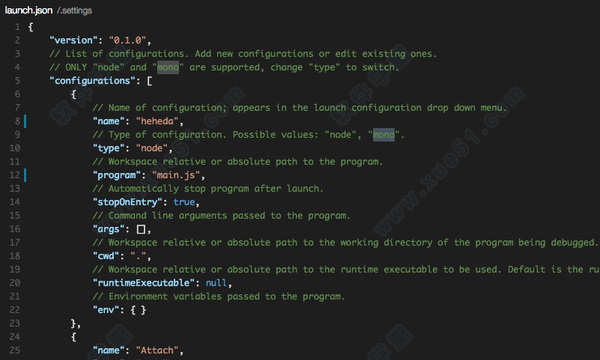
按照自己所需修改好,然后左侧选择要Debug的配置,然后就跑起来了。
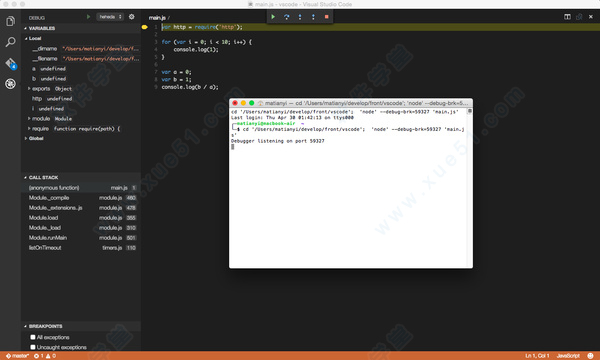
(7) 支持简单的多行选择
在单词上右键Change All Occurrences,然后就可以选择多行了。
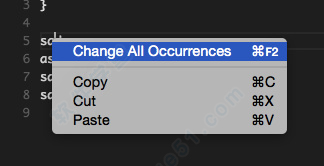
右下角直接有一个笑脸可以拿来反馈信息,所以大家有什么想反馈的,直接点那个按钮。
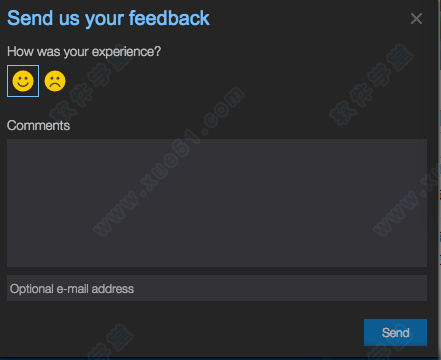




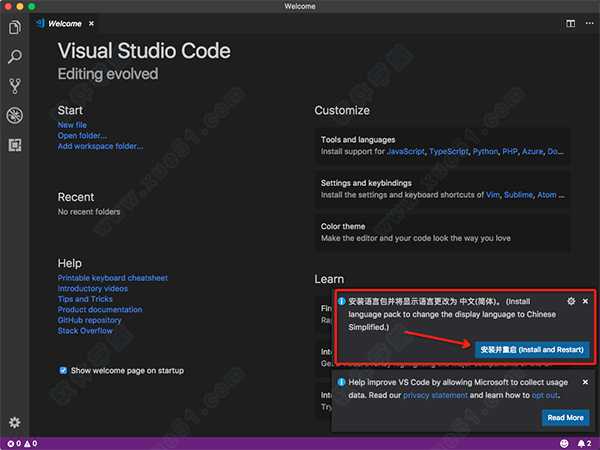

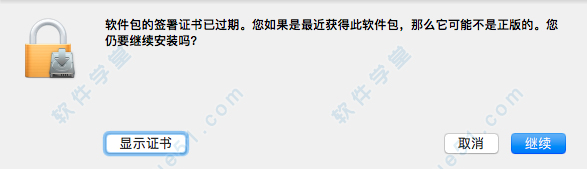
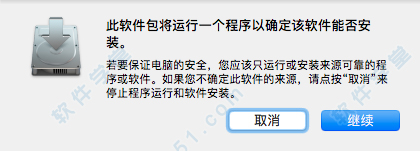
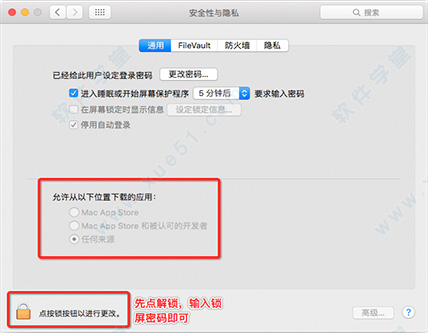







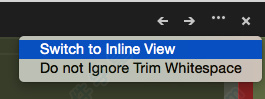


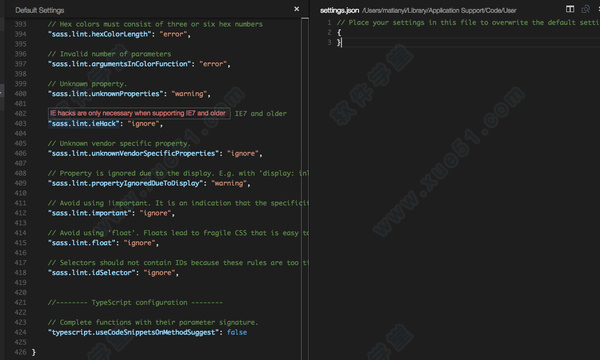

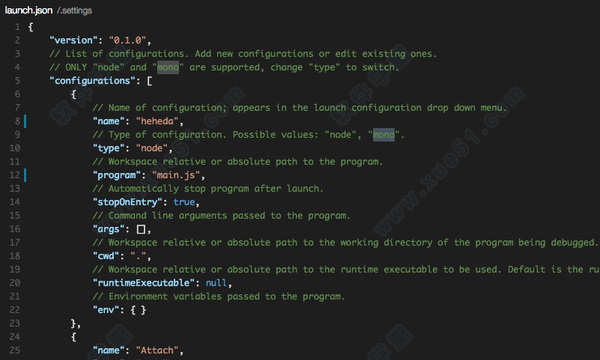
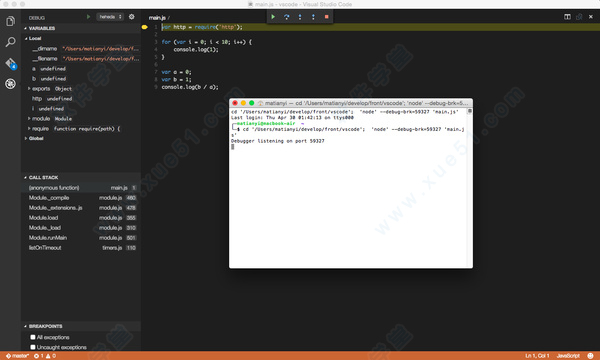
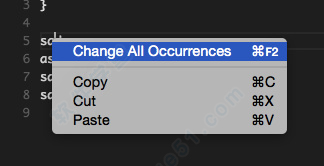
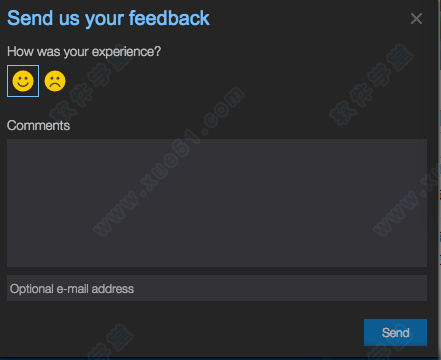

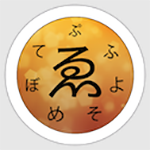



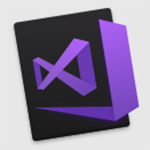
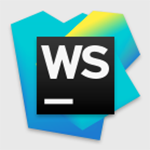









0条评论